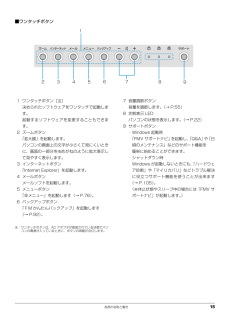Q&A
取扱説明書・マニュアル (文書検索対応分のみ)
"解決"2 件の検索結果
"解決"140 - 150 件目を表示
全般
質問者が納得>スカイプで通話をしながらオンラインゲームをすると必ずパソコンがフリーズ
>無線の干渉は無い
>電波強度はいい
>家でパソコンを使ってるのが3人いる
Qをみるとパソコンかスカイプかオンラインゲームの問題と書いてますよね
グラボかマザーボードを交換してみればいいかも
4573日前view45
全般
質問者が納得お使いの機種はBluetooth内蔵でしょうか。Bluetoothマウスは通常アダプタ(ドングル)を同梱していないので、パソコンに内蔵されていなければ別途調達しなければなりません。ドングルの例http://www.amazon.co.jp/Bluetooth%E3%82%B3%E3%83%B3%E3%83%88%E3%83%AD%E3%83%BC%E3%83%A9%E5%AF%BE%E5%BF%9C-Bluetooth-Micro%E3%82%B5%E3%82%A4%E3%82%BA-USB%E3%82%A...
5593日前view104
16 各部の名称と働き■NF/G60T、NF/G60NT、NF/G50、NF/G50N、NF/G40、NF/G40N の場合1 フラットポイントマウスポインターを操作します(→ P.53)。2 スピーカーパソコンの音声を出力します。3 リモコン受光部 [ 注 ]リモコンからの赤外線を受光します(→ P.71)。4 液晶ディスプレイ入力した内容や、パソコン内のデータなどを表示します。5 サポートボタン・Windows 起動時「FMV サポートナビ」を起動し、 「 Q & A 」や「 日頃のメンテナンス」などのサポート機能を簡単に始めることができます。・シャットダウン時Windows が起動しないときにも、 「ハードウェア診断」や「マイリカバリ」などトラブル解決に役立つサポート機能を使うことが出来ます。(※休止状態やスリープ中の場合には「FMV サポートナビ」が起動します。)6 メニューボタン「@メニュー」を起動します(→ P.76)。7 状態表示 LEDパソコンの状態を表示します(→ P.22)。8 電源ボタン( )パソコンの電源を入れたり、スリープ/復帰(レジューム)させます(→ P.46)。注:テレビチュ...
16 各部の名称と働き■NF/G60T、NF/G60NT、NF/G50、NF/G50N、NF/G40、NF/G40N の場合1 フラットポイントマウスポインターを操作します(→ P.53)。2 スピーカーパソコンの音声を出力します。3 リモコン受光部 [ 注 ]リモコンからの赤外線を受光します(→ P.71)。4 液晶ディスプレイ入力した内容や、パソコン内のデータなどを表示します。5 サポートボタン・Windows 起動時「FMV サポートナビ」を起動し、 「 Q & A 」や「 日頃のメンテナンス」などのサポート機能を簡単に始めることができます。・シャットダウン時Windows が起動しないときにも、 「ハードウェア診断」や「マイリカバリ」などトラブル解決に役立つサポート機能を使うことが出来ます。(※休止状態やスリープ中の場合には「FMV サポートナビ」が起動します。)6 メニューボタン「@メニュー」を起動します(→ P.76)。7 状態表示 LEDパソコンの状態を表示します(→ P.22)。8 電源ボタン( )パソコンの電源を入れたり、スリープ/復帰(レジューム)させます(→ P.46)。注:テレビチュ...
3メモリ容量の確認 . . . . . . . . . . . . . . . . . . . . . . . . . . . . . . . . . . . . . . . . . . . . . . . . . . . . . . . . . . . . . . . 81お手入れ . . . . . . . . . . . . . . . . . . . . . . . . . . . . . . . . . . . . . . . . . . . . . . . . . . . . . . . . . . . . . . . . . . . . . . . 81パソコン本体のお手入れ . . . . . . . . . . . . . . . . . . . . . . . . . . . . . . . . . . . . . . . . . . . . . . . . . . . . . . . . . . 81液晶ディスプレイのお手入れ . . . . . . . . . . . . . . . . . . . . . . . . . . . . . . . . ....
3メモリ容量の確認 . . . . . . . . . . . . . . . . . . . . . . . . . . . . . . . . . . . . . . . . . . . . . . . . . . . . . . . . . . . . . . . 81お手入れ . . . . . . . . . . . . . . . . . . . . . . . . . . . . . . . . . . . . . . . . . . . . . . . . . . . . . . . . . . . . . . . . . . . . . . . 81パソコン本体のお手入れ . . . . . . . . . . . . . . . . . . . . . . . . . . . . . . . . . . . . . . . . . . . . . . . . . . . . . . . . . . 81液晶ディスプレイのお手入れ . . . . . . . . . . . . . . . . . . . . . . . . . . . . . . . . ....
バックアップ 99 お客様が作成したファイルやフォルダーを保存したい場合は、「かんたんバックアップレスキュー」ウィンドウの「項目の編集」をクリックし、「追加」をクリックすると、バックアップするファイルやフォルダーを追加することができます。8「保存データ格納先」が「D: ¥PE_BACKUP ¥[データを保存したいユーザー名]」になっているか確認します。バックアップしたデータはDドライブに保存されます。9「データの保存開始」をクリックします。10「かんたんバックアップレスキュー-保存開始」ウィンドウで保存項目を確認し、「開始」をクリックします。データのバックアップが始まります。しばらくお待ちください。11「かんたんバックアップレスキュー-保存結果」ウィンドウで「保存した項目」をスクロールして、すべての項目が保存できていることを確認したら、「閉じる」をクリックします。12「かんたんバックアップレスキュー」ウィンドウで左上にある「終了」をクリックします。「トラブル解決ナビ」に戻ります。 複数のユーザーアカウントでお使いの場合、必要に応じて、他のユーザーのデータもバックアップしてください。バックアップを行わないとデ...
バックアップ 99 お客様が作成したファイルやフォルダーを保存したい場合は、「かんたんバックアップレスキュー」ウィンドウの「項目の編集」をクリックし、「追加」をクリックすると、バックアップするファイルやフォルダーを追加することができます。8「保存データ格納先」が「D: ¥PE_BACKUP ¥[データを保存したいユーザー名]」になっているか確認します。バックアップしたデータはDドライブに保存されます。9「データの保存開始」をクリックします。10「かんたんバックアップレスキュー-保存開始」ウィンドウで保存項目を確認し、「開始」をクリックします。データのバックアップが始まります。しばらくお待ちください。11「かんたんバックアップレスキュー-保存結果」ウィンドウで「保存した項目」をスクロールして、すべての項目が保存できていることを確認したら、「閉じる」をクリックします。12「かんたんバックアップレスキュー」ウィンドウで左上にある「終了」をクリックします。「トラブル解決ナビ」に戻ります。 複数のユーザーアカウントでお使いの場合、必要に応じて、他のユーザーのデータもバックアップしてください。バックアップを行わないとデ...
各部の名称と働き 15■ワンタッチボタン1 ワンタッチボタン[注]決められたソフトウェアをワンタッチで起動します。起動するソフトウェアを変更することもできます。2 ズームボタン「拡大鏡」を起動します。パソコンの画面上の文字が小さくて見にくいときに、画面の一部分を虫めがねのように拡大表示して見やすく表示します。3 インターネットボタン「Internet Explorer」を起動します。4 メールボタンメールソフトを起動します。5 メニューボタン「@メニュー」を起動します(→ P.76)。6 バックアップボタン「FM かんたんバックアップ」を起動します(→ P.92)。注:ワンタッチボタンは、AC アダプタが接続されている状態でパソコンの電源が入っているときに、ボタンの周囲が点灯します。7 音量調節ボタン音量を調節します。(→ P.55)8 状態表示 LEDパソコンの状態を表示します。(→ P.22)9 サポートボタン・Windows 起動時「FMV サポートナビ」を起動し、 「Q&A」や「日頃のメンテナンス」などのサポート機能を簡単に始めることができます。・シャットダウン時Windows が起動しないときにも...
各部の名称と働き 15■ワンタッチボタン1 ワンタッチボタン[注]決められたソフトウェアをワンタッチで起動します。起動するソフトウェアを変更することもできます。2 ズームボタン「拡大鏡」を起動します。パソコンの画面上の文字が小さくて見にくいときに、画面の一部分を虫めがねのように拡大表示して見やすく表示します。3 インターネットボタン「Internet Explorer」を起動します。4 メールボタンメールソフトを起動します。5 メニューボタン「@メニュー」を起動します(→ P.76)。6 バックアップボタン「FM かんたんバックアップ」を起動します(→ P.92)。注:ワンタッチボタンは、AC アダプタが接続されている状態でパソコンの電源が入っているときに、ボタンの周囲が点灯します。7 音量調節ボタン音量を調節します。(→ P.55)8 状態表示 LEDパソコンの状態を表示します。(→ P.22)9 サポートボタン・Windows 起動時「FMV サポートナビ」を起動し、 「Q&A」や「日頃のメンテナンス」などのサポート機能を簡単に始めることができます。・シャットダウン時Windows が起動しないときにも...
ご購入時の状態に戻す 101ご購入時の状態に戻すリカバリをする前に気をつけておくことご購入時の状態に戻すリカバリをする前に、次の項目を確認してください。■BIBLO / BIBLO LOOX をお使いの方は、必ず AC アダプタを使用してください■外付けハードディスクなどの外部記憶装置は必ず取り外してくださいリカバリを行う前に必ず取り外してください。外付けハードディスクなどの外部記憶装置を接続したまま操作を続けると、大切なデータを壊してしまう可能性があります。■付属ディスプレイ、キーボード、マウス以外の周辺機器(プリンター、デジタルカメラ、スキャナーなどの装置)は取り外してくださいセットしたPCカードなどもすべて取り外してください。アンテナケーブルや LAN ケーブルなどもすべて抜いてください。接続したままだとマニュアルに記載されている手順と異なってしまう場合があります。BIBLO をお使いの方でUSBマウスが添付されている場合は、マウスも取り外してください。■メモリーカードは取り出してくださいメモリーカードをセットしていると、マニュアルに記載されている手順と異なってしまう場合があります。■ファイルコピー中...
ご購入時の状態に戻す 101ご購入時の状態に戻すリカバリをする前に気をつけておくことご購入時の状態に戻すリカバリをする前に、次の項目を確認してください。■BIBLO / BIBLO LOOX をお使いの方は、必ず AC アダプタを使用してください■外付けハードディスクなどの外部記憶装置は必ず取り外してくださいリカバリを行う前に必ず取り外してください。外付けハードディスクなどの外部記憶装置を接続したまま操作を続けると、大切なデータを壊してしまう可能性があります。■付属ディスプレイ、キーボード、マウス以外の周辺機器(プリンター、デジタルカメラ、スキャナーなどの装置)は取り外してくださいセットしたPCカードなどもすべて取り外してください。アンテナケーブルや LAN ケーブルなどもすべて抜いてください。接続したままだとマニュアルに記載されている手順と異なってしまう場合があります。BIBLO をお使いの方でUSBマウスが添付されている場合は、マウスも取り外してください。■メモリーカードは取り出してくださいメモリーカードをセットしていると、マニュアルに記載されている手順と異なってしまう場合があります。■ファイルコピー中...
- 1