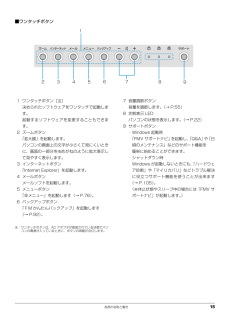Q&A
取扱説明書・マニュアル (文書検索対応分のみ)
"マイリカバリ"1 件の検索結果
"マイリカバリ"70 - 80 件目を表示
全般
質問者が納得HDD自体が物理破損すると、CドライブもDドライブにもアクセスできなくなりますよ!!!そうなったらどうしましょうかね???
5708日前view98
16 各部の名称と働き■NF/G60T、NF/G60NT、NF/G50、NF/G50N、NF/G40、NF/G40N の場合1 フラットポイントマウスポインターを操作します(→ P.53)。2 スピーカーパソコンの音声を出力します。3 リモコン受光部 [ 注 ]リモコンからの赤外線を受光します(→ P.71)。4 液晶ディスプレイ入力した内容や、パソコン内のデータなどを表示します。5 サポートボタン・Windows 起動時「FMV サポートナビ」を起動し、 「 Q & A 」や「 日頃のメンテナンス」などのサポート機能を簡単に始めることができます。・シャットダウン時Windows が起動しないときにも、 「ハードウェア診断」や「マイリカバリ」などトラブル解決に役立つサポート機能を使うことが出来ます。(※休止状態やスリープ中の場合には「FMV サポートナビ」が起動します。)6 メニューボタン「@メニュー」を起動します(→ P.76)。7 状態表示 LEDパソコンの状態を表示します(→ P.22)。8 電源ボタン( )パソコンの電源を入れたり、スリープ/復帰(レジューム)させます(→ P.46)。注:テレビチュ...
16 各部の名称と働き■NF/G60T、NF/G60NT、NF/G50、NF/G50N、NF/G40、NF/G40N の場合1 フラットポイントマウスポインターを操作します(→ P.53)。2 スピーカーパソコンの音声を出力します。3 リモコン受光部 [ 注 ]リモコンからの赤外線を受光します(→ P.71)。4 液晶ディスプレイ入力した内容や、パソコン内のデータなどを表示します。5 サポートボタン・Windows 起動時「FMV サポートナビ」を起動し、 「 Q & A 」や「 日頃のメンテナンス」などのサポート機能を簡単に始めることができます。・シャットダウン時Windows が起動しないときにも、 「ハードウェア診断」や「マイリカバリ」などトラブル解決に役立つサポート機能を使うことが出来ます。(※休止状態やスリープ中の場合には「FMV サポートナビ」が起動します。)6 メニューボタン「@メニュー」を起動します(→ P.76)。7 状態表示 LEDパソコンの状態を表示します(→ P.22)。8 電源ボタン( )パソコンの電源を入れたり、スリープ/復帰(レジューム)させます(→ P.46)。注:テレビチュ...
3メモリ容量の確認 . . . . . . . . . . . . . . . . . . . . . . . . . . . . . . . . . . . . . . . . . . . . . . . . . . . . . . . . . . . . . . . 81お手入れ . . . . . . . . . . . . . . . . . . . . . . . . . . . . . . . . . . . . . . . . . . . . . . . . . . . . . . . . . . . . . . . . . . . . . . . 81パソコン本体のお手入れ . . . . . . . . . . . . . . . . . . . . . . . . . . . . . . . . . . . . . . . . . . . . . . . . . . . . . . . . . . 81液晶ディスプレイのお手入れ . . . . . . . . . . . . . . . . . . . . . . . . . . . . . . . . ....
3メモリ容量の確認 . . . . . . . . . . . . . . . . . . . . . . . . . . . . . . . . . . . . . . . . . . . . . . . . . . . . . . . . . . . . . . . 81お手入れ . . . . . . . . . . . . . . . . . . . . . . . . . . . . . . . . . . . . . . . . . . . . . . . . . . . . . . . . . . . . . . . . . . . . . . . 81パソコン本体のお手入れ . . . . . . . . . . . . . . . . . . . . . . . . . . . . . . . . . . . . . . . . . . . . . . . . . . . . . . . . . . 81液晶ディスプレイのお手入れ . . . . . . . . . . . . . . . . . . . . . . . . . . . . . . . . ....
各部の名称と働き 15■ワンタッチボタン1 ワンタッチボタン[注]決められたソフトウェアをワンタッチで起動します。起動するソフトウェアを変更することもできます。2 ズームボタン「拡大鏡」を起動します。パソコンの画面上の文字が小さくて見にくいときに、画面の一部分を虫めがねのように拡大表示して見やすく表示します。3 インターネットボタン「Internet Explorer」を起動します。4 メールボタンメールソフトを起動します。5 メニューボタン「@メニュー」を起動します(→ P.76)。6 バックアップボタン「FM かんたんバックアップ」を起動します(→ P.92)。注:ワンタッチボタンは、AC アダプタが接続されている状態でパソコンの電源が入っているときに、ボタンの周囲が点灯します。7 音量調節ボタン音量を調節します。(→ P.55)8 状態表示 LEDパソコンの状態を表示します。(→ P.22)9 サポートボタン・Windows 起動時「FMV サポートナビ」を起動し、 「Q&A」や「日頃のメンテナンス」などのサポート機能を簡単に始めることができます。・シャットダウン時Windows が起動しないときにも...
各部の名称と働き 15■ワンタッチボタン1 ワンタッチボタン[注]決められたソフトウェアをワンタッチで起動します。起動するソフトウェアを変更することもできます。2 ズームボタン「拡大鏡」を起動します。パソコンの画面上の文字が小さくて見にくいときに、画面の一部分を虫めがねのように拡大表示して見やすく表示します。3 インターネットボタン「Internet Explorer」を起動します。4 メールボタンメールソフトを起動します。5 メニューボタン「@メニュー」を起動します(→ P.76)。6 バックアップボタン「FM かんたんバックアップ」を起動します(→ P.92)。注:ワンタッチボタンは、AC アダプタが接続されている状態でパソコンの電源が入っているときに、ボタンの周囲が点灯します。7 音量調節ボタン音量を調節します。(→ P.55)8 状態表示 LEDパソコンの状態を表示します。(→ P.22)9 サポートボタン・Windows 起動時「FMV サポートナビ」を起動し、 「Q&A」や「日頃のメンテナンス」などのサポート機能を簡単に始めることができます。・シャットダウン時Windows が起動しないときにも...
100 ご購入時の状態に戻す6. ご購入時の状態に戻すご購入時の状態に戻す必要があるか再確認C ドライブをご購入時の状態に戻すリカバリをすると、今まで作成した C ドライブ内のデータや設定がすべて削除されてしまいます。そのためリカバリ後には、セットアップを行ったり、必要に応じてソフトウェアをインストールしたり、現在お使いの状態に戻すには大変手間がかかります。継続してパソコンをお使いになる場合、ご購入時の状態に戻すリカバリを行う必要はほとんどありません。通常は「マイリカバリ」で保存しているディスクイメージを使ってパソコンを復元すれば解決します。本当にご購入時の状態に戻す必要があるか下の図でもう一度確認してください。ご購入時の状態に戻すリカバリの準備バックアップをするリカバリを行うと、C ドライブのデータはすべて削除されます。重要と思われるデータは、お客様の責任において、Dドライブ、CD や DVD など別の媒体にバックアップをしてください。なお、バックアップできない設定情報やファイルがあった場所などは、リカバリ後のことを考えて、メモなどに控えておくと良いでしょう。バックアップをしないでリカバリを行い、お客様個...
100 ご購入時の状態に戻す6. ご購入時の状態に戻すご購入時の状態に戻す必要があるか再確認C ドライブをご購入時の状態に戻すリカバリをすると、今まで作成した C ドライブ内のデータや設定がすべて削除されてしまいます。そのためリカバリ後には、セットアップを行ったり、必要に応じてソフトウェアをインストールしたり、現在お使いの状態に戻すには大変手間がかかります。継続してパソコンをお使いになる場合、ご購入時の状態に戻すリカバリを行う必要はほとんどありません。通常は「マイリカバリ」で保存しているディスクイメージを使ってパソコンを復元すれば解決します。本当にご購入時の状態に戻す必要があるか下の図でもう一度確認してください。ご購入時の状態に戻すリカバリの準備バックアップをするリカバリを行うと、C ドライブのデータはすべて削除されます。重要と思われるデータは、お客様の責任において、Dドライブ、CD や DVD など別の媒体にバックアップをしてください。なお、バックアップできない設定情報やファイルがあった場所などは、リカバリ後のことを考えて、メモなどに控えておくと良いでしょう。バックアップをしないでリカバリを行い、お客様個...
バックアップ 855. バックアップバックアップとはWindows が起動しなくなった場合や、データを誤って紛失してしまった場合に備え、大切なデータのコピーを保存しておくことを「バックアップ」といいます。バックアップは大変重要ですので、忘れずに行うようにしてください。このパソコンのバックアップ機能■マイリカバリハードディスクのCドライブをまるごとバックアップします。パソコンにトラブルが発生したときに、C ドライブをまるごとバックアップしたときの状態に戻すことができます。パソコンのセットアップが完了した後、およびインターネットやEメールなどパソコンの設定を変更した後に「マイリカバリ」(→ P.85)をお使いになることをお勧めします。■FM かんたんバックアップ必要なデータだけをまとめて簡単にバックアップします。ファイルを選んでバックアップする方法では、ファイルやソフトウェアごとに何度も同じような操作をしなければいけません。「FM かんたんバックアップ」を使えば、一度の操作でデータをまとめてバックアップできます。また、2 回目以降は前回バックアップしたデータとの差分をバックアップするので、短時間でバックアップで...
バックアップ 855. バックアップバックアップとはWindows が起動しなくなった場合や、データを誤って紛失してしまった場合に備え、大切なデータのコピーを保存しておくことを「バックアップ」といいます。バックアップは大変重要ですので、忘れずに行うようにしてください。このパソコンのバックアップ機能■マイリカバリハードディスクのCドライブをまるごとバックアップします。パソコンにトラブルが発生したときに、C ドライブをまるごとバックアップしたときの状態に戻すことができます。パソコンのセットアップが完了した後、およびインターネットやEメールなどパソコンの設定を変更した後に「マイリカバリ」(→ P.85)をお使いになることをお勧めします。■FM かんたんバックアップ必要なデータだけをまとめて簡単にバックアップします。ファイルを選んでバックアップする方法では、ファイルやソフトウェアごとに何度も同じような操作をしなければいけません。「FM かんたんバックアップ」を使えば、一度の操作でデータをまとめてバックアップできます。また、2 回目以降は前回バックアップしたデータとの差分をバックアップするので、短時間でバックアップで...
- 1