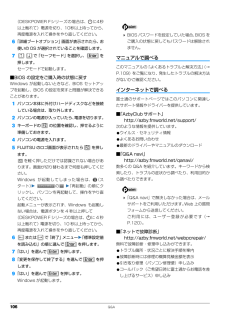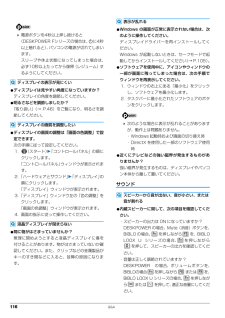Q&A
取扱説明書・マニュアル (文書検索対応分のみ)
"セーフモード" 一致するキーワードは見つかりませんでした。
"セーフモード"10 件の検索結果
Q&A 111●Windows 起動時にセーフモードになり「キーボードの選択」画面が表示された場合は、そのままセーフモードで起動してください。Windows を正常に終了できなかった場合、次回起動時に自動的にセーフモードになり、「キーボードの選択」画面が表示されることがあります。この場合、そのままセーフモードで起動し、起動が完了したらパソコンを再起動してください。●「富士通ハードウェア診断ツール」でパソコンの診断をしてください(→ P.107)。診断結果をメモして、お問い合わせのときにサポート担当者にお伝えください。ポインティングデバイスが使えないため、Windows を終了できない●キーボードを使ってWindowsを終了させることができます。1. を押します。「スタート」メニューが表示されます。2. または で を選択して、で決定を行うことでWindowsの終了操作を行います。ポインティングデバイスが故障している場合は、「故障や修理に関する受付窓口」にお問い合わせください。詳しくは、「修理サービスを利用する」(→P.130)をご覧ください。Windows が動かなくなり、電源が切れない●次の手順で Win...
Q&A 111●Windows 起動時にセーフモードになり「キーボードの選択」画面が表示された場合は、そのままセーフモードで起動してください。Windows を正常に終了できなかった場合、次回起動時に自動的にセーフモードになり、「キーボードの選択」画面が表示されることがあります。この場合、そのままセーフモードで起動し、起動が完了したらパソコンを再起動してください。●「富士通ハードウェア診断ツール」でパソコンの診断をしてください(→ P.107)。診断結果をメモして、お問い合わせのときにサポート担当者にお伝えください。ポインティングデバイスが使えないため、Windows を終了できない●キーボードを使ってWindowsを終了させることができます。1. を押します。「スタート」メニューが表示されます。2. または で を選択して、で決定を行うことでWindowsの終了操作を行います。ポインティングデバイスが故障している場合は、「故障や修理に関する受付窓口」にお問い合わせください。詳しくは、「修理サービスを利用する」(→P.130)をご覧ください。Windows が動かなくなり、電源が切れない●次の手順で Win...
Q&A 1057. Q&Aトラブル発生時の基本操作トラブルを解決するにはいくつかのポイントがあります。トラブル発生時に対応していただきたい順番に記載しています。次の手段でトラブルを解決してください。1 落ち着いて状況を確認する(→ P.105)2 マニュアルで調べる(→ P.106)3 インターネットで調べる(→ P.106)4「富士通ハードウェア診断ツール」を使う(→P.107)5 サポートの窓口に相談する(→ P.108)落ち着いて状況を確認するトラブルが発生したときは、落ち着いて、直前に行った操作や現在のパソコンの状況を確認しましょう。■メッセージなどが表示されたらメモしておく画面上にメッセージなどが表示されたら、メモしておいてください。マニュアルで該当するトラブルを検索する場合や、お問い合わせのときに役立ちます。■パソコンや周辺機器の電源を確認する電源が入らない、画面に何も表示されない、ネットワークに接続できない、などのトラブルが発生したら、まずパソコンや周辺機器の電源が入っているか確認してください。●電源ケーブルや周辺機器との接続ケーブルは正しいコネクタに接続されていますか?またゆるんだりしていま...
Q&A 1057. Q&Aトラブル発生時の基本操作トラブルを解決するにはいくつかのポイントがあります。トラブル発生時に対応していただきたい順番に記載しています。次の手段でトラブルを解決してください。1 落ち着いて状況を確認する(→ P.105)2 マニュアルで調べる(→ P.106)3 インターネットで調べる(→ P.106)4「富士通ハードウェア診断ツール」を使う(→P.107)5 サポートの窓口に相談する(→ P.108)落ち着いて状況を確認するトラブルが発生したときは、落ち着いて、直前に行った操作や現在のパソコンの状況を確認しましょう。■メッセージなどが表示されたらメモしておく画面上にメッセージなどが表示されたら、メモしておいてください。マニュアルで該当するトラブルを検索する場合や、お問い合わせのときに役立ちます。■パソコンや周辺機器の電源を確認する電源が入らない、画面に何も表示されない、ネットワークに接続できない、などのトラブルが発生したら、まずパソコンや周辺機器の電源が入っているか確認してください。●電源ケーブルや周辺機器との接続ケーブルは正しいコネクタに接続されていますか?またゆるんだりしていま...
106 Q&A(DESKPOWER Fシリーズの場合は、 に4秒以上触れて)電源を切り、10秒以上待ってから、再度電源を入れて操作をやり直してください。6「詳細ブートオプション」画面が表示されたら、お使いの OS が選択されていることを確認します。7で「セーフモード」を選択し、 を押します。セーフモードで起動します。■BIOS の設定をご購入時の状態に戻すWindows が起動しないときなど、BIOS セットアップを起動し、BIOS の設定を戻すと問題が解決できることがあります。1パソコン本体に外付けハードディスクなどを接続している場合は、取り外します。2パソコンの電源が入っていたら、電源を切ります。3キーボードの の位置を確認し、押せるように準備しておきます。4パソコンの電源を入れます。5FUJITSU のロゴ画面が表示されたら を押します。を軽く押しただけでは認識されない場合があります。画面が切り替わるまで何度も押してください。Windows が起動してしまった場合は、 (スタート) の 「再起動」の順にクリックし、パソコンを再起動して、操作をやり直してください。起動メニューが表示されず、Win...
106 Q&A(DESKPOWER Fシリーズの場合は、 に4秒以上触れて)電源を切り、10秒以上待ってから、再度電源を入れて操作をやり直してください。6「詳細ブートオプション」画面が表示されたら、お使いの OS が選択されていることを確認します。7で「セーフモード」を選択し、 を押します。セーフモードで起動します。■BIOS の設定をご購入時の状態に戻すWindows が起動しないときなど、BIOS セットアップを起動し、BIOS の設定を戻すと問題が解決できることがあります。1パソコン本体に外付けハードディスクなどを接続している場合は、取り外します。2パソコンの電源が入っていたら、電源を切ります。3キーボードの の位置を確認し、押せるように準備しておきます。4パソコンの電源を入れます。5FUJITSU のロゴ画面が表示されたら を押します。を軽く押しただけでは認識されない場合があります。画面が切り替わるまで何度も押してください。Windows が起動してしまった場合は、 (スタート) の 「再起動」の順にクリックし、パソコンを再起動して、操作をやり直してください。起動メニューが表示されず、Win...
110 Q&A起動・終了時電源が入らない●電源ケーブルやACアダプタがコンセントに正しく接続されていますか?●BIBLO/BIBLO LOOXの場合、 バッテリは充電されていますか ?(バッテリ運用時)バッテリの残量を確認してください。バッテリ充電状態や残量、および確認方法については、「取り扱い」(→ P.46)をご覧ください。バッテリが充電されていない場合は、AC アダプタを接続してお使いください。●BIBLO/BIBLO LOOXの場合、 長期間未使用状態ではありませんでしたか ?長期間お使いにならなかった後でお使いになるときは、AC アダプタを接続してから電源を入れてください。●BIBLO / BIBLO LOOX の場合、 AC アダプタと内蔵バッテリパックをいったん取り外してください。AC アダプタと内蔵バッテリパックをいったん取り外して 2 ~ 3 分放置後、再び取り付けると問題が解決することがあります。ビープ音が鳴った●メモリが正しく取り付けられていないか、このパソコンでサポートしていないメモリを取り付けている可能性があります。メモリを増設している場合は、いったん電源を切り、増設したメモリが正...
110 Q&A起動・終了時電源が入らない●電源ケーブルやACアダプタがコンセントに正しく接続されていますか?●BIBLO/BIBLO LOOXの場合、 バッテリは充電されていますか ?(バッテリ運用時)バッテリの残量を確認してください。バッテリ充電状態や残量、および確認方法については、「取り扱い」(→ P.46)をご覧ください。バッテリが充電されていない場合は、AC アダプタを接続してお使いください。●BIBLO/BIBLO LOOXの場合、 長期間未使用状態ではありませんでしたか ?長期間お使いにならなかった後でお使いになるときは、AC アダプタを接続してから電源を入れてください。●BIBLO / BIBLO LOOX の場合、 AC アダプタと内蔵バッテリパックをいったん取り外してください。AC アダプタと内蔵バッテリパックをいったん取り外して 2 ~ 3 分放置後、再び取り付けると問題が解決することがあります。ビープ音が鳴った●メモリが正しく取り付けられていないか、このパソコンでサポートしていないメモリを取り付けている可能性があります。メモリを増設している場合は、いったん電源を切り、増設したメモリが正...
116 Q&A 電源ボタンを4秒以上押し続けると(DESKPOWER Fシリーズの場合は、 に4秒以上触れると)、パソコンの電源が切れてしまいます。スリープや休止状態になってしまった場合は、必ず10秒以上たってから復帰(レジューム)するようにしてください。ディスプレイの表示が見にくい●ディスプレイは見やすい角度になっていますか ?ディスプレイの角度を調節してください。●明るさなどを調節しましたか ?「取り扱い」(→ P.46)をご覧になり、明るさを調節してください。ディスプレイの画質を調整したい●ディスプレイの画質の調整は「画面の色調整」で設定できます。次の手順に従って設定してください。1. (スタート)「コントロールパネル」の順にクリックします。「コントロールパネル」ウィンドウが表示されます。2.「ハードウェアとサウンド」「ディスプレイ」 の順にクリックします。「ディスプレイ」ウィンドウが表示されます。3.「ディスプレイ」ウィンドウ左の「色の調整」をクリックします。「画面の色調整」ウィンドウが表示されます。4. 画面の指示に従って操作してください。液晶ディスプレイが閉まらない●間に物がはさまっていませんか...
116 Q&A 電源ボタンを4秒以上押し続けると(DESKPOWER Fシリーズの場合は、 に4秒以上触れると)、パソコンの電源が切れてしまいます。スリープや休止状態になってしまった場合は、必ず10秒以上たってから復帰(レジューム)するようにしてください。ディスプレイの表示が見にくい●ディスプレイは見やすい角度になっていますか ?ディスプレイの角度を調節してください。●明るさなどを調節しましたか ?「取り扱い」(→ P.46)をご覧になり、明るさを調節してください。ディスプレイの画質を調整したい●ディスプレイの画質の調整は「画面の色調整」で設定できます。次の手順に従って設定してください。1. (スタート)「コントロールパネル」の順にクリックします。「コントロールパネル」ウィンドウが表示されます。2.「ハードウェアとサウンド」「ディスプレイ」 の順にクリックします。「ディスプレイ」ウィンドウが表示されます。3.「ディスプレイ」ウィンドウ左の「色の調整」をクリックします。「画面の色調整」ウィンドウが表示されます。4. 画面の指示に従って操作してください。液晶ディスプレイが閉まらない●間に物がはさまっていませんか...
- 1