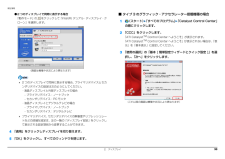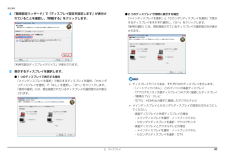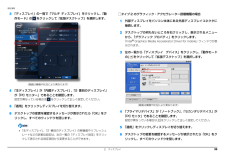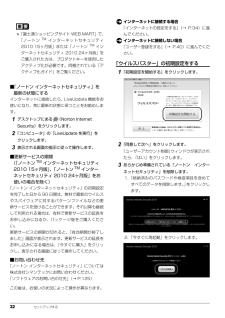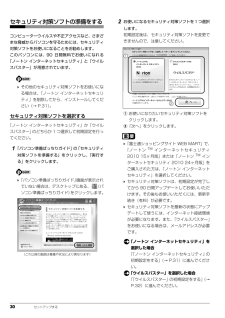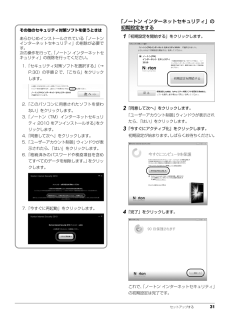Q&A
取扱説明書・マニュアル (文書検索対応分のみ)
"ノート"9 件の検索結果
"ノート"10 - 20 件目を表示
全般
質問者が納得まず、パソコン内臓のステレオミキサーを利用してマイクを同時に使う場合は、
パソコンのマイク端子に接続するPC用マイクを準備して下さい
Windows7では内蔵マイクは独立した音声装置になったのでMIXはできません
またUSB接続のマイクでも使えません
PC用マイクを準備したら再生デバイスでマイクミュート解除をする必要があります
再生デバイス→スピーカー→右クリックしてプロパティ→レベル→そこのマイクの
音量がミュートになっていたら解除して下さい
これで設定は完了ですが、音量のバランスにはコツがあるので...
4762日前view231
全般
質問者が納得HDDを移動しても起動しませんよ。
海外製の安いパソコンですと入っていない場合があります。
確認しましょう。
4913日前view489
全般
質問者が納得古い機種だと特定のメーカーのHDDじゃないと物理的に装着できないものがありましたが
今は同一のメーカーにする必要はないですよ。
SATA,2.5インチ、9.5mm厚以下のサイズであれば基本的にはどこでもOK。
出荷時同様の320GBなら4000円チョイ位から。
500GB~1TBで5000~1万円いかない位で探せます。
http://kakaku.com/pc/hdd-25inch/itemlist.aspx?pdf_Spec301=500-750,750-1000&pdf_so=p1
速度重視な...
4248日前view148
全般
質問者が納得物理的に不可能なので無理だと思ってください。ほんのごく一部(一般的ではない)機種ならVGAが別基盤というのはありましたが、普通のノートではまずありません。多少の高速化なら、メインRAMを使うオンボードVGAの場合、メモリを高速タイプ・デュアルチャネルにして「多少」速度がアップする程度です。劇的には変わりません。
5233日前view183
全般
質問者が納得セキュリティソフトとウィルスソフトはどこに違いがあるのですか意味は同じですウイルススパイウエア対策ソフトのことをセキュリティソフトと表現して呼ぶので表現上の便宜上ウイルススパイウエア対策ソフトのことをセキュリティソフトと言いますノートンもウイルスバスターや他ソフトも更新料金のちがいだけで機能面ではほぼ同じですよ
5272日前view153
全般
質問者が納得仕様を見る限りではUSB接続ですね。(無線対応ではありません)使うときだけつなぐので問題ありません。取り外しの時は、ハードの取り外しを行なってからはずしてください。印刷はそんなにしないなら、使うときだけ持ってくるしかありません。ケーブル長は1.5メートルとなっていました。無線ランルーターは説明書を見ながら挑戦しましょう。
5475日前view218
全般
質問者が納得>>Windows7搭載のノートPC(富士通のAH520/2A)を買いました。32Bitと64Bitどっちを買いました?スタート→コンピューターを右クリック→プロパティを開くと32Bitオペレーティングシステム、64Bitオペレーティングシステムどっちになってますか?
5476日前view111
1目次このパソコンをお使いになる前に . . . . . . . . . . . . . . . . . . . . . . . . . . . . . . . . . . . . . . . . . . . . 5マニュアルの表記 . . . . . . . . . . . . . . . . . . . . . . . . . . . . . . . . . . . . . . . . . . . . . . . . . . . . . . . . 81. 各部の名称と働きパソコン本体前面 . . . . . . . . . . . . . . . . . . . . . . . . . . . . . . . . . . . . . . . . . . . . . . . . . . . . . . . . 12パソコン本体右側面 . . . . . . . . . . . . . . . . . . . . . . . . . . . . . . . . . . . . . . . . . . . . . . . . . . . . . . 15パソコン本体左側面 . . ...
補足情報■ 液晶ディスプレイと外部ディスプレイの同時表示の場合液晶ディスプレイの解像度以下であり、かつお使いの外部ディスプレイがサポートしている次の解像度を表示できます。解像度(ピクセル)[注発色数[注 1] 2]High Color(16 ビット) True Color(32 ビット)800 × 600○○1024 × 768○○1280 × 800[注 3]○○1280 × 1024○○1360 × 768[注 3]○○900[注 3]○○1600 × 900[注 3]○○1600 × 12001440 ×液晶ディスプレイと外部ディスプレイに同時に表示する場合は、表示するディスプレイを次のように設定してください。主ディスプレイ(またはプライマリデバイス):内蔵ディスプレイ(またはノートブック、Notebook)○○[注 3]液晶ディスプレイ○○[注 3]○○1680 × 10501920 × 1080注 1: ○は表示可能。ただし表示ディスプレイの解像度より大きい解像度の場合は外部ディスプレイ表示できません。2 番目のディスプレイ(またはセカンダリデバイス):PC モニター(または PCモニタ)注 2: ...
補足情報■ タイプ 3 のグラフィック・アクセラレーター搭載機種の場合● 2 つのディスプレイで同時に表示する場合「動作モード」のをクリックして「Intel(R) デュアル・ディスプレイ・クローン」を選択します。1(スタート)「すべてのプログラム」「Catalyst Control Center」の順にクリックします。2 「CCC」をクリックします。「ATI CatalystTM Control Center へようこそ」が表示されます。「ATI CatalystTM Control Center へようこそ」が表示されない場合は、「表示」を「基本表示」に設定してください。3 「使用の選択」の「基本 [ 簡単設定ウィザードとクイック設定 ]」を選択し、「次へ」をクリックします。(画面は機種や状況により異なります)2 つのディスプレイで同時に表示する場合、プライマリデバイスとセカンダリデバイスの設定は次のようにしてください。・液晶ディスプレイと外部ディスプレイの場合- プライマリデバイス:ノートブック- セカンダリデバイス:PC モニタ(これ以降の画面は機種や状況により異なります)・液晶ディスプレイとデジタルテ...
補足情報4 「簡単設定ウィザード」で「ディスプレイ設定を設定します」が表示されていることを確認し、「移動する」をクリックします。● 2 つのディスプレイで同時に表示する場合「メインディスプレイを選択」と「セカンダリディスプレイを選択」で表示するディスプレイをそれぞれ選択し、「次へ」をクリックします。「使用の選択」には、現在接続されているディスプレイの選択肢のみが表示されます。「利用可能なディスプレイデバイス」が表示されます。5 表示するディスプレイを選択します。● 1 つのディスプレイで表示する場合「メインディスプレイを選択」で表示するディスプレイを選択、「セカンダリディスプレイを選択」で「なし」を選択し、「次へ」をクリックします。「使用の選択」には、現在接続されているディスプレイの選択肢のみが表示ディスプレイデバイス名は、それぞれ次のディスプレイを示します。・「ノートブックパネル」:このパソコンの液晶ディスプレイ・「アナログモニタ」外部ディスプレイコネクタに接続したディスプレイ:されます。・「標準の TV」:テレビ・「DTV」:HDMI 出力端子に接続したデジタルテレビメインディスプレイとセカンダリディスプ...
補足情報「動3 「ディスプレイ」の一覧で「マルチ ディスプレイ」をクリックし、作モード」のをクリックして「拡張デスクトップ」を選択します。□タイプ 2 のグラフィック・アクセラレーター搭載機種の場合1 外部ディスプレイをパソコン本体にある外部ディスプレイコネクタに接続します。2 デスクトップの何もないところを右クリックし、表示されるメニューから、「グラフィック プロパティ」をクリックします。「Intel® Graphics Media Accelerator Driver for mobile」ウィンドウが表示されます。「動作モード3 左の一覧から「ディスプレイ デバイス」をクリックし、の」 をクリックして「拡張デスクトップ」を選択します。(画面は機種や状況により異なります)、4 「主ディスプレイ」が「内蔵ディスプレイ」 「2 番目のディスプレイ」が「PC モニター」であることを確認します。設定が異なっている場合はをクリックして正しく設定してください。5 「適用」をクリックしディスプレイを切り替えます。(画面は機種や状況により異なります)6 デスクトップの変更を確認するメッセージが表示されたら「OK」をク、4...
4サポート窓口に相談する . . . . . . . . . . . . . . . . . . . . . . . . . . . . . . . . . . . . . . . . . . . . . . . . . . . 125ソフトウェアのお問い合わせ先 . . . . . . . . . . . . . . . . . . . . . . . . . . . . . . . . . . . . . . . . . . . . . 125富士通パーソナル製品に関するお問い合わせ窓口 . . . . . . . . . . . . . . . . . . . . . . . . . . . . . . . . 129FAX 情報サービス . . . . . . . . . . . . . . . . . . . . . . . . . . . . . . . . . . . . . . . . . . . . . . . . . . . . . 130修理サービスを利用する . . . . . . . . . . . . . . . . . . . . . . . . ....
9■製品の呼び方本文中では、製品名称を次のように略して表記することがあります。製品名称 このマニュアルでの表記Windows(R) 7 Ultimate 64 ビット 正規版Windows または Windows 7 または Windows 7 (64 ビット)または Windows 7 UltimateWindows(R) 7 Ultimate 32 ビット 正規版Windows または Windows 7 または Windows 7 (32 ビット)または Windows 7 UltimateWindows(R) 7 Professional 64 ビット 正規版Windows または Windows 7 または Windows 7 (64 ビット)または Windows 7 ProfessionalWindows(R) 7 Professional 32 ビット 正規版Windows または Windows 7 または Windows 7 (32 ビット)または Windows 7 ProfessionalWindows(R) 7 Home Premium 64 ビット 正規版Windows または...
32 セットアップする「富士通ショッピングサイト WEB MART」で、「ノートンTM インターネットセキュリティ2010 15ヶ月版」または「ノートンTM インターネットセキュリティ 2010 24ヶ月版」をご購入された方は、プロダクトキーを使用したアクティブ化が必要です。同梱されている「アクティブ化ガイド」をご覧ください。■「ノートン インターネットセキュリティ」を最新の状態にするインターネットに接続したら、LiveUpdate 機能をお使いになり、常に最新の状態に保つことをお勧めします。1デスクトップにある (Norton Internet Security)をクリックします。2「コンピュータ」の「LiveUpdate を実行」をクリックします。3表示される画面の指示に従って操作します。■更新サービスの期間(「ノートンTM インターネットセキュリティ2010 15ヶ月版」、「ノートンTM インターネットセキュリティ 2010 24ヶ月版」をお使いの場合を除く)「ノートン インターネットセキュリティ」の初期設定を完了した日から 90 日間は、無料で最新のウイルスやスパイウェアに対するパターンファイルなど...
30 セットアップするセキュリティ対策ソフトの準備をするコンピューターウイルスや不正アクセスなど、さまざまな脅威からパソコンを守るためには、セキュリティ対策ソフトをお使いになることをお勧めします。このパソコンには、90 日間無料でお使いになれる「ノートン インターネットセキュリティ」と「ウイルスバスター」が用意されています。 その他のセキュリティ対策ソフトをお使いになる場合は、「ノートン インターネットセキュリティ」を削除してから、インストールしてください(→ P.31)。セキュリティ対策ソフトを選択する「ノートン インターネットセキュリティ」か「ウイルスバスター」のどちらか 1 つ選択して初期設定を行ってください。1「パソコン準備ばっちりガイド」の「セキュリティ対策ソフトを準備する」をクリックし、「実行する」をクリックします。「パソコン準備ばっちりガイド」画面が表示されていない場合は、デスクトップにある、 (パソコン準備ばっちりガイド)をクリックします。2お使いになるセキュリティ対策ソフトを1つ選択します。初期設定後は、セキュリティ対策ソフトを変更できませんので、注意してください。① お使いになりたいセキ...
セットアップする 31「ノートン インターネットセキュリティ」の初期設定をする1「初期設定を開始する」をクリックします。 2「同意して次へ」をクリックします。「ユーザーアカウント制御」ウィンドウが表示されたら、「はい」をクリックします。3「今すぐにアクティブ化」をクリックします。初期設定が始まります。しばらくお待ちください。4「完了」をクリックします。これで、「ノートン インターネットセキュリティ」の初期設定は完了です。その他のセキュリティ対策ソフトを使うときはあらかじめインストールされている「ノートンインターネットセキュリティ」の削除が必要です。次の操作を行って、「ノートン インターネットセキュリティ」の削除を行ってください。1.「セキュリティ対策ソフトを選択する」 (→P.30)の手順 2 で、「こちら」をクリックします。2.「このパソコンに用意されたソフトを使わない」をクリックします。3.「ノートン(TM) インターネットセキュリティ 2010 をアンインストールする」 をクリックします。4.「同意して次へ」をクリックします。5.「ユーザーアカウント制御」ウィンドウが表示されたら、「はい」をクリッ...
- 1