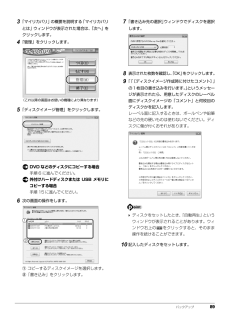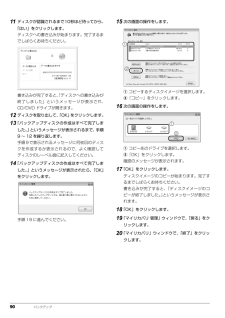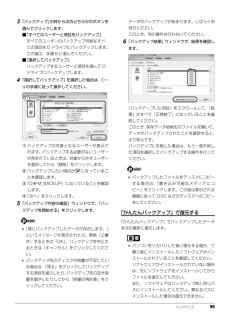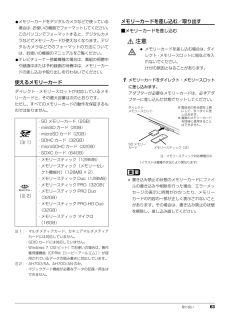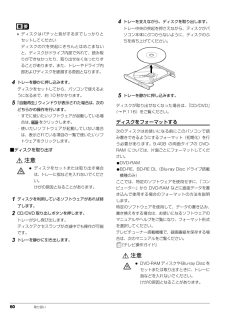Q&A
取扱説明書・マニュアル (文書検索対応分のみ)
"書き込み"1 件の検索結果
"書き込み"10 - 20 件目を表示
全般
質問者が納得メディアとの相性の様です違うメーカーので試して下さい自分もDVDを入れてもCDと認識するのが有ります
5409日前view167
2画面の明るさ . . . . . . . . . . . . . . . . . . . . . . . . . . . . . . . . . . . . . . . . . . . . . . . . . . . . . . . . . . . 54CD/DVD ドライブ . . . . . . . . . . . . . . . . . . . . . . . . . . . . . . . . . . . . . . . . . . . . . . . . . . . . . . 55ディスクを使うときの注意 . . . . . . . . . . . . . . . . . . . . . . . . . . . . . . . . . . . . . . . . . . . . . . . . 55ディスクを再生するときの注意 . . . . . . . . . . . . . . . . . . . . . . . . . . . . . . . . . . . . . . . . . . . . . 55ディスクに書き込み/書き換えをするときの注意 . . . ...
補足情報スリープ/休止状態にするうえでの注意次の場合は、スリープや休止状態にしないでください。・ OS の起動処理中または終了処理中・ パソコンが何か処理をしている最中(プリンター出力中など)、および処理完了パソコンをお使いの状況によっては、スリープや休止、復帰(レジューム)に時直後・ ハードディスクにアクセス中間がかかる場合があります。スリープまたは休止状態にした後、すぐに復帰(レジューム)しないでください。必ず、10 秒以上たってから復帰(レジューム)するようにしてください。接続している周辺機器のドライバーが正しくインストールされていない場合、スリープや休止状態にならないことがあります。・ オートラン CD-ROM/DVD-ROM(セットすると自動で始まる CD-ROM/DVDROM)を使用中・ ビデオ CD や Blu-ray Disc(Blu-ray Disc ドライブ搭載機種のみ)DVD-VIDEO、などを再生中・ 音楽 CD やゲームソフトなどのサウンドを再生中スリープや休止、復帰(レジューム)のときに、画面に一瞬ノイズが発生する場・ ディスクにデータを書き込みまたは書き換え中合がありますが、故障...
バックアップ 893「マイリカバリ」の概要を説明する「マイリカバリとは」ウィンドウが表示された場合は、「次へ」をクリックします。4「管理」をクリックします。5「ディスクイメージ管理」をクリックします。DVD などのディスクにコピーする場合手順 6 に進んでください。外付けハードディスクまたは USB メモリにコピーする場合手順 15 に進んでください。6次の画面の操作をします。① コピーするディスクイメージを選択します。②「書き込み」をクリックします。7「書き込み先の選択」ウィンドウでディスクを選択します。8表示された枚数を確認し、「OK」をクリックします。9「[ディスクイメージ作成時に付けたコメント]」の1枚目の書き込みを行います。 」というメッセージが表示されたら、用意したディスクのレーベル面にディスクイメージの「コメント」と何枚目のディスクかを記入します。レーベル面に記入するときは、ボールペンや鉛筆などの先の硬いものは使わないでください。ディスクに傷が付くおそれがあります。 ディスクをセットしたとき、「自動再生」というウィンドウが表示されることがあります。ウィンドウ右上の をクリックすると、そのまま操...
90 バックアップ11ディスクが認識されるまで10秒ほど待ってから、「はい」をクリックします。ディスクへの書き込みが始まります。完了するまでしばらくお待ちください。書き込みが完了すると、「ディスクへの書き込みが終了しました」というメッセージが表示され、CD/DVD ドライブが開きます。12ディスクを取り出して、「OK」をクリックします。13「バックアップディスクの作成はすべて完了しました。」というメッセージが表示されるまで、手順9 ~ 12 を繰り返します。手順9で表示されるメッセージに何枚目のディスクを作成するか表示されるので、よく確認してディスクのレーベル面に記入してください。14「バックアップディスクの作成はすべて完了しました。」というメッセージが表示されたら、「OK」をクリックします。手順 19 に進んでください。15次の画面の操作をします。① コピーするディスクイメージを選択します。②「コピー」をクリックします。16次の画面の操作をします。① コピー先のドライブを選択します。②「OK」をクリックします。確認のメッセージが表示されます。17「OK」をクリックします。ディスクイメージのコピーが始まりま...
バックアップ 953「バックアップ」の枠から次のどちらかのボタンを選んでクリックします。■「すべてのユーザーと項目をバックアップ」すべてのユーザーのバックアップ可能なすべての項目を D ドライブにバックアップします。この後は、手順 5 に進んでください。■「選択してバックアップ」バックアップするユーザーと項目を選んで Dドライブにバックアップします。4「選択してバックアップ」を選択した場合は、①~④の手順に従って操作してください。①バックアップの対象となるユーザーが表示されます。バックアップする必要のないユーザーが含まれているときは、対象から外すユーザーを選択してから「解除」をクリックします。②バックアップしたい項目が になっていることを確認します。③「D:\FM_BACKUP」になっていることを確認します。④「次へ」をクリックします。5「バックアップ内容の確認」ウィンドウで、「バックアップを開始する」をクリックします。「既にバックアップしたデータが存在します。」というメッセージが表示されたら、更新(上書き)するときは「OK」、バックアップを中止するときは「キャンセル」をクリックしてください。 バックアップ...
94 バックアップ●ソフトウェアの初期設定の保存場所以外に保存したファイルWord 2010などで作成したファイルを初期設定の保存場所以外に保存した場合は、バックアップできません。この場合は、個別にファイルをコピーして、バックアップしてください。●テレビ番組を録画したデータ容量が大きいため、「かんたんバックアップ」をお使いにならず、個別に DVD などのディスクにバックアップすることをお勧めします。■バックアップしたデータをDVDなどのディスクにコピーしてください「かんたんバックアップ」では、データを D ドライブにバックアップします。パソコンが故障したときは、D ドライブにバックアップしたデータも含め、ハードディスクのすべてのデータが使えなくなる可能性があります。また、ハードディスクの領域を変更すると、ハードディスク全体のファイルが削除されてしまうため、D ドライブにバックアップしたデータも削除されてしまいます。このようなときに備え、バックアップしたデータをDVD など、このパソコンのハードディスク以外にコピーしてください。■「かんたんバックアップ」以外のソフトウェアはすべて終了させてください■このパソコ...
取り扱い 63●メモリーカードをデジタルカメラなどで使っている場合は、お使いの機器でフォーマットしてください。このパソコンでフォーマットすると、デジタルカメラなどでメモリーカードが使えなくなります。デジタルカメラなどでのフォーマットの方法については、お使いの機器のマニュアルをご覧ください。●テレビチューナー搭載機種の場合は、番組の視聴中や録画中または予約録画の待機中は、メモリーカードの差し込みや取り出しを行わないでください。使えるメモリーカードダイレクト・メモリースロットが対応しているメモリーカードと、その最大容量は次のとおりです。ただし、すべてのメモリーカードの動作を保証するものではありません。メモリーカードを差し込む/取り出す■メモリーカードを差し込む注意1メモリーカードをダイレクト・メモリースロットに差し込みます。アダプターが必要なメモリーカードは、必ずアダプターに差し込んだ状態でセットしてください。 書き込み禁止の状態のメモリーカードにファイルの書き込みや削除を行った場合、エラーメッセージの表示に時間がかかったり、メモリーカードの内容の一部が正しく表示されないことがあります。その場合は、書き込み禁止...
取り扱い 55CD/DVD ドライブこのパソコンでは、CD や DVD、Blu-ray Disc(Blu-ray Disc ドライブ搭載機種のみ)などのディスクの再生や読み出し/書き込みを行うことができます。ディスクを使うときの注意 著作物の録音や複製に関する注意音楽や画像などの著作物は、著作権法で保護されています。録音・複製(データ形式の変換を含む)などは、お客様個人、またはご家庭内で楽しむ目的でのみ、行うことができます。音楽や画像をネットワーク上で配信するなど、上記目的を超える場合は、著作権者の許諾が必要です。 著作権を保護されたディスクはコピーできませんディスクの種類によっては、著作権保護のため、コピープロテクトがかかっている場合があります。このパソコンでは、著作権保護として、デスクランブル機能および相互認証機能が用意されています。著作権を保護されたデータなどをコピーしても、再生できません。●ディスクの再生中や書き込み/書き換え中は、振動や衝撃を与えないでください。●ディスクに頻繁にアクセスしたり、ディスクに書き込み/書き換えをする場合や、長時間再生する場合は、パソコンに AC アダプタを取り付けるこ...
取り扱い 57■一度書き込み/書き換えしたディスクをお使いになるときは一度書き込み/書き換えしたディスクをお使いになるときは、次の点にご注意ください。●パケットライト方式でデータが書き込まれたディスクは、このパソコンでは読み込むことはできません。これらのディスクの読み込みや書き込みを行う方法については、ディスクを作成するときに使用したソフトウェアのマニュアルをご覧ください。●一度フォーマットや書き込みをした後は、同じソフトウェアを使って書き換え、追記を行ってください。●DVD+RW や DVD-RW、 CD-RW、BD-RE、BD-REDL(BD-RE、BD-RE DL は Blu-ray Disc ドライブ搭載機種のみ)に保存したファイルは、そのまま編集や更新をすることはできません。編集や更新をする場合は、次の手順で操作してください。1. デスクトップなど、ハードディスクにファイルをコピーします。2. ファイルが読み取り専用になっていたら、 「読み取り専用」の属性を外します。「読み取り専用」の属性を外すには、対象のファイルを右クリックし、表示されるメニューから、「プロパティ」をクリックします。プロパティウ...
60 取り扱い ディスクはパチッと音がするまでしっかりとセットしてくださいディスクの穴を突起にきちんとはめこまないと、ディスクがドライブ内部で外れて、読み取りができなかったり、取り出せなくなったりすることがあります。また、トレーやドライブ内部およびディスクを破損する原因となります。4トレーを静かに押し込みます。ディスクをセットしてから、パソコンで使えるようになるまで、約 10 秒かかります。5「自動再生」ウィンドウが表示された場合は、次のどちらかの操作を行います。・すでに使いたいソフトウェアが起動している場合は、 をクリックします。・使いたいソフトウェアが起動していない場合は、表示されている項目の一覧で使いたいソフトウェアをクリックします。■ディスクを取り出す注意1ディスクを利用しているソフトウェアがあれば終了します。2CD/DVD 取り出しボタンを押します。トレーが少し飛び出します。ディスクアクセスランプが点滅中でも操作が可能です。3トレーを静かに引き出します。4トレーを支えながら、ディスクを取り出します。トレー中央の突起を押さえながら、ディスクがパソコン本体にぶつからないように、ディスクのふちを持ち上げ...
- 1