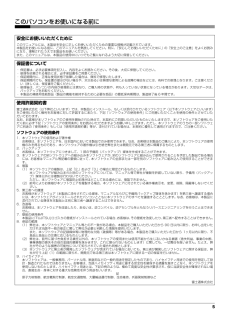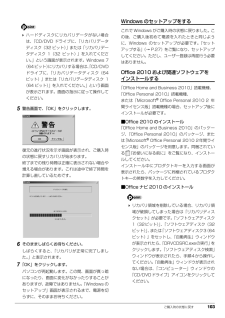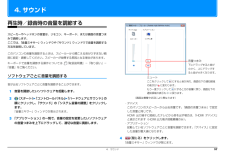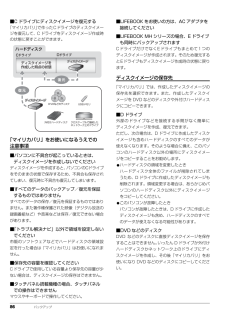Q&A
取扱説明書・マニュアル (文書検索対応分のみ)
"故障"3 件の検索結果
"故障"180 - 190 件目を表示
全般
質問者が納得HDDを移動しても起動しませんよ。
海外製の安いパソコンですと入っていない場合があります。
確認しましょう。
4598日前view489
全般
質問者が納得古い機種だと特定のメーカーのHDDじゃないと物理的に装着できないものがありましたが
今は同一のメーカーにする必要はないですよ。
SATA,2.5インチ、9.5mm厚以下のサイズであれば基本的にはどこでもOK。
出荷時同様の320GBなら4000円チョイ位から。
500GB~1TBで5000~1万円いかない位で探せます。
http://kakaku.com/pc/hdd-25inch/itemlist.aspx?pdf_Spec301=500-750,750-1000&pdf_so=p1
速度重視な...
3933日前view148
全般
質問者が納得本当に、全てのボリュームつまみを確認してください。確認後も解決しない場合は、知恵袋より、メーカ、Skypeに問い合わせてください。
5115日前view99
補足情報3.「かんたん設定(解像度※ - 大きさ) で設定したい値の」クしてをクリッにし、「次へ」をクリックします。画面の解像度と発色数「かんたん設定(解像度※ - 大きさ)」に表示される項目は、お使いパソコンの画面は、パソコン本体の液晶ディスプレイの他に、パソコン本体に接続のテレビにより異なります。した外部ディスプレイや、デジタルテレビ(HDMI 出力端子搭載機種のみ)にも表示することができます。ここでは、ディスプレイにパソコンの画面を表示するときの画面の解像度や発色数について説明しています。解像度と発色数についての注意ソフトウェアによっては、解像度および発色数の設定により、正常に動作しないことがあります。ソフトウェアの動作環境を確認し、解像度および発色数を変更してください。一覧に設定したい値が表示されない場合は、「手動で設定する」のをクリックしてにし、画面の指示に従って手動設定してくだ外部ディスプレイやデジタルテレビで表示できる解像度は、ディスプレイによって異なります。外部ディスプレイやデジタルテレビのマニュアルでご確認ください。プラグアンドプレイに対応している外部ディスプレイやデジタルテレビの場合、さい...
6 データのバックアップについて本製品に記録されたデータ(基本ソフト、アプリケーションソフトも含む)の保全については、お客様ご自身でバックアップなどの必要な対 策を行ってください。また、修理を依頼される場合も、データの保全については保証されませんので、事前にお客様ご自身でバックアップなど の必要な対策を行ってください。データが失われた場合でも、保証書の記載事項以外は、弊社ではいかなる理由においても、それに伴う損害やデータの保全・修復などの責任 を一切負いかねますのでご了承ください。添付品は大切に保管してくださいディスクやマニュアル等の添付品は、本製品をご購入時と同じ状態に戻すときに必要です。液晶ディスプレイの特性について・ 液晶ディスプレイは非常に精度の高い技術で作られておりますが、画面の一部に点灯しないドットや、常時点灯するドットが存在する場合 があります(有効ドット数の割合は 99.99% 以上です。有効ドット数の割合とは「対応するディスプレイの表示しうる全ドット数のうち、 表示可能なドット数の割合」を示しています)。これらは故障ではありません。交換・返品はお受けいたしかねますのであらかじめご了承くださ...
補足情報2 解像度を変更します。画面の解像度や発色数の変更「解像度」のをクリックし、表示される画面で解像度を選択します。ここでは、ディスプレイにパソコンの画面を表示するときの、画面の解像度や発色数を変更する方法について説明しています。設定変更時の画面表示の乱れについて解像度や発色数を変更するときに一時的に画面表示が乱れることがあ解像度の変更りますが、故障ではありません。をドラッグしま設定変更時のご注意 (テレビチューナー搭載機種のみ)す。テレビを視聴・録画しているときは、「Windows Media Center」を終了してから、解像度や発色数の設定を行ってください。1 デスクトップの何もないところを右クリックし、表示されるメニュー接続した外部ディスプレイやデジタルテレビの解像度を変更したい場合は、から、「画面の解像度」をクリックします。「ディスプレイ表示の変更」でディスプレイを選んでから設定してください。設定可能な解像度は外部ディスプレイやデジタルテレビのマニュアルをご覧ください。3 「適用」をクリックします。設定を確認するウィンドウが表示されたら、「変更を維持する」をクリックします。発色数を変更しない場合...
補足情報1 パソコン本体の電源を切り、AC アダプタを取り外します。LAN ケーブルを接続する2 パソコン本体の LAN コネクタに、LAN ケーブルの一方を接続し、も警告う一方を、お使いになるネットワーク機器のコネクタに接続します。雷が鳴り出したときは、落雷の可能性がなくなるまでパソコン本体やケーブル類に触れないでください。ケーブル類の接続作業は、落雷の可能性がなくなるまで行わないでください。落雷の可能性がある場合は、あらかじめパソコン本体の電源を切り、その後電源コードをコンセントから抜き、ケーブル類を取り外しておいてください。落雷による感電、火災の原因となります。注意LAN コネクタLAN コネクタに指などを入れないでください。感電の原因となることがあります。コネクタはLANケーブルを接続する場合は、必ずLANコネクタに接続してくださす。い。またはの向きです。形を互いに合わせてしっかり差し込みま3 ネットワーク機器の電源を入れます。接続するコネクタを間違えると、故障の原因となることがあります。4 パソコン本体に AC アダプタを取り付け、電源を入れます。LAN を使用する場合は、消費電力が大きいので、AC...
5このパソコンをお使いになる前に安全にお使いいただくためにこのマニュアルには、本製品を安全に正しくお使いいただくための重要な情報が記載されています。本製品をお使いになる前に、このマニュアルを熟読してください。特に、「安心してお使いいただくために」の「安全上のご注意」をよくお読みになり、理解されたうえで本製品をお使いください。また、このマニュアルは、本製品の使用中にいつでもご覧になれるよう大切に保管してください。保証書について・ 保証書は、必ず必要事項を記入し、内容をよくお読みください。その後、大切に保管してください。・ 修理を依頼される場合には、必ず保証書をご用意ください。・ 保証期間内に、正常な使用状態で故障した場合は、無料で修理いたします。・ 保証期間内でも、保証書の提示がない場合や、天災あるいは無理な使用による故障の場合などには、有料での修理となります。ご注意くだ さい(詳しくは、保証書をご覧ください)。・ 修理後は、パソコンの内容が修理前とは異なり、ご購入時の状態や、何も入っていない状態になっている場合があります。大切なデータは 、バックアップをお取りください。・ 本製品の補修用性能部品(製品の機...
ご購入時の状態に戻す 103 ハードディスクにリカバリデータがない場合は、「CD/DVD ドライブに、 「リカバリデータディスク(32 ビット)」または「リカバリデータディスク 1(32 ビット)」を入れてください。」という画面が表示されます。Windows 7(64ビット)にリカバリする場合は、「CD/DVDドライブに、「リカバリデータディスク(64ビット)」または「リカバリデータディスク 1(64 ビット)」を入れてください。」という画面が表示されます。画面の指示に従って操作してください。5警告画面で、「OK」をクリックします。復元の進行状況を示す画面が表示され、ご購入時の状態に戻すリカバリが始まります。終了までの残り時間は正確に表示されない場合や増える場合があります。これは途中で終了時間を計算し直しているためです。6そのまましばらくお待ちください。しばらくすると、「リカバリが正常に完了しました。」と表示されます。7「OK」をクリックします。パソコンが再起動します。この間、画面が真っ暗になったり、画面に変化がなかったりすることがありますが、故障ではありません。「Windows のセットアップ」画面が表示...
4. サウンド再生時/録音時の音量を調節するスピーカーやヘッドホンの音量は、リモコン、キーボード、または画面の音量つまみで調節します。ここでは、「音量ミキサー」ウィンドウや「サウンド」ウィンドウで音量を調節する方法を説明しています。このパソコンの音量を調節するときは、スピーカーから聞こえる音がひずまない範囲に設定・調整してください。スピーカーが故障する原因となる場合があります。音量つまみキーボードで音量を調節する操作については、 『取扱説明書』−「取り扱い」−下にドラッグすると音が「音量」をご覧ください。小さく、上にドラッグすると音が大きくなります。ソフトウェアごとに音量を調節するミュートここをクリックして音が出るソフトウェアごとに音量を調節することができます。の表示がもう一度クリックして1 音量を調節したいソフトウェアを起動します。2にすると音が消え、画面右下の通知領域に変わります。通知領域の表示もにすると元の音量に戻り、画面右下のに戻ります。(画面は機種や状況により異なります)(スタート)「コントロールパネル」「ハードウェアとサウンド」の順にクリックし、「サウンド」の「システム音量の調整」をクリックします...
補足情報スリープ/休止状態にするうえでの注意次の場合は、スリープや休止状態にしないでください。・ OS の起動処理中または終了処理中・ パソコンが何か処理をしている最中(プリンター出力中など)、および処理完了パソコンをお使いの状況によっては、スリープや休止、復帰(レジューム)に時直後・ ハードディスクにアクセス中間がかかる場合があります。スリープまたは休止状態にした後、すぐに復帰(レジューム)しないでください。必ず、10 秒以上たってから復帰(レジューム)するようにしてください。接続している周辺機器のドライバーが正しくインストールされていない場合、スリープや休止状態にならないことがあります。・ オートラン CD-ROM/DVD-ROM(セットすると自動で始まる CD-ROM/DVDROM)を使用中・ ビデオ CD や Blu-ray Disc(Blu-ray Disc ドライブ搭載機種のみ)DVD-VIDEO、などを再生中・ 音楽 CD やゲームソフトなどのサウンドを再生中スリープや休止、復帰(レジューム)のときに、画面に一瞬ノイズが発生する場・ ディスクにデータを書き込みまたは書き換え中合がありますが、故障...
86 バックアップ■C ドライブにディスクイメージを復元する「マイリカバリ」で作ったCドライブのディスクイメージを復元して、C ドライブをディスクイメージ作成時の状態に戻すことができます。「マイリカバリ」をお使いになるうえでの注意事項■パソコンに不具合が起こっているときは、ディスクイメージを作成しないでくださいディスクイメージを作成すると、パソコンのCドライブをそのままの状態で保存するため、不具合も保存されてしまい、復元時に不具合も復元してしまいます。■すべてのデータのバックアップ/復元を保証するものではありませんすべてのデータの保存/復元を保証するものではありません。また著作権保護された映像(デジタル放送の録画番組など)や音楽などは保存/復元できない場合があります。■「トラブル解決ナビ」以外で領域を設定しないでください市販のソフトウェアなどでハードディスクの領域設定を行った場合は「マイリカバリ」はお使いになれません。■保存先の容量を確認してくださいCドライブで使用している容量より保存先の容量が少ない場合は、ディスクイメージの保存はできません。■タッチパネル搭載機種の場合、タッチパネルでの操作はできませんマ...
78 取り扱いメモリを取り扱ううえでの注意●操作に必要な箇所以外には手を触れないでください。故障の原因となります。●パソコンの部品など不要な物を、パソコン本体内部に落とさないでください。故障の原因となります。●メモリがうまく取り付けられないときは、無理にメモリを取り付けず、いったんメモリを抜いて、取り付け直してください。警告注意 メモリ取り扱い上の注意・メモリは、静電気に対して非常に弱い部品で構成されており、人体にたまった静電気により破壊される場合があります。メモリを取り扱う前に、一度金属質のものに手を触れて、静電気を放電してください。・メモリは何度も抜き差ししないでください。故障の原因となります。・メモリの表面の端子やIC部分に触れて押さないでください。また、メモリに強い力をかけないようにしてください。・メモリは下図のようにふちを両手で持ってください。金色の線が入っている部分(端子)には、絶対に手を触れないでください。指の脂分などが付着すると、接触不良の原因となります。必要なものを用意する■メモリこのパソコンに取り付けられるメモリについては、富士通ショッピングサイト「WEB MART」の「周辺機器」(ht...
- 1