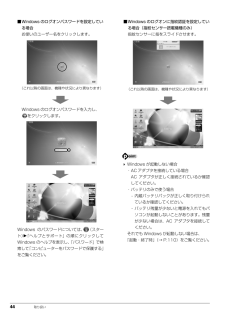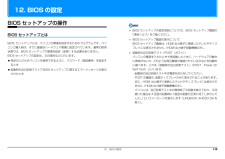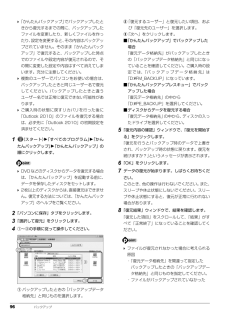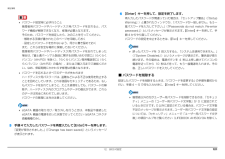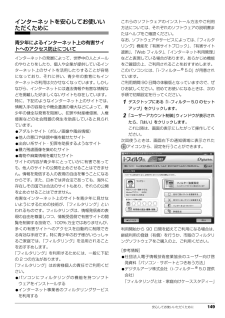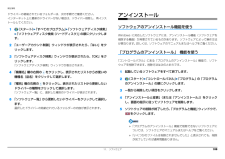Q&A
取扱説明書・マニュアル (文書検索対応分のみ)
"ヘルプ"1 件の検索結果
"ヘルプ"20 - 30 件目を表示
全般
質問者が納得メディアとの相性の様です違うメーカーので試して下さい自分もDVDを入れてもCDと認識するのが有ります
5364日前view167
補足情報Bluetooth ワイヤレステクノロジーを使うための設定をするペアリングコード(PIN またはパスコード)についてパソコンと Bluetooth ワイヤレステクノロジー機器を接続するためには、「デバイパソコンと Bluetooth ワイヤレステクノロジー機器の接続(ペアリンスとプリンター」を使用します。グ)設定をするときには、機器によっては「ペアリングコード(PIN ま「デバイスとプリンター」の使用方法については、「Windows ヘルプとサポート」のたはパスコード)」が必要になる場合があります。「ペアリングコード「Bluetooth デバイスを追加する」をご覧ください。(PIN またはパスコード)」については、後述の「Windows ヘルプとサ「Windows ヘルプとサポート」の「Bluetooth デバイスを追加する」は次の手順ポート」および Bluetooth ワイヤレステクノロジー機器のマニュアルで起動します。をご覧ください。1プロファイルについて(スタート)「ヘルプとサポート」「(ヘルプの参照)」「ハードあり、同じプロファイルをもつ Bluetooth ワイヤレステクノロジー機器ウェア、...
補足情報■ ワイヤレススイッチ搭載機種の場合Bluetooth ワイヤレステクノロジーの電波を発信する/停止するパソコン本体の「ワイヤレススイッチ」を使っての、電波の発信/停止の一覧は次のようになります。パソコンに搭載されているBluetoothワイヤレステクノロジーの電波を発信/停止する方法について説明します。ワイヤレススイッチの状態病院や飛行機内、その他電子機器使用の規制がある場所では、あらかじめBluetoothBluetooth ワイヤレステクノロジーの電波発信状態ON[注]■ ワイヤレススイッチが非搭載の機種の場合○発信OFFワイヤレステクノロジーの電波を停止してください。×停止注:「Bluetooth Feature Pack」の設定が、「アダプターを無効にする」になって□【Fn】+【F5】キーを押して切り替えるいると、ワイヤレススイッチの状態が「ON」のときでも、電波発信は「停止」状態になります。1 【Fn】+【F5】キーを押すと、電波の発信/停止が切り替わります。「Bluetooth Feature Pack」で「アダプターを無効にする」にしてい「WIDCOMM Bluetooth Softw...
補足情報省電力モードの設定変更次の設定も変更できます。・「省電力モードで起動する際にメッセージを表示する」を省電力モードの設定を変更することができます。にすると、省電力モードのまま Windows の電源を切って再びWindows を起動したときに、メッセージを表示します。設定方法について、詳しくは「省電力ユーティリティ」のヘルプをご覧ください。「省電力ユーティリティ」のヘルプは、 (スタート)「すべてのプログラム」「省電力ユーティリティ」「ヘルプ」の順にクリックして表示します。・「切替時に確認メッセージを表示する」をにすると、省電力モードと通常モードの切り替えのときに、メッセージを表示します。・「モード切替に失敗した際にメッセージを表示する」省電力モードの設定を変更するをにすると、省電力モードと通常モードの切り替えに失敗した場合、メッセージを表示します。省電力モードの設定は、「省電力ユーティリティ」の設定画面で行います。1(ス タ ー ト)「す べ て の プ ロ グ ラ ム」「省 電 力 ユ ー テ ィ リ テ ィ」「設定画面 - 省電力ユーティリティ」の順にクリックします。「省電力ユーティリティ」の設定...
44 取り扱い■Windows のログオンパスワードを設定している場合お使いのユーザー名をクリックします。Windows のログオンパスワードを入力し、をクリックします。Windows のパスワードについては、 (スタート)「ヘルプとサポート」の順にクリックしてWindows のヘルプを表示し、 「パスワード」で検索して「コンピューターをパスワードで保護する」をご覧ください。■Windows のログオンに指紋認証を設定している場合(指紋センサー搭載機種のみ)指紋センサーに指をスライドさせます。 Windows が起動しない場合・AC アダプタを接続している場合AC アダプタが正しく接続されているか確認してください。・バッテリのみで使う場合- 内蔵バッテリパックが正しく取り付けられているか確認してください。- バッテリ残量が少ないと電源を入れてもパソコンが起動しないことがあります。残量が少ない場合は、AC アダプタを接続してください。それでも Windows が起動しない場合は、「起動・終了時」(→ P.110)をご覧ください。(これ以降の画面は、機種や状況により異なります)(これ以降の画面は、機種や状況によ...
12. BIOS の設定BIOS セットアップの操作BIOS セットアップの設定項目については、BIOS セットアップ画面のBIOS セットアップとは「項目ヘルプ」をご覧ください。BIOS セットアップ画面の表示についてBIOS セットアップとは、パソコンの環境を設定するためのプログラムです。パソBIOS セットアップ画面は、HDMI 出力端子に接続したテレビやディスコンご購入時は、すでに最適なハードウェア環境に設定されています。通常の使用プレイには表示されません(HDMI 出力端子搭載機種のみ)。状態では、BIOS セットアップで環境を設定(変更)する必要はありません。起動時の自己診断テスト(POST(ポスト))BIOS セットアップの設定は、次の場合などに行います。パソコンの電源を入れたときや再起動したときに、ハードウェアの動作特定の人だけがパソコンを使用できるように、パスワード(暗証番号)を設定すに異常がないか、どのような周辺機器が接続されているかなどを自動的るときに調べます。これを「起動時の自己診断テスト」(POST : Power On起動時の自己診断テストで BIOS セットアップに関するエラーメ...
96 バックアップ「かんたんバックアップ」でバックアップしたときから復元するまでの間に、バックアップしたファイルを変更したり、新しくファイルを作ったり、設定を変更すると、その内容はバックアップされていません。そのまま「かんたんバックアップ」で復元すると、バックアップした時点でのファイルや設定内容が復元されるので、その間に変更した設定や内容はすべて消えてしまいます。充分に注意してください。 複数のユーザーでパソコンをお使いの場合は、バックアップしたときと同じユーザー名で復元してください。バックアップしたときと違うユーザー名では正常に復元できない可能性があります。 ご購入時の状態に戻すリカバリを行った後に「Outlook 2010」のファイルを復元する場合は、必ず先に「Outlook 2010」の初期設定を済ませてください。1(スタート)「すべてのプログラム」「かんたんバックアップ」「かんたんバックアップ」の順にクリックします。 DVDなどのディスクからデータを復元する場合は、「かんたんバックアップ」を起動する前に、データを保存したディスクをセットします。 2枚以上のディスクからは、 直接復元はできません。復元...
バックアップ 93かんたんバックアップ「かんたんバックアップ」を使えば、必要なデータだけをまとめて簡単にバックアップできます。バックアップ/復元対象となる項目は、次の 2 種類です。●プレインストールされているソフトウェアのデータ ●お客様が指定したデータ2回目以降は前回バックアップしたデータとの差分をバックアップするので、短時間でバックアップできます。「かんたんバックアップ」をお使いになるうえでの注意事項■すべてのデータのバックアップ/復元を保証するものではありませんすべてのデータの保存/復元を保証するものではありません。また著作権保護された映像(デジタル放送の録画番組など)や音楽などは保存/復元できない場合があります。■管理者権限を持つユーザーアカウントでWindows にログオンしていることを確認してください管理者権限を持たない「標準ユーザー」で Windowsにログオンしている場合は、「ユーザーアカウント制御」ウィンドウで管理者権限を持つユーザーアカウントのパスワードを入力してバックアップしてください。 現在ログオンしているユーザーアカウントの権限は、次の手順で確認できます。1. (スタート)「コン...
補足情報6 【Enter】キーを押して、設定を終了します。再入力したパスワードが間違っていた場合は、「セットアップ警告」「Setup(パスワード設定時に必ず行うことWarning」)と書かれたウィンドウか、「パスワードが一致しません。もう一管理者用パスワードやハードディスク用パスワードを忘れると、パス度パスワードを入力して下さい。(」「Passwords do not match. Re-enterワード機能が解除できなくなり、修理が必要となります。password.」)というメッセージが表示されます。【Enter】キーを押して、手そのため、パスワードを設定したら、次のことを行ってください。順 4 からやり直してください。・解除する手順が書かれたこのページを印刷しておくパスワードの設定を中止するときは、【Esc】キーを押してください。・設定したパスワードを忘れないよう、何かに書き留めておくまた、これらは安全な場所に保管しておいてください。管理者用パスワードやハードディスク用パスワードを忘れてしまった誤ったパスワードを 3 回入力すると、「システムは使用できません。」場合は、「富士通パーソナル製品に関するお問い...
安心してお使いいただくために 149インターネットを安心してお使いいただくために青少年によるインターネット上の有害サイトへのアクセス防止についてインターネットの発展によって、世界中の人とメールのやりとりをしたり、個人や企業が提供しているインターネット上のサイトを活用したりすることが容易になっており、それに伴い、青少年の教育にもインターネットの利用は欠かせなくなっています。しかしながら、インターネットには違法情報や有害な情報などを掲載した好ましくないサイトも存在しています。特に、下記のようなインターネット上のサイトでは、情報入手の容易化や機会遭遇の増大などによって、青少年の健全な発育を阻害し、犯罪や財産権侵害、人権侵害などの社会問題の発生を助長していると見られています。●アダルトサイト(ポルノ画像や風俗情報)●他人の悪口や誹謗中傷を載せたサイト●出会い系サイト・犯罪を助長するようなサイト●暴力残虐画像を集めたサイト●毒物や麻薬情報を載せたサイトサイトの内容が青少年にとっていかに有害であっても、他人のサイトの公開を止めさせることはできません。情報を発信する人の表現の自由を奪うことになるからです。また、日本では非...
補足情報ドライバーの格納されているフォルダーは、次の手順でご確認ください。インターネット上に最新のドライバーがない場合は、ドライバー削除し、再インスアンインストールトールしてください。1(スタート)「すべてのプログラム」「ソフトウェアディスク検索」「ソフトウェアディスク検索(ハードディスク) の順にクリックしま」す。「はい」をク2 「ユーザーアカウント制御」ウィンドウが表示されたら、リックします。「OK」をク3 「ソフトウェアディスク検索」ウィンドウが表示されたら、削除する機能)が用意されているものがあります。ソフトウェアによって操作方法が異なります。詳しくは、ソフトウェアのマニュアルまたはヘルプをご覧ください。「プログラムのアンインストール」 機能を使うウェアを削除できます。削除方法は次のとおりです。「ソフトウェアディスク検索」ウィンドウが表示されます。をクリックし、表示されたリストからお使いの機種名(品名)をクリックして選択します。5 「種別」欄の右側のWindows に対応したソフトウェアには、アンインストール機能(ソフトウェアを「コントロールパネル」にある「プログラムのアンインストール」機能で、ソフト...
- 1