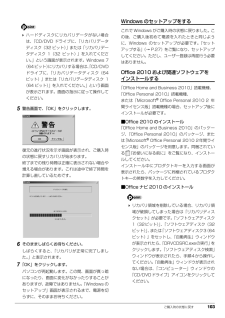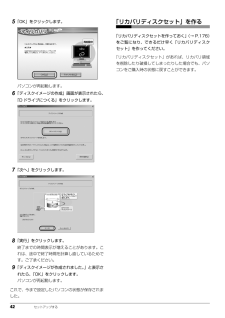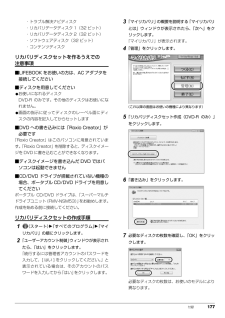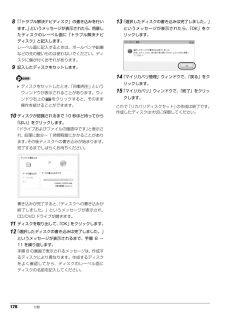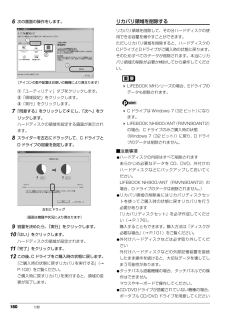Q&A
取扱説明書・マニュアル (文書検索対応分のみ)
"リカバリディスク"1 件の検索結果
"リカバリディスク"300 - 310 件目を表示
全般
質問者が納得メディアとの相性の様です違うメーカーので試して下さい自分もDVDを入れてもCDと認識するのが有ります
5085日前view167
1目次このパソコンをお使いになる前に . . . . . . . . . . . . . . . . . . . . . . . . . . . . . . . . . . . . . . . . . . . . 5マニュアルの表記 . . . . . . . . . . . . . . . . . . . . . . . . . . . . . . . . . . . . . . . . . . . . . . . . . . . . . . . . 81. 各部の名称と働きパソコン本体前面 . . . . . . . . . . . . . . . . . . . . . . . . . . . . . . . . . . . . . . . . . . . . . . . . . . . . . . . . 12パソコン本体右側面 . . . . . . . . . . . . . . . . . . . . . . . . . . . . . . . . . . . . . . . . . . . . . . . . . . . . . . 15パソコン本体左側面 . . ...
ご購入時の状態に戻す 101ご購入時の状態に戻すリカバリの注意事項■外付けハードディスクなどの外部記憶装置は必ず取り外してくださいリカバリを行う前に必ず取り外してください。外付けハードディスクなどの外部記憶装置を接続したまま操作を続けると、大切なデータを壊してしまう可能性があります。■付属ディスプレイ、キーボード、マウス以外の周辺機器(プリンター、デジタルカメラ、スキャナーなどの装置)は取り外してくださいセットしたPCカードなどもすべて取り外してください。アンテナケーブルや LAN ケーブルなどもすべて抜いてください。接続したままだとマニュアルに記載されている手順と異なってしまう場合があります。LIFEBOOK をお使いの場合は、マウスも取り外してください。■メモリーカードは取り出してくださいメモリーカードをセットしていると、マニュアルに記載されている手順と異なってしまう場合があります。■ファイルコピー中は他の操作をしないでくださいむやみにクリックせず、しばらくお待ちください。他の操作をすると、リカバリが正常に終了しない場合があります。■時間に余裕をもって作業しましょうリカバリ実行からソフトウェアのインスト...
102 ご購入時の状態に戻すご購入時の状態に戻すリカバリを実行する準備ができたらリカバリを実行します。ハードディスクの C ドライブの内容がいったんすべて消去され、 リカバリ領域(または「リカバリディスクセット」)からWindowsやソフトウェアがインストールされてご購入時の状態に戻ります。 LIFEBOOK MHシリーズの場合、Eドライブのデータも削除されます。C ドライブを初期状態に戻す1パソコンの電源が切れた状態で、サポート(Support)ボタンを押します。 サポート(Support)ボタン非搭載機種の場合は次の手順で操作してください。1. キーボードの の位置を確認し、押せるように準備します。2. パソコンの電源を入れ、 FUJITSUのロゴ画面が表示されたら、すぐに を押します。軽く押しただけでは認識されない場合があります。起動メニューが表示されるまで何度も押してください。 起動メニューが表示されない場合は、パソコンを再起動して、操作をやり直してください。2起動メニューが表示されたら、 を押し、「トラブル解決ナビ」または「Recovery and Utility」を選択して、 を押します。「トラ...
ご購入時の状態に戻す 103 ハードディスクにリカバリデータがない場合は、「CD/DVD ドライブに、 「リカバリデータディスク(32 ビット)」または「リカバリデータディスク 1(32 ビット)」を入れてください。」という画面が表示されます。Windows 7(64ビット)にリカバリする場合は、「CD/DVDドライブに、「リカバリデータディスク(64ビット)」または「リカバリデータディスク 1(64 ビット)」を入れてください。」という画面が表示されます。画面の指示に従って操作してください。5警告画面で、「OK」をクリックします。復元の進行状況を示す画面が表示され、ご購入時の状態に戻すリカバリが始まります。終了までの残り時間は正確に表示されない場合や増える場合があります。これは途中で終了時間を計算し直しているためです。6そのまましばらくお待ちください。しばらくすると、「リカバリが正常に完了しました。」と表示されます。7「OK」をクリックします。パソコンが再起動します。この間、画面が真っ暗になったり、画面に変化がなかったりすることがありますが、故障ではありません。「Windows のセットアップ」画面が表示...
4サポート窓口に相談する . . . . . . . . . . . . . . . . . . . . . . . . . . . . . . . . . . . . . . . . . . . . . . . . . . . 125ソフトウェアのお問い合わせ先 . . . . . . . . . . . . . . . . . . . . . . . . . . . . . . . . . . . . . . . . . . . . . 125富士通パーソナル製品に関するお問い合わせ窓口 . . . . . . . . . . . . . . . . . . . . . . . . . . . . . . . . 129FAX 情報サービス . . . . . . . . . . . . . . . . . . . . . . . . . . . . . . . . . . . . . . . . . . . . . . . . . . . . . 130修理サービスを利用する . . . . . . . . . . . . . . . . . . . . . . . . ....
42 セットアップする5「OK」をクリックします。パソコンが再起動します。6「ディスクイメージの作成」画面が表示されたら、「D ドライブにつくる」をクリックします。7「次へ」をクリックします。8「実行」をクリックします。終了までの時間表示が増えることがあります。これは、途中で終了時間を計算し直しているためです。ご了承ください。9「ディスクイメージが作成されました。」と表示されたら、「OK」をクリックします。パソコンが再起動します。これで、今まで設定したパソコンの状態が保存されました。「リカバリディスクセット」を作る「リカバリディスクセットを作っておく」(→ P.176)をご覧になり、できるだけ早く「リカバリディスクセット」を作ってください。「リカバリディスクセット」があれば、リカバリ領域を削除したり破損してしまったりした場合でも、パソコンをご購入時の状態に戻すことができます。
176 付録/件(税込)、AzbyClub カードでのお支払の場合 1,500 円/件(税込))とさせていただきます。■ AzbyClub ユーザー名について1. 富士通は、会員が希望する場合、会員に対し、ユーザー登録番号とは別に、AzbyClub ユーザー名およびパスワード(以下あわせて「AzbyClub ユーザー名等」といいます)を無料で発行します。ただし、AzbyClub ユーザー名等の発行にかかる通信費等は、別途会員が負担するものとします。なお、AzbyClub ユーザー名等の発行を受けるためには、会員は、ニフティ株式会社が定める@nifty会員規約および個人情報保護ポリシーに同意する必要があります。2. 会員は、富士通により発行された AzbyClub ユーザー名等を自己の責任をもって管理するものとし、AzbyClub ユーザー名等が不正使用された場合であっても、富士通は一切責任を負わないものとします。3. 会員は、AzbyClub ユーザー名等を使用して、本サービスのほか、ニフティ株式会社および富士通が指定するその他の第三者(以下「提携先」といいます)の提供するサービス(以下「提携サービス」とい...
付録 177・トラブル解決ナビディスク・リカバリデータディスク 1(32 ビット)・リカバリデータディスク 2(32 ビット)・ソフトウェアディスク(32 ビット)・コンテンツディスクリカバリディスクセットを作るうえでの注意事項■LIFEBOOK をお使いの方は、AC アダプタを接続してください■ディスクを用意してください●お使いになれるディスクDVD-R のみです。その他のディスクはお使いになれません。●画面の指示に従ってディスクのレーベル面にディスクの内容を記入してからセットします■DVD への書き込みには「Roxio Creator」が必要です「Roxio Creator」はこのパソコンに用意されています。「Roxio Creator」を削除すると、ディスクイメージを DVD に書き込むことができなくなります。■ディスクイメージを書き込んだ DVD ではパソコンは起動できません■CD/DVD ドライブが搭載されていない機種の場合、ポータブル CD/DVD ドライブを用意してくださいポータブル CD/DVD ドライブは、 「スーパーマルチドライブユニット(FMV-NSM53)」をお勧めします。作成を始め...
178 付録8「「トラブル解決ナビディスク」の書き込みを行います。」というメッセージが表示されたら、用意したディスクのレーベル面に「トラブル解決ナビディスク」と記入します。レーベル面に記入するときは、ボールペンや鉛筆などの先の硬いものは使わないでください。ディスクに傷が付くおそれがあります。9記入したディスクをセットします。 ディスクをセットしたとき、「自動再生」というウィンドウが表示されることがあります。ウィンドウ右上の をクリックすると、そのまま操作を続けることができます。10ディスクが認識されるまで 10 秒ほど待ってから「はい」をクリックします。「ドライブおよびファイルの確認中です」と表示され、処理に数分~ 1 時間程度にかかることがあります。その後ディスクへの書き込みが始まります。完了するまでしばらくお待ちください。書き込みが完了すると、「ディスクへの書き込みが終了しました。」というメッセージが表示され、CD/DVD ドライブが開きます。11ディスクを取り出して、「OK」をクリックします。12「選択したディスクの書き込みは完了しました。」というメッセージが表示されるまで、手順 8 ~11 を繰り返...
180 付録6次の画面の操作をします。①「ユーティリティ」タブをクリックします。②「領域設定」をクリックします。③「実行」をクリックします。7「同意する」をクリックして にし、「次へ」をクリックします。ハードディスクの領域を設定する画面が表示されます。8スライダーを左右にドラッグして、C ドライブとD ドライブの容量を指定します。9容量を決めたら、「実行」をクリックします。10「はい」をクリックします。ハードディスクの領域が設定されます。11「完了」をクリックします。12この後、C ドライブをご購入時の状態に戻します。「ご購入時の状態に戻すリカバリを実行する」(→P.102)をご覧ください。ご購入時に戻すリカバリを実行すると、領域の変更が完了します。リカバリ領域を削除するリカバリ領域を削除して、その分ハードディスクの使用できる容量を増やすことができます。ただしリカバリ領域を削除すると、ハードディスクのCドライブとDドライブがご購入時の状態に戻ります。そのためすべてのデータが削除されます。本当にリカバリ領域の削除が必要か検討してから操作してください。 LIFEBOOK MHシリーズの場合、Eドライブのデータも...
- 1