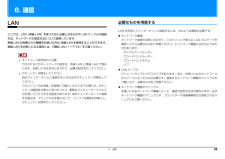Q&A
取扱説明書・マニュアル (文書検索対応分のみ)
"セキュリティ"1 件の検索結果
"セキュリティ"990 - 1000 件目を表示
全般
質問者が納得セキュリティソフトとウィルスソフトはどこに違いがあるのですか意味は同じですウイルススパイウエア対策ソフトのことをセキュリティソフトと表現して呼ぶので表現上の便宜上ウイルススパイウエア対策ソフトのことをセキュリティソフトと言いますノートンもウイルスバスターや他ソフトも更新料金のちがいだけで機能面ではほぼ同じですよ
5237日前view153
1目次このパソコンをお使いになる前に . . . . . . . . . . . . . . . . . . . . . . . . . . . . . . . . . . . . . . . . . . . . 5マニュアルの表記 . . . . . . . . . . . . . . . . . . . . . . . . . . . . . . . . . . . . . . . . . . . . . . . . . . . . . . . . 81. 各部の名称と働きパソコン本体前面 . . . . . . . . . . . . . . . . . . . . . . . . . . . . . . . . . . . . . . . . . . . . . . . . . . . . . . . . 12パソコン本体右側面 . . . . . . . . . . . . . . . . . . . . . . . . . . . . . . . . . . . . . . . . . . . . . . . . . . . . . . 15パソコン本体左側面 . . ...
100 ご購入時の状態に戻すご購入時の状態に戻すご購入時の状態に戻す必要があるか再確認C ドライブをご購入時の状態に戻すリカバリをすると、今まで作成した C ドライブ内のデータや設定がすべて削除されてしまいます。そのためリカバリ後には、セットアップを行ったり、必要に応じてソフトウェアをインストールしたり、現在お使いの状態に戻すには大変手間がかかります。通常はご購入時の状態に戻すリカバリを行う必要はほとんどありません。「マイリカバリ」で保存しているディスクイメージを使ってパソコンを復元すれば解決します。本当にご購入時の状態に戻す必要があるか、下の図でもう一度確認してください。ご購入時の状態に戻すリカバリの準備バックアップをするリカバリを行うと、C ドライブのデータはすべて削除されます。重要なデータは、お客様の責任において、D ドライブ、CD や DVD など別の媒体にバックアップをしてください。なお、バックアップできない設定情報やファイルがあった場所などは、リカバリ後のことを考えて、メモなどに控えておくと良いでしょう。バックアップをしないでリカバリを行い、お客様個人のデータが消失した場合、元に戻すことはできま...
補足情報項目注 1: Wi-Fi® 準拠とは、無線 LAN の相互接続性を保証する団体「Wi-Fi Alliance®」の相仕様互接続性テストに合格していることを示します。IEEE 802.11b 準拠 1 ∼ 13ch:(DS-SS)そのうち 1ch を使用)(IEEE 802.11g 準拠 1 ∼ 13ch:(OFDM)そのうち 1ch を使用)(注 2: 受信時の速度であり、送信時の速度は HT40 時:150 ∼ 6Mbps、HT20 時:65IEEE 802.11a(W52/W53/W56)準 拠:36/40/44/48/∼ 6Mbps となります(LIFEBOOK PH750/1A、PH750/AN のみ)。52/56/60/64/100/104/108/112/116/120/124/注 3: 次のチャンネルが使用可能です。[注128/132/136/140ch(OFDM)(そのうち 1ch を使用) 3]・W52:36(5,180MHz) (5,200MHz) (5,220MHz) (5,240MHz)/40/44/48IEEE 802.11n 準拠:・W53:52(5,260MHz) (5,...
補足情報項目■ タイプ 2 の無線 LAN 搭載機種の場合仕様SSID(ネットワーク名)項目[注 5]WEP(セキュリティキー(WEP キー):64/128 ビット)WPA- パーソナル(WPA-PSK)(TKIP/AES)セキュリティネットワーク種類WPA2- パーソナル(WPA2-PSK)(TKIP/AES)仕様IEEE 802.11b 準拠、IEEE 802.11g 準拠、IEEE 802.11n 準[注拠(Wi-Fi® 準拠) 1]WPA- エンタープライズ(WPA)(TLS/PEAP)(TKIP/AES)DS-SS:11 ∼ 1Mbps(自動切り替え)WPA2- エンタープライズ(WPA2)(TLS/PEAP)(TKIP/AES)OFDM:300 ∼ 6Mbps[注 2]IEEE 802.1X(TLS/PEAP)転送レート無線 LAN の最大接続 10 台以下[注 6](自動切り替え、40MHz 帯域幅システム/ HT40 時)、130 ∼ 6Mbps[注 2](自動切り替え、20MHz 帯域幅システム/ HT20 時)、推奨台数(アドホック54 ∼ 6Mbps(自動切り替え、レガシーモード時)通信...
補足情報6 「OK」をクリックします。■ フルコンピューター名とワークグループの確認7 「閉じる」をクリックします。8 画面右上のフルコンピューター名、ワークグループを変更する場合は、管理者権限をクリックし、表示されているすべてのウィンドウを閉を持つユーザーアカウントでログオンしてください。じます。1続いて、フルコンピューター名、ワークグループを確認します。(スタート)「コントロールパネル」「システムとセキュリティ」「システム」 「コンピューターの名前の参照」のの順にクリックします。「システム」ウィンドウが表示されます。2 「コンピューター名、ドメインおよびワークグループの設定」の「フルコンピューター名」、「ワークグループ」を確認します。変更する場合は「設定の変更」をクリックします。(これ以降の画面は状況により異なります)6. 通信73
補足情報■ 無線 LAN 製品ご使用時におけるセキュリティに関する注意本来、無線 LAN アクセスポイントやパソコンに搭載されている無線 LAN は、これらの問題に対応するためのセキュリティのしくみをもっています。そのため、別途ご購入された無線 LAN アクセスポイントなどの無線 LAN 製品の、セキュリティに関する設定を正しく行うことで、これらの問題が発生する可能性をお客様の権利(プライバシー保護)に関する重要な事項です。少なくすることができます。無線 LAN では、LAN ケーブルを使用する代わりに、電波を利用してパソコンなどしかし、無線 LAN アクセスポイントなどの無線 LAN 製品は、ご購入時の状態ではと無線 LAN アクセスポイント(ワイヤレス LAN ステーション、ワイヤレスブローセキュリティに関する設定が施されていない場合があります。ドバンドルーターなど)間で情報のやり取りを行うため、電波の届く範囲であれば上記のようなセキュリティ問題が発生する可能性を少なくするためには、無線 LAN自由に LAN 接続が可能であるという利点があります。アクセスポイントなどの無線 LAN 製品に添付されている取...
セットアップする 27セットアップするセットアップの流れを確認する初めてパソコンを使うときは、セットアップが必要です。次のチャートの順にセットアップを進めてください。「Office Home and Business 2010」 搭載機種、「Office Personal 2010」搭載機種、または「Microsoft(R) Office Personal 2010 2年間ライセンス版」搭載機種の場合、「ユーザー登録をする」(→ P.40)の後に、プロダクトキーの入力とライセンス認証を行ってください。「プロダクトキーの入力とライセンス認証をする」(→ P.40)Windows のセットアップをする初めてパソコンに電源を入れると、Windows のセットアップが始まります。「初めて電源を入れる」(→ P.24)から引き続き操作を行ってください。1ユーザー名を入力し、「次へ」をクリックします。ユーザー名は12文字以内の半角英数字でお好きな名前を入力してください。ただし、@、%、/、-などの記号やスペースは入力しないでください。また、数字を使う場合は、英字と組み合わせてください。コンピューター名は、ここでは変更し...
34 セットアップする■お問い合わせ先「ウイルスバスター」についてはトレンドマイクロ株式会社にお問い合わせください。「ソフトウェアのお問い合わせ先」(→ P.125)この後は、お使いの状況によって操作が異なります。インターネットに接続する場合「インターネットの設定をする」(→ P.34)に進んでください。インターネットに接続しない場合「ユーザー登録をする」(→ P.40)に進んでください。インターネットの設定をする■お使いの状況に合わせて必要な準備をしてください●プロバイダーと契約している場合プロバイダーと契約しており、インターネットが使える環境をお持ちの方は、パソコンにインターネットに接続するための設定をしてください。インターネットに接続するための設定方法については、ご契約のプロバイダーにご確認ください。●初めてインターネットを使う場合インターネットに接続するには、プロバイダーとの契約が必要です。プロバイダーとは、インターネットに接続するためのサービスを提供している企業や団体です。プロバイダーと契約すると、インターネットに接続するために必要な設定の情報などが送られてきます。プロバイダーの指示に従って、パソ...
6. 通信必要なものを用意するLANLAN を利用してインターネットに接続するには、次のような機器が必要です。ここでは、LAN(有線 LAN)を使うために必要となるものや LAN ケーブルの接続ネットワーク機器方法、ネットワークの設定方法について説明しています。ネットワーク接続の目的に合わせて、このパソコンで使える LAN のスピードを無線 LAN が搭載された機種をお使いの方は、無線 LAN を使用することができます。確認してから必要なものをご用意ください。ネットワーク機器には次のようなも無線 LAN をお使いになる場合には、「無線 LAN」(→ P.74)をご覧ください。のがあります。・ ダイヤルアップルーター・ ブロードバンドルーターネットワーク設定時のご注意・ ブロードバンドモデムTCP/IP などのネットワークの設定は、有線 LAN と無線 LAN で異な・ ハブります。お使いになる状況に合わせて、必要な設定を行ってください。LAN ケーブルセキュリティ対策をしてくださいストレートタイプとクロスタイプがあります。また、お使いになるネットワーク初めてインターネットに接続するときは必ずセキュリティ対策を...
セットアップする 35無線 LAN でインターネットに接続するここでは、無線LANアクセスポイントと内蔵無線LANを使って、無線LANでインターネットに接続する方法を説明します。 お使いのパソコンに無線LANが搭載されているか、「仕様一覧」(→P.150)をご覧になり、確認してください。無線LANが搭載されていない場合は、 有線LANまたは別売の無線LANアダプターをお使いください。別売の無線LANアクセスポイントを用意し、 インターネットに接続する設定を行ってください。設定方法は、無線LANアクセスポイントのマニュアルをご覧ください。 無線LANアクセスポイントは、セキュリティの設定をしてお使いになることをお勧めします。セキュリティの設定をしないと、通信内容を傍受されたり、ネットワークに侵入されたりする危険があります。無線LANアクセスポイントに設定した情報を、次の欄に記入してください。パソコンに無線LANの接続設定をするときに、必要になります。記入後は第三者に漏れないよう注意してください。無線LANアクセスポイントの設定情報がわからない場合は、無線LANアクセスポイントのメーカーにお問い合わせください。...
- 1