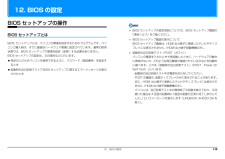Q&A
取扱説明書・マニュアル (文書検索対応分のみ)
"通常"1 件の検索結果
"通常"10 - 20 件目を表示
全般
質問者が納得曖昧な内容の質問でなく具体的にエラーの症状等を示しなさい。HDDが痛んだか?メモリに不具合があるか?PC診断士の判断を仰ぎなさい。データが消失しない内にバックアップしなさい。
5084日前view116
補足情報■ 5GHz 帯のチャンネル(周波数帯)の種類■ 電波放射の環境への影響「IEEE 802.11a/b/g/n 準拠の無線 LAN」を搭載した機種をお使いの場合は、このパソコンは、他の高周波デバイス同様に、高周波エネルギーを放出していま5GHz 帯を利用した無線 LAN を使用できます。すが、このパソコンが放出するエネルギーのレベルは、例えば携帯電話のような5GHz 帯を利用した無線 LAN には、W52、W53、W56 という 3 種類のチャン無線デバイスが放出する電磁エネルギーよりはるかに低く抑えられています。ネル(周波数帯)があります。これは、2007 年 1 月 31 日および 2005 年 5 月このパソコンは、高周波安全基準および勧告のガイドライン内で動作するため、16 日に総務省により発表された「電波法施行規則の一部を改正する省令」により、本製品の使用者に対し、安全性を確信しています。本基準および勧告は、科学界5GHz 帯のチャンネル(周波数帯)の変更と、新チャンネルの追加が行われたための統一見解を反映しており、研究班の審議および広範な研究文献を継続的に調査です。し解釈する科学者たちの委...
補足情報「フ3 「システムのプロパティ」ウィンドウで「変更」をクリックして、無線 LANルコンピューター名」または「ワークグループ」を変更します。無線 LAN 搭載機種のみ無線 LAN でインターネットに接続する方法については、 『取扱説明書』−「セットアップする」−「インターネットの設定をする」−「無線 LAN でインターネットに接続する」をご覧ください。無線 LAN をお使いになるうえでの注意ここでは、無線 LAN をお使いになるうえで注意していただきたいことについて説明しています。お使いのパソコンに搭載されている無線 LAN の種類をご確認ください。お使いの機種に搭載されている無線 LAN の種類は、「仕様確認表」(→ P.5)でご確認いた● フルコンピューター名だけます。ネットワーク上で、パソコンを識別するための名前です。設定するときは、他のパソコンと重複しないように、半角英数字 15 文字以内で名前を付けてください。機種名やパソコンの使用者名などをフルコンピューター名に設定すると、識別しやすくなります。● ワークグループネットワークにつながったパソコンの集まりを表します。複数のパソコンに共通のワーク...
6 データのバックアップについて本製品に記録されたデータ(基本ソフト、アプリケーションソフトも含む)の保全については、お客様ご自身でバックアップなどの必要な対 策を行ってください。また、修理を依頼される場合も、データの保全については保証されませんので、事前にお客様ご自身でバックアップなど の必要な対策を行ってください。データが失われた場合でも、保証書の記載事項以外は、弊社ではいかなる理由においても、それに伴う損害やデータの保全・修復などの責任 を一切負いかねますのでご了承ください。添付品は大切に保管してくださいディスクやマニュアル等の添付品は、本製品をご購入時と同じ状態に戻すときに必要です。液晶ディスプレイの特性について・ 液晶ディスプレイは非常に精度の高い技術で作られておりますが、画面の一部に点灯しないドットや、常時点灯するドットが存在する場合 があります(有効ドット数の割合は 99.99% 以上です。有効ドット数の割合とは「対応するディスプレイの表示しうる全ドット数のうち、 表示可能なドット数の割合」を示しています)。これらは故障ではありません。交換・返品はお受けいたしかねますのであらかじめご了承くださ...
100 ご購入時の状態に戻すご購入時の状態に戻すご購入時の状態に戻す必要があるか再確認C ドライブをご購入時の状態に戻すリカバリをすると、今まで作成した C ドライブ内のデータや設定がすべて削除されてしまいます。そのためリカバリ後には、セットアップを行ったり、必要に応じてソフトウェアをインストールしたり、現在お使いの状態に戻すには大変手間がかかります。通常はご購入時の状態に戻すリカバリを行う必要はほとんどありません。「マイリカバリ」で保存しているディスクイメージを使ってパソコンを復元すれば解決します。本当にご購入時の状態に戻す必要があるか、下の図でもう一度確認してください。ご購入時の状態に戻すリカバリの準備バックアップをするリカバリを行うと、C ドライブのデータはすべて削除されます。重要なデータは、お客様の責任において、D ドライブ、CD や DVD など別の媒体にバックアップをしてください。なお、バックアップできない設定情報やファイルがあった場所などは、リカバリ後のことを考えて、メモなどに控えておくと良いでしょう。バックアップをしないでリカバリを行い、お客様個人のデータが消失した場合、元に戻すことはできま...
補足情報■ ワイヤレススイッチ搭載機種の場合Bluetooth ワイヤレステクノロジーの電波を発信する/停止するパソコン本体の「ワイヤレススイッチ」を使っての、電波の発信/停止の一覧は次のようになります。パソコンに搭載されているBluetoothワイヤレステクノロジーの電波を発信/停止する方法について説明します。ワイヤレススイッチの状態病院や飛行機内、その他電子機器使用の規制がある場所では、あらかじめBluetoothBluetooth ワイヤレステクノロジーの電波発信状態ON[注]■ ワイヤレススイッチが非搭載の機種の場合○発信OFFワイヤレステクノロジーの電波を停止してください。×停止注:「Bluetooth Feature Pack」の設定が、「アダプターを無効にする」になって□【Fn】+【F5】キーを押して切り替えるいると、ワイヤレススイッチの状態が「ON」のときでも、電波発信は「停止」状態になります。1 【Fn】+【F5】キーを押すと、電波の発信/停止が切り替わります。「Bluetooth Feature Pack」で「アダプターを無効にする」にしてい「WIDCOMM Bluetooth Softw...
補足情報省電力モードの設定変更次の設定も変更できます。・「省電力モードで起動する際にメッセージを表示する」を省電力モードの設定を変更することができます。にすると、省電力モードのまま Windows の電源を切って再びWindows を起動したときに、メッセージを表示します。設定方法について、詳しくは「省電力ユーティリティ」のヘルプをご覧ください。「省電力ユーティリティ」のヘルプは、 (スタート)「すべてのプログラム」「省電力ユーティリティ」「ヘルプ」の順にクリックして表示します。・「切替時に確認メッセージを表示する」をにすると、省電力モードと通常モードの切り替えのときに、メッセージを表示します。・「モード切替に失敗した際にメッセージを表示する」省電力モードの設定を変更するをにすると、省電力モードと通常モードの切り替えに失敗した場合、メッセージを表示します。省電力モードの設定は、「省電力ユーティリティ」の設定画面で行います。1(ス タ ー ト)「す べ て の プ ロ グ ラ ム」「省 電 力 ユ ー テ ィ リ テ ィ」「設定画面 - 省電力ユーティリティ」の順にクリックします。「省電力ユーティリティ」の設定...
補足情報その他のアプリケーションジェスチャーコントロール機能の設定「PointGrab ハンドジェスチャーコントロールの設定」ウィンドウの「アプリケーション」タブで、「その他のアプリケーション」にをすると、上下左右のカーソルキーおよび Enter キーと同じ操作ができるようになります。ただし、すべてのソフトウェアについての動作を保証するものではありません。1 画面右下の通知領域にあるをクリックし、表示された、 またはを右クリックします。2 「設定」をクリックします。1 操作したいアプリケーションを起動します。「PointGrab ハンドジェスチャーコントロールの設定」ウィンドウが表示され2 Web カメラに向かって、手を振ります。ます。操作パネルが表示されます。3 手を動かして、画面上の手のアイコンを移動します。4 各ボタンの上にアイコンを移動すると、操作ができます。上下左右のキーとして動作しますボタン上で手のアイコンを止めていると、動作を繰り返します。Enter キーとして動作しますボタンの上にアイコンを移動した後、手をカメラに向かって押しだし、元の位置に戻してください。音量を調整しますジェスチャーコントロ...
補足情報■ Bluetooth ワイヤレステクノロジーによる通信を行うための注意無線 LAN 機器との電波干渉を防ぐには、次の対策を行うと、電波の干渉を防ぐことができる場合があります。パソコン本体と通信相手の機器との推奨する最大通信距離は、見通し半径10m以・ 無線 LAN 機器とパソコン本体との間は 10m 以上離して使用する。内(出力 Class2 の最大値)です。・ 無線 LAN 機器の電源を切る。ただし、Bluetooth ワイヤレステクノロジーの特性上、ご利用になる建物の構・ 無線 LAN 機器の電波を、ユーティリティを使って停止する。造・材質、障害物、ソフトウェア、設置状況、電波状況などの使用環境により通・ 無線 LAN の 5GHz 帯を利用する(ただし利用できるのは屋内のみ)。信距離は異なります。また、通信速度の低下や通信不能となる場合もありますのこのパソコンに USB アダプタ型などの他の Bluetooth ワイヤレステクノロジーであらかじめご了承ください。機器を取り付けて、同時に使用しないでください。このパソコンの Bluetooth ワイヤレステクノロジー用アンテナは、パソコン本体に内...
補足情報省電力モードにするうえでの注意省電力モードにすると内蔵スーパーマルチドライブユニットの電源が切れる設定にしている場合は、省電力モード時には CD/DVD 取り出しボタンを押しても内蔵スーパーマルチドライブユニットのトレイは開きません(LIFEBOOK SH シ省電力モードにすると次の機能が使用できなくなります。リーズ、PH770/5A、PH770/5AN、PH750/1A、PH750/1AN のみ)。省電力モードにする前にそれぞれの機能の使用を中止してください。ディスクの取り出しは通常モードで行ってください。・ オーディオ省電力モードにするとリフレッシュレートを変更する設定になっている場合は、・ LAN(有線 LAN)「省電力ユーティリティ」で設定された状態になります。その他、お使いの機種に応じて、次の機能が使用できなくなります。省電力モードに設定後も「コントロールパネル」の「画面の設定」で変更するこ・ 無線 LANとができます。・ Bluetooth ワイヤレステクノロジー・ モバイル WiMAX・ ExpressCard スロット省電力モードの状態は、画面右下の通知領域にある・ ダイレクト・メモリ...
12. BIOS の設定BIOS セットアップの操作BIOS セットアップの設定項目については、BIOS セットアップ画面のBIOS セットアップとは「項目ヘルプ」をご覧ください。BIOS セットアップ画面の表示についてBIOS セットアップとは、パソコンの環境を設定するためのプログラムです。パソBIOS セットアップ画面は、HDMI 出力端子に接続したテレビやディスコンご購入時は、すでに最適なハードウェア環境に設定されています。通常の使用プレイには表示されません(HDMI 出力端子搭載機種のみ)。状態では、BIOS セットアップで環境を設定(変更)する必要はありません。起動時の自己診断テスト(POST(ポスト))BIOS セットアップの設定は、次の場合などに行います。パソコンの電源を入れたときや再起動したときに、ハードウェアの動作特定の人だけがパソコンを使用できるように、パスワード(暗証番号)を設定すに異常がないか、どのような周辺機器が接続されているかなどを自動的るときに調べます。これを「起動時の自己診断テスト」(POST : Power On起動時の自己診断テストで BIOS セットアップに関するエラーメ...
- 1