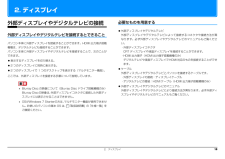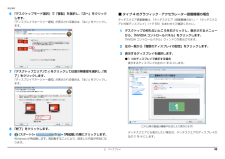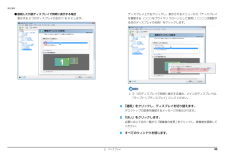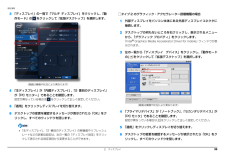Q&A
取扱説明書・マニュアル (文書検索対応分のみ)
"デスクトップ"1 件の検索結果
"デスクトップ"50 - 60 件目を表示
全般
質問者が納得曖昧な内容の質問でなく具体的にエラーの症状等を示しなさい。HDDが痛んだか?メモリに不具合があるか?PC診断士の判断を仰ぎなさい。データが消失しない内にバックアップしなさい。
5093日前view116
2. ディスプレイ必要なものを用意する外部ディスプレイやデジタルテレビの接続外部ディスプレイやデジタルテレビ外部ディスプレイやデジタルテレビを接続するとできること外部ディスプレイやデジタルテレビによって接続するコネクタや接続方法が異なります。必ず外部ディスプレイやデジタルテレビのマニュアルもご覧くださパソコン本体に外部ディスプレイを接続することができます。HDMI 出力端子搭載い。機種は、デジタルテレビも接続することができます。・ 外部ディスプレイコネクタパソコン本体に外部ディスプレイやデジタルテレビを接続することで、次のことがCRT ディスプレイや液晶ディスプレイを接続することができます。・ HDMI 出力端子(HDMI 出力端子搭載機種のみ)できます。デジタルテレビや液晶ディスプレイで HDMI 対応のものを接続することができ表示するディスプレイを切り替える。ます。2 つのディスプレイに同時に表示する。2 つのディスプレイで 1 つのデスクトップを表示する(マルチモニター機能)。ここでは、外部ディスプレイを接続する手順について説明しています。ケーブル外部ディスプレイやデジタルテレビとパソコンを接続するケー...
補足情報その他の便利な設定フラットポイントの有効/無効の切り替え■ 左きき用に設定するここでは、USB マウスを接続したときのフラットポイントの動作を設定する方法に(スタート)「コントロールパネル」「ハードウェアとサウンド」の順にクリッついて説明しています。クし、「デバイスとプリンター」の「マウス」をクリックすると表示される「マウスのプロパティ」画面で、「ボタン」タブの設定画面から変更することができます。ご購入時の状態では、USB マウスを接続したときのフラットポイント■ マウスポインターの速度を変えるの動作は、次のようになります。(スタート)「コントロールパネル」「ハードウェアとサウンド」の順にクリッ・らくらくパソコン(AH/R3)以外の機種の場合クし、「デバイスとプリンター」の「マウス」をクリックすると表示されるマウスのパソコンに USB マウスを接続しても、USB マウスとフラットポイ設定画面で変更することができます。ントとを同時に使用することができます。・らくらくパソコン(AH/R3)の場合■ シングルクリックとダブルクリックの設定を変更するパソコンに USB マウスを接続すると、フラットポイントでの...
補足情報ディスプレイの表示についてHDMI 出力端子に接続したデジタルテレビやディスプレイには、BIOSディスプレイの表示は、次のように切り替えることができます。1 つのディスプレイで表示するセットアップの画面を表示することはできません(HDMI 出力端子搭載・ パソコン本体の液晶ディスプレイ機種のみ)。・ 接続した外部ディスプレイWindows が起動すると、表示されるディスプレイは、前回 Windows で・ 接続したデジタルテレビ(HDMI 出力端子搭載機種のみ)使用していた状態になります。2 つのディスプレイで同時に表示するただし、外部ディスプレイが接続されていない場合や、プラグアンドプ・ パソコン本体の液晶ディスプレイと、接続した外部ディスプレイレイに対応していないディスプレイが接続されている場合は、液晶ディ・ パソコン本体の液晶ディスプレイと、接続したデジタルテレビ(HDMI 出力端スプレイのみの表示になります。お使いのテレビによってはテレビの解像度が液晶ディスプレイよりも子搭載機種のみ)低いため、鮮明に表示できない場合があります。2 つのディスプレイで 1 つのデスクトップを表示する2 つのディ...
補足情報2 解像度を変更します。画面の解像度や発色数の変更「解像度」のをクリックし、表示される画面で解像度を選択します。ここでは、ディスプレイにパソコンの画面を表示するときの、画面の解像度や発色数を変更する方法について説明しています。設定変更時の画面表示の乱れについて解像度や発色数を変更するときに一時的に画面表示が乱れることがあ解像度の変更りますが、故障ではありません。をドラッグしま設定変更時のご注意 (テレビチューナー搭載機種のみ)す。テレビを視聴・録画しているときは、「Windows Media Center」を終了してから、解像度や発色数の設定を行ってください。1 デスクトップの何もないところを右クリックし、表示されるメニュー接続した外部ディスプレイやデジタルテレビの解像度を変更したい場合は、から、「画面の解像度」をクリックします。「ディスプレイ表示の変更」でディスプレイを選んでから設定してください。設定可能な解像度は外部ディスプレイやデジタルテレビのマニュアルをご覧ください。3 「適用」をクリックします。設定を確認するウィンドウが表示されたら、「変更を維持する」をクリックします。発色数を変更しない場合...
補足情報■ タイプ 1 のグラフィック・アクセラレーター搭載機種の場合「画面の設定」 で切り替えるお使いの機種によって設定方法が異なります。お使いの機種に搭載されているグラ1 デスクトップの何もないところを右クリックし、表示されるメニューから、「グラフィック プロパティ」をクリックします。フィック・アクセラレーターは、「仕様確認表」(→ P.5)でご確認いただけます。「インテル ® グラフィック / メディア コントロール・パネル」ウィンドウが表■タイプ 1 のグラフィック・アクセラレーター搭載機種の場合(→ P.28)示されます。■タイプ 2 のグラフィック・アクセラレーター搭載機種の場合(→ P.29)2 「ディスプレイ」の一覧で「マルチ ディスプレイ」をクリックします。■タイプ 3 のグラフィック・アクセラレーター搭載機種の場合(→ P.30)■タイプ 4 のグラフィック・アクセラレーター搭載機種の場合(→ P.32)3 表示するディスプレイを選択します。● 1 つのディスプレイで表示する場合外部ディスプレイによって対応している解像度や走査周波数が異なる「動作モード」のため、正常に表示されないことがあり...
補足情報4 「適用」をクリックしディスプレイを切り替えます。● 2 つのディスプレイで同時に表示する場合「動作モード」のをクリックして「クローン ディスプレイ」を選択します。5 「OK」をクリックし、すべてのウィンドウを閉じます。■ タイプ 2 のグラフィック・アクセラレーター搭載機種の場合1 デスクトップの何もないところを右クリックし、表示されるメニューから、「グラフィック プロパティ」をクリックします。「Intel® Graphics Media Accelerator Driver for mobile」ウィンドウが表示されます。2 左の一覧から「ディスプレイ デバイス」をクリックします。3 表示するディスプレイを選択します。● 1 つのディスプレイで表示する場合「動作モードの」をクリックして「シングルディスプレイ」を選択し、「プライマリデバイス」のをクリックして表示するディスプレイを選択します。(画面は機種や状況により異なります)2 つのディスプレイで同時に表示する場合、主ディスプレイと 2 番目のディスプレイの設定は次のようにしてください。・液晶ディスプレイと外部ディスプレイの場合- 主ディスプレイ...
補足情報「次へ」をクリック6 「デスクトップモード選択」で「複製」を選択し、します。「ディスプレイマネージャー通知」が表示される場合は、「はい」をクリックします。■ タイプ 4 のグラフィック・アクセラレーター搭載機種の場合タッチスクエア搭載機種は、「タッチスクエア(搭載機種のみ)」−「タッチスクエアと外部ディスプレイ」(→ P.55)もあわせてご確認ください。1 デスクトップの何もないところを右クリックし、表示されるメニューから、「NVIDIA コントロールパネル」をクリックします。「NVIDIA コントロールパネル」ウィンドウが表示されます。2 左の一覧から「複数のディスプレイの設定」をクリックします。3 表示するディスプレイを選択します。● 1 つのディスプレイで表示する場合表示するディスプレイの左ので7 「デスクトップエリア」をにします。をクリックして任意の解像度を選択し、 完「了」をクリックします。「ディスプレイマネージャー通知」が表示される場合は、「はい」をクリックします。(これ以降の画面は機種や状況により異なります)8 「終了」をクリックします。9(スタート)の「再起動」の順にクリックします。W...
補足情報● 接続した外部ディスプレイで同時に表示する場合表示する 2 つのディスプレイの左のをディスプレイ上で右クリックし、表示されるメニューから「ディスプレイにします。を複製する(○○○をプライマリ クローンとして使用) (○○○は複製す」る先のディスプレイの名称)をクリックします。2 つのディスプレイで同時に表示する場合、メインのディスプレイは、「ラップトップディスプレイ」にしてください。4 「適用」をクリックし、ディスプレイを切り替えます。デスクトップの変更を確認するメッセージが表示されます。5 「はい」をクリックします。必要に応じて左の一覧から「解像度の変更」をクリックし、解像度を調整してください。6 すべてのウィンドウを閉じます。2. ディスプレイ33
補足情報「動3 「ディスプレイ」の一覧で「マルチ ディスプレイ」をクリックし、作モード」のをクリックして「拡張デスクトップ」を選択します。□タイプ 2 のグラフィック・アクセラレーター搭載機種の場合1 外部ディスプレイをパソコン本体にある外部ディスプレイコネクタに接続します。2 デスクトップの何もないところを右クリックし、表示されるメニューから、「グラフィック プロパティ」をクリックします。「Intel® Graphics Media Accelerator Driver for mobile」ウィンドウが表示されます。「動作モード3 左の一覧から「ディスプレイ デバイス」をクリックし、の」 をクリックして「拡張デスクトップ」を選択します。(画面は機種や状況により異なります)、4 「主ディスプレイ」が「内蔵ディスプレイ」 「2 番目のディスプレイ」が「PC モニター」であることを確認します。設定が異なっている場合はをクリックして正しく設定してください。5 「適用」をクリックしディスプレイを切り替えます。(画面は機種や状況により異なります)6 デスクトップの変更を確認するメッセージが表示されたら「OK」をク、4...
補足情報キーボードで切り替えるマルチモニター機能を使うキーボードで表示する画面を切り替えるには、次の 2 通りの方法があります。このパソコンには、パソコンの液晶ディスプレイと接続したディスプレイを使用して、 つのディスプレイで 1 つのデスクトップを表示できる2「マルチモニター機能」【Fn】+【F10】キーを押す(らくらくパソコン(AH/R3)を除く)タッチスクエア搭載機種の場合は、「タッチスクエア(搭載機種のみ)」−「表示があります。するディスプレイの切り替え」(→ P.55)をご覧ください。2 つのキーを押すごとに、外部ディスプレイ表示→液晶ディスプレイと外部ディ「スプレイの同時表示→液晶ディスプレイ表示→外部ディスプレイ表示…」の順でディスプレイ表示が切り替わります。マルチモニター機能を使用中は、【Fn】+【F10】キーでディスプレイの表示を切り替えることができません。【】(Windows)+【P】キーを押すOSがWindows 7 Starterの方は、マルチモニター機能が使用できません。お使いのパソコンの基本 OS は、 『取扱説明書』の「仕様一覧」を2 つのキーを押すごとに、「コンピューターのみ(...
- 1