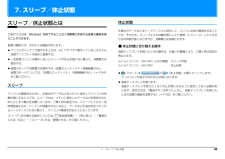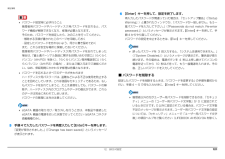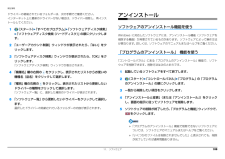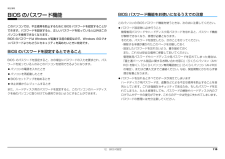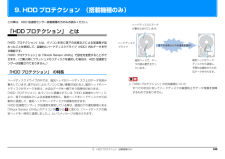Q&A
取扱説明書・マニュアル (文書検索対応分のみ)
"ハードディスク" 一致するキーワードは見つかりませんでした。
"ハードディスク"11 件の検索結果
補足情報スリープ/休止状態にするうえでの注意次の場合は、スリープや休止状態にしないでください。・ OS の起動処理中または終了処理中・ パソコンが何か処理をしている最中(プリンター出力中など)、および処理完了パソコンをお使いの状況によっては、スリープや休止、復帰(レジューム)に時直後・ ハードディスクにアクセス中間がかかる場合があります。スリープまたは休止状態にした後、すぐに復帰(レジューム)しないでください。必ず、10 秒以上たってから復帰(レジューム)するようにしてください。接続している周辺機器のドライバーが正しくインストールされていない場合、スリープや休止状態にならないことがあります。・ オートラン CD-ROM/DVD-ROM(セットすると自動で始まる CD-ROM/DVDROM)を使用中・ ビデオ CD や Blu-ray Disc(Blu-ray Disc ドライブ搭載機種のみ)DVD-VIDEO、などを再生中・ 音楽 CD やゲームソフトなどのサウンドを再生中スリープや休止、復帰(レジューム)のときに、画面に一瞬ノイズが発生する場・ ディスクにデータを書き込みまたは書き換え中合がありますが、故障...
7. スリープ/休止状態休止状態スリープ/休止状態とは作業中のデータなどをハードディスクに保存して、パソコン本体の電源を切ることこのパソコンは、Windows を終了することなく消費電力を抑える省電力機能を使です。そのため、スリープよりも待機状態にしたり復帰(レジューム)したりするうことができます。ための時間が長くなりますが、消費電力は削減されます。省電力機能には、次のような機能があります。■ 休止状態に切り替える操作パソコンがバッテリで動作するときは、AC アダプタで動作しているときよりも液晶ディスプレイを暗めに調整する。液晶ディスプレイを閉じたときの動作は、お使いの機種により、ご購入時の設定が異なります。一定時間パソコンを操作しないとスリープや休止状態に切り替わり、消費電力を節約する。らくらくパソコン(AH/R3)以外の機種 :スリープ状態らくらくパソコン(AH/R3):休止状態省電力モードで消費電力を節約する(省電力ユーティリティ搭載機種のみ)。省電力モードについては、「省電力ユーティリティ(搭載機種のみ)(→ P.94)」をご覧ください。(スタート)の「休止状態」の順にクリックします。ディスプレイの表...
補足情報6 【Enter】キーを押して、設定を終了します。再入力したパスワードが間違っていた場合は、「セットアップ警告」「Setup(パスワード設定時に必ず行うことWarning」)と書かれたウィンドウか、「パスワードが一致しません。もう一管理者用パスワードやハードディスク用パスワードを忘れると、パス度パスワードを入力して下さい。(」「Passwords do not match. Re-enterワード機能が解除できなくなり、修理が必要となります。password.」)というメッセージが表示されます。【Enter】キーを押して、手そのため、パスワードを設定したら、次のことを行ってください。順 4 からやり直してください。・解除する手順が書かれたこのページを印刷しておくパスワードの設定を中止するときは、【Esc】キーを押してください。・設定したパスワードを忘れないよう、何かに書き留めておくまた、これらは安全な場所に保管しておいてください。管理者用パスワードやハードディスク用パスワードを忘れてしまった誤ったパスワードを 3 回入力すると、「システムは使用できません。」場合は、「富士通パーソナル製品に関するお問い...
補足情報□その他の機種の場合システムタイマーのエラーです。(System timer error)拡張メモリエラー。アドレス行 : nn(Extended Memory Failed atシステムタイマーのテストで、エラーが発生したことを示しています。address line: nn)再起動してもこのメッセージが表示される場合は、「富士通パーソナル製品に関メモリのテスト中にエラーが発見されたことを示しています。するお問い合わせ窓口」(らくらくパソコン(AH/R3)を除く)「らくらくパソ、このメッセージが表示される場合は、「富士通パーソナル製品に関するお問い合コン専用電話相談窓口」(らくらくパソコン(AH/R3)の場合)、またはご購入わせ窓口」(らくらくパソコン(AH/R3)を除く)「らくらくパソコン専用電話、元にご連絡ください。相談窓口」(らくらくパソコン(AH/R3)の場合)、またはご購入元にご連絡くリアルタイムクロックのエラーです。(Real time clock error)ださい。リアルタイムクロックのテストで、エラーが発生したことを示しています。キーボードエラーです。(Keyboard error)...
補足情報4 インストールするソフトウェアの名称をクリックしてインストールしインストールます。ソフトウェアの名称をクリックすると、ソフトウェアに含まれるファイルが画搭載ソフトウェアをインストールする面右側に表示されます。次の手順で、ハードディスクのリカバリ領域からソフトウェアをインストールするソフトウェアの名称ことができます。1(スタート)「すべてのプログラム」「ソフトウェアディスク検索」含まれるファイル「ソフトウェアディスク検索(ハードディスク) の順にクリックしま」す。「はい」をク2 「ユーザーアカウント制御」ウィンドウが表示されたら、リックします。「OK」をク3 「ソフトウェアディスク検索」ウィンドウが表示されたら、リックします。(画面は機種や状況により異なります)5 ソフトウェアのインストール方法は、各ソフトウェアによって異なります。それぞれの「readme.txt」「install.txt」などでインストール、方法を確認してください。リカバリ領域を削除している場合は、ご自身で作成した「ソフトウェアディスク」から、ソフトウェアをインストールしてください。なお、Windows 7(64 ビット)と Win...
補足情報ドライバーの格納されているフォルダーは、次の手順でご確認ください。インターネット上に最新のドライバーがない場合は、ドライバー削除し、再インスアンインストールトールしてください。1(スタート)「すべてのプログラム」「ソフトウェアディスク検索」「ソフトウェアディスク検索(ハードディスク) の順にクリックしま」す。「はい」をク2 「ユーザーアカウント制御」ウィンドウが表示されたら、リックします。「OK」をク3 「ソフトウェアディスク検索」ウィンドウが表示されたら、削除する機能)が用意されているものがあります。ソフトウェアによって操作方法が異なります。詳しくは、ソフトウェアのマニュアルまたはヘルプをご覧ください。「プログラムのアンインストール」 機能を使うウェアを削除できます。削除方法は次のとおりです。「ソフトウェアディスク検索」ウィンドウが表示されます。をクリックし、表示されたリストからお使いの機種名(品名)をクリックして選択します。5 「種別」欄の右側のWindows に対応したソフトウェアには、アンインストール機能(ソフトウェアを「コントロールパネル」にある「プログラムのアンインストール」機能で、ソフト...
補足情報■ ハードディスク用パスワードを設定するパスワード機能を使う1 BIOS セットアップを起動します。パスワードを設定すると、設定状態によって次の場合にパスワードの入力が必要に()メニューの「ハードディスクセキュリ2 「セキュリティ」「Security」なります。ティ」→「ドライブ 0 用パスワード設定(「Set Drive0 HDDPassword」」を選択して【Enter】キーを押します。)パソコンの電源を入れたときパスワード入力用のウィンドウが表示されます。BIOS セットアップを始めるときパソコンを再起動したとき休止状態からレジュームするとき3 パスワードを入力します。入力できる文字種はアルファベットと数字です。アルファベットの大文字と小パスワードの入力を求めるウィンドウが表示されたら、パスワードを入力し、【Enter】キーを押してください。文字は区別されません。入力した文字は表示されず、代わりに「■」や「*」が表示されます。設定したパスワードと違うパスワードを入力すると、「パスワードが間違っています。どれかキーを押してください。 (」 「Invalid Password」)というメッセー4 パ...
補足情報■ ハードディスク用のパスワードについてパスワードを変更する/削除するハードディスク用のパスワードを設定すると、パソコンを起動するときにパスワードの入力が必要になります。■ パスワードを変更する設定状態によっては、管理者用またはユーザー用パスワードと、ハードディスク用パスワードの入力が必要になります。設定したパスワードを変更するときは、次の操作を行ってください。1 BIOS セットアップを起動します。管理者用またはユーザー用パスワードと、ハードディスク用パスワード()メニューで変更したいパスワード設定2 「セキュリティ」「Security」を選択して【Enter】キーを押します。が同じ場合は、パスワードの入力は 1 回になります・管理者用パスワード設定(Set Supervisor Password)(LIFEBOOK AH530/3A を除く)。・ユーザー用パスワード設定(Set User Password)・ハードディスクセキュリティ→ドライブ 0 用パスワード設定(LIFEBOOKAH530/3A を除く)・ドライブ0ハードディスク用パスワード設定(Set Drive0 HDD Password...
補足情報BIOS パスワード機能をお使いになるうえでの注意BIOS のパスワード機能このパソコンの BIOS パスワード機能を使うときは、次の点に注意してください。このパソコンでは、不正使用を防止するために BIOS パスワードを設定することができます。パスワードを設定すると、正しいパスワードを知っている人以外はこのパソコンを使用できなくなります。パスワード設定時に必ず行うこと管理者用パスワードやハードディスク用パスワードを忘れると、パスワード機能が解除できなくなり、修理が必要となります。BIOS のパスワードは Windows が起動する前の設定なので、Windows のログオンパスワードよりもさらにセキュリティを高めたいときに有効です。そのため、パスワードを設定したら、次のことを行ってください。・ 解除する手順が書かれたこのページを印刷しておく・ 設定したパスワードを忘れないよう、書き留めておくBIOS のパスワードを設定するとできることまた、これらは安全な場所に保管しておいてください。管理者用パスワードやハードディスク用パスワードを忘れてしまった場合は、BIOS のパスワードを設定すると、次の場合にパス...
9. HDD プロテクション (搭載機種のみ)この章は、HDD 加速度センサー搭載機種の方のみお読みください。ハードディスクにデータが書き込まれています。「HDD プロテクション」 とは「HDD プロテクション」とは、パソコン本体に落下の兆候などによる加速度が加わったことを感知して、自動的にハードディスクドライブ(HDD)内のデータを守ハードディスクドライブる機能です。「HDD プロテクション」は「Shock Sensor Utility」で設定を変更することができます。(ご購入時にフラッシュメモリディスクを選択した場合は、HDD 加速度セ磁気ヘッドで、デー磁気ヘッドがハードンサーは搭載されておりません。)タの読み書きを行っディスクから退避し、ています。予期せぬ事故から大切「HDD プロテクション」 の特長なデータを守ります。ハードディスクドライブの中では、磁気ヘッドがハードディスク上のデータを読み書きしています。落下などによりパソコンに強い衝撃が加わると、磁気ヘッドやハードディスクがダメージを受け、大切なデータを一瞬で失う危険性があります。「HDD プロテクション」はパソコンに搭載されている「HDD 加速度...
- 1
- 2