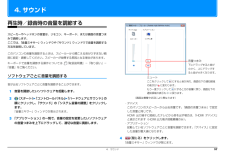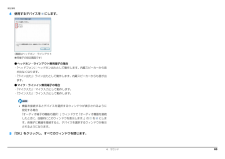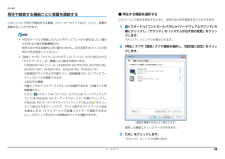Q&A
取扱説明書・マニュアル (文書検索対応分のみ)
"サウンド"1 件の検索結果
"サウンド"10 - 20 件目を表示
全般
質問者が納得まずは、すべてのプログラムから「ソフトウェアディスク検索」を起動させオーディオドライバーの再インストールを試して見る。
http://www.fmworld.net/cs/azbyclub/qanavi/jsp/qacontents.jsp?PID=5708-7738#tejun1
または、直接富士通パソコン ドライバーダウンロードサポートからダウンロードする。使用しているOSのRealtek High Definition Audio オーディオドライバーをダウンロードする。
http://down...
4380日前view76
目次本書をお読みになる前に本書の表記 . . . . . . . . . . . . . . . . . . . . . . . . . . . . . . . . . . . . . . . . . . . . . . . . . . .7. スリープ/休止状態2スリープ/休止状態とは . . . . . . . . . . . . . . . . . . . . . . . . . . . . . . . . . . . . . . . . .商標および著作権について . . . . . . . . . . . . . . . . . . . . . . . . . . . . . . . . . . . . . . .4スリープ/休止状態にするうえでの注意 . . . . . . . . . . . . . . . . . . . . . . . . . . . . .90仕様確認表 . . . . . . . . . . . . . . . . . . . . . . . . . . . . . . . . . . . . . . . . . . . . . . . . . . .5スリープ/休止状態...
補足情報■ 各機能を使えるように設定する各設定項目に「ビデオを見る」がある場合は、クリックすると、各機能の操作1 本指でのスクロール機能やジェスチャー機能は、「コントロールパネル」の「マウ方法を動画で見ることができます。● 1 本指でのスクロールス」で設定します「デバイス設定」ウィンドウ左の「スクロール」「1 本指でのスクロール」をクリックし、「垂直スクロールを使用する」や「水平スクロールを使用すソフトウェアによっては、 本指でのスクロール機能やジェスチャー機能1が使えない場合があります。1る」のをにして「適用」をクリックします。● ChiralMotion(カイラルモーション)スクロール(スタート)「コントロールパネル」「ハードウェアとサウンド」の順にクリックし、「デバイスとプリンター」の「マウス」をクリックします。「マウスのプロパティ」ウィンドウが表示されます。「デバイス設定」ウィンドウ左の「スクロール」「1 本指でのスクロール」をクリックし、「ChiralMotion スクロール」のをにして「適用」をクリックします。● つまみズーム「デバイス設定」ウィンドウ左の「つまみズーム」をクリックし、「つまみ2 ...
補足情報□ジェスチャー機能を設定するピボットローテーションフラットポイントの操作面に 2 本の指を置き、2 本の指のうち 1 本を支点にして、時計回り、または反時計回りに弧を描くようになぞると、なぞった方向に画1(スタート)「コントロールパネル」「ハードウェアとサウンド」の順にクリックし、「デバイスとプリンター」の「マウス」をクリックします。像などを 90 度単位で回転させることができます。「マウスのプロパティ」ウィンドウが表示されます。2 「マウスのプロパティ」ウィンドウで「ジェスチャー」タブをクリックします。支点■ 各機能を使えるように設定するジェスチャー機能、およびマルチタッチジェスチャー機能は、「コントロールパネル」の「マウス」で設定します。ソフトウェアによっては、ジェスチャー機能、およびマルチタッチジェスチャー機能が使えない場合があります。(これ以降の画面は機種や状況により異なります)3 使いたいジェスチャー機能の左側にあるをクリックしてにし、「適用」をクリックします。上下左右にスクロールする機能は、「スクロール機能を使う」にチェックを入れ、サークルスクロールやズーム機能は、さらに「サークルスクロー...
補足情報□マルチタッチジェスチャー機能を設定する1指紋センサーを使ったスクロール(スタート)「コントロールパネル」「ハードウェアとサウンド」の順にクリックし、「デバイスとプリンター」の「マウス」をクリックします。指紋センサー搭載機種のみ指紋センサーを使って、画面をスクロールすることができます。「マウスのプロパティ」ウィンドウが表示されます。2 「マウスのプロパティ」ウィンドウで「マルチタッチジェスチャー」タブをクリックします。お使いになるソフトウェアによっては、指紋センサーを使った画面のスクロールができない場合があります。NH シリーズの場合、指紋センサーを使ったスクロールを行うと、指紋センサーの LED が青色に点灯します。指紋センサーを使ったユーザー切り替え機能を有効にすると、指紋センサーのスクロール機能が無効になります。指紋センサーを使ったユーザー切り替え機能については、 『取扱説明書』−「取り扱い」−「指紋センサー」をご覧ください。3 使いたいマルチタッチジェスチャー機能の左側にあるてをクリックしにし、「適用」をクリックします。1. フラットポイント13
補足情報その他の便利な設定フラットポイントの有効/無効の切り替え■ 左きき用に設定するここでは、USB マウスを接続したときのフラットポイントの動作を設定する方法に(スタート)「コントロールパネル」「ハードウェアとサウンド」の順にクリッついて説明しています。クし、「デバイスとプリンター」の「マウス」をクリックすると表示される「マウスのプロパティ」画面で、「ボタン」タブの設定画面から変更することができます。ご購入時の状態では、USB マウスを接続したときのフラットポイント■ マウスポインターの速度を変えるの動作は、次のようになります。(スタート)「コントロールパネル」「ハードウェアとサウンド」の順にクリッ・らくらくパソコン(AH/R3)以外の機種の場合クし、「デバイスとプリンター」の「マウス」をクリックすると表示されるマウスのパソコンに USB マウスを接続しても、USB マウスとフラットポイ設定画面で変更することができます。ントとを同時に使用することができます。・らくらくパソコン(AH/R3)の場合■ シングルクリックとダブルクリックの設定を変更するパソコンに USB マウスを接続すると、フラットポイントでの...
4. サウンド再生時/録音時の音量を調節するスピーカーやヘッドホンの音量は、リモコン、キーボード、または画面の音量つまみで調節します。ここでは、「音量ミキサー」ウィンドウや「サウンド」ウィンドウで音量を調節する方法を説明しています。このパソコンの音量を調節するときは、スピーカーから聞こえる音がひずまない範囲に設定・調整してください。スピーカーが故障する原因となる場合があります。音量つまみキーボードで音量を調節する操作については、 『取扱説明書』−「取り扱い」−下にドラッグすると音が「音量」をご覧ください。小さく、上にドラッグすると音が大きくなります。ソフトウェアごとに音量を調節するミュートここをクリックして音が出るソフトウェアごとに音量を調節することができます。の表示がもう一度クリックして1 音量を調節したいソフトウェアを起動します。2にすると音が消え、画面右下の通知領域に変わります。通知領域の表示もにすると元の音量に戻り、画面右下のに戻ります。(画面は機種や状況により異なります)(スタート)「コントロールパネル」「ハードウェアとサウンド」の順にクリックし、「サウンド」の「システム音量の調整」をクリックします...
補足情報スリープ/休止状態にするうえでの注意次の場合は、スリープや休止状態にしないでください。・ OS の起動処理中または終了処理中・ パソコンが何か処理をしている最中(プリンター出力中など)、および処理完了パソコンをお使いの状況によっては、スリープや休止、復帰(レジューム)に時直後・ ハードディスクにアクセス中間がかかる場合があります。スリープまたは休止状態にした後、すぐに復帰(レジューム)しないでください。必ず、10 秒以上たってから復帰(レジューム)するようにしてください。接続している周辺機器のドライバーが正しくインストールされていない場合、スリープや休止状態にならないことがあります。・ オートラン CD-ROM/DVD-ROM(セットすると自動で始まる CD-ROM/DVDROM)を使用中・ ビデオ CD や Blu-ray Disc(Blu-ray Disc ドライブ搭載機種のみ)DVD-VIDEO、などを再生中・ 音楽 CD やゲームソフトなどのサウンドを再生中スリープや休止、復帰(レジューム)のときに、画面に一瞬ノイズが発生する場・ ディスクにデータを書き込みまたは書き換え中合がありますが、故障...
補足情報4 使用するデバイスをにします。(画面はヘッドホン・ラインアウト兼用端子の設定画面です)● ヘッドホン・ラインアウト兼用端子の場合・「ヘッドフォン」:ヘッドホン出力として動作します。内蔵スピーカーから音が出なくなります。・「ライン出力」:ライン出力として動作します。内蔵スピーカーからも音が出ます。● マイク・ラインイン兼用端子の場合・「マイク入力」:マイク入力として動作します。・「ライン入力」:ライン入力として動作します。機器を接続するとデバイスを選択するウィンドウが表示されるように設定する場合「オーディオ端子の機能の選択:」ウィンドウで「オーディオ機器を接続したときに、自動的にこのウィンドウを表示します。」のをにします。各端子に機器を接続すると、デバイスを選択するウィンドウが表示されるようになります。5 「OK」をクリックし、すべてのウィンドウを閉じます。4. サウンド63
補足情報3 各項目を調節して、スピーカーの音質を変更します。スピーカーの音質を調節するMaxxAudio®をクリックして、各項目の有効、無効を切り替えます。有効のときは搭載機種のみ無効のときはになります。、を上下にドラッグして、各項目の効果を調ここでは、MaxxAudio®(マックスオーディオ)を使った、スピーカーの音質調節節します。調節つまみを上にドラッグすると効果が強くなり、下にドラッグすについて説明します。ると効果が弱くなります。MaxxAudio®その他の項目は、次のとおりです。は、音響心理テクノロジーを使用して、低域・高域、ステレオ感の強・Normal Midnight 切替スイッチ調など、より臨場感にあふれるスピーカー特性の調節を実現できます。MaxxVolumeTM の設定を切り替えます。Normal(ノーマル)側にスライドすると、大きな音から小さな音まで聞き®MaxxAudio の音質調節は、内蔵スピーカーのみ対象となります。やすくなります。ヘッドホン/光デジタルオーディオ出力兼用端子や HDMI 出力端子にMidnight(ミッドナイト)側にスライドすると、ピーク信号を抑える効果接続した機器...
補足情報■ 再生する機器を選択する再生や録音する機器ごとに音量を調節するこのパソコンで音声を再生するときに、音声の出力先を選択することができます。このパソコンで再生や録音をする機器(スピーカーやマイクなど)ごとに、音量を調節することができます。1(スタート)「コントロールパネル」「ハードウェアとサウンド」の順にクリックし、「サウンド」の「システムが出す音の変更」をクリックします。HDMIケーブルで接続したテレビやディスプレイから音を出したい場合(HDMI 出力端子搭載機種のみ)音声の出力先は自動的に切り替わりません。次の手順で本パソコンの音「サウンド」ウィンドウが表示されます。「既定値に設定」をクリッ2 「再生」タブや「録音」タブで機器を選択し、クします。声出力先を設定してください。「録音」タブの「マイク」のプロパティの「レベル」タブに表示される「マイクブースト」は、機種により動作が異なります。・LIFEBOOK NH シリーズ、LIFEBOOK AH700/5A、AH700/AN、AH550/3AT、AH550/5A、AH550/AN、PH520/1A外部接続のマイクおよび内蔵マイク(搭載機種のみ)の「マイ...
- 1