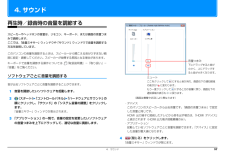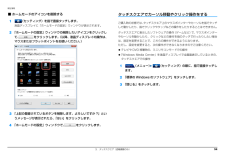Q&A
取扱説明書・マニュアル (文書検索対応分のみ)
"ソフトウェア"1 件の検索結果
"ソフトウェア"100 - 110 件目を表示
全般
質問者が納得私も興味があったので試しにやってみました^^;ちなみにこれ以外思いつきませんでしたm(_ _)mちょっと、めんどいかもwww。まず、SBO(縦で)、塁、そしてストライク、ボール、アウトに使う丸(色を着けた方が見やすいかもw)、塁上のランナー用丸(こちらも色を着けて)を、それぞれ背景を透明にして作成。同じ様にチーム名と数字0~9までを作成(それぞれ別々に)。次にこちらからAviutl(http://www.gigafree.net/media/me/aviutl.html)をダウンロードして拡張編集で動画を見...
4971日前view71
目次本書をお読みになる前に本書の表記 . . . . . . . . . . . . . . . . . . . . . . . . . . . . . . . . . . . . . . . . . . . . . . . . . . .7. スリープ/休止状態2スリープ/休止状態とは . . . . . . . . . . . . . . . . . . . . . . . . . . . . . . . . . . . . . . . . .商標および著作権について . . . . . . . . . . . . . . . . . . . . . . . . . . . . . . . . . . . . . . .4スリープ/休止状態にするうえでの注意 . . . . . . . . . . . . . . . . . . . . . . . . . . . . .90仕様確認表 . . . . . . . . . . . . . . . . . . . . . . . . . . . . . . . . . . . . . . . . . . . . . . . . . . .5スリープ/休止状態...
補足情報■ 各機能を使えるように設定する各設定項目に「ビデオを見る」がある場合は、クリックすると、各機能の操作1 本指でのスクロール機能やジェスチャー機能は、「コントロールパネル」の「マウ方法を動画で見ることができます。● 1 本指でのスクロールス」で設定します「デバイス設定」ウィンドウ左の「スクロール」「1 本指でのスクロール」をクリックし、「垂直スクロールを使用する」や「水平スクロールを使用すソフトウェアによっては、 本指でのスクロール機能やジェスチャー機能1が使えない場合があります。1る」のをにして「適用」をクリックします。● ChiralMotion(カイラルモーション)スクロール(スタート)「コントロールパネル」「ハードウェアとサウンド」の順にクリックし、「デバイスとプリンター」の「マウス」をクリックします。「マウスのプロパティ」ウィンドウが表示されます。「デバイス設定」ウィンドウ左の「スクロール」「1 本指でのスクロール」をクリックし、「ChiralMotion スクロール」のをにして「適用」をクリックします。● つまみズーム「デバイス設定」ウィンドウ左の「つまみズーム」をクリックし、「つまみ2 ...
補足情報□ジェスチャー機能を設定するピボットローテーションフラットポイントの操作面に 2 本の指を置き、2 本の指のうち 1 本を支点にして、時計回り、または反時計回りに弧を描くようになぞると、なぞった方向に画1(スタート)「コントロールパネル」「ハードウェアとサウンド」の順にクリックし、「デバイスとプリンター」の「マウス」をクリックします。像などを 90 度単位で回転させることができます。「マウスのプロパティ」ウィンドウが表示されます。2 「マウスのプロパティ」ウィンドウで「ジェスチャー」タブをクリックします。支点■ 各機能を使えるように設定するジェスチャー機能、およびマルチタッチジェスチャー機能は、「コントロールパネル」の「マウス」で設定します。ソフトウェアによっては、ジェスチャー機能、およびマルチタッチジェスチャー機能が使えない場合があります。(これ以降の画面は機種や状況により異なります)3 使いたいジェスチャー機能の左側にあるをクリックしてにし、「適用」をクリックします。上下左右にスクロールする機能は、「スクロール機能を使う」にチェックを入れ、サークルスクロールやズーム機能は、さらに「サークルスクロー...
補足情報□マルチタッチジェスチャー機能を設定する1指紋センサーを使ったスクロール(スタート)「コントロールパネル」「ハードウェアとサウンド」の順にクリックし、「デバイスとプリンター」の「マウス」をクリックします。指紋センサー搭載機種のみ指紋センサーを使って、画面をスクロールすることができます。「マウスのプロパティ」ウィンドウが表示されます。2 「マウスのプロパティ」ウィンドウで「マルチタッチジェスチャー」タブをクリックします。お使いになるソフトウェアによっては、指紋センサーを使った画面のスクロールができない場合があります。NH シリーズの場合、指紋センサーを使ったスクロールを行うと、指紋センサーの LED が青色に点灯します。指紋センサーを使ったユーザー切り替え機能を有効にすると、指紋センサーのスクロール機能が無効になります。指紋センサーを使ったユーザー切り替え機能については、 『取扱説明書』−「取り扱い」−「指紋センサー」をご覧ください。3 使いたいマルチタッチジェスチャー機能の左側にあるてをクリックしにし、「適用」をクリックします。1. フラットポイント13
補足情報3.「かんたん設定(解像度※ - 大きさ) で設定したい値の」クしてをクリッにし、「次へ」をクリックします。画面の解像度と発色数「かんたん設定(解像度※ - 大きさ)」に表示される項目は、お使いパソコンの画面は、パソコン本体の液晶ディスプレイの他に、パソコン本体に接続のテレビにより異なります。した外部ディスプレイや、デジタルテレビ(HDMI 出力端子搭載機種のみ)にも表示することができます。ここでは、ディスプレイにパソコンの画面を表示するときの画面の解像度や発色数について説明しています。解像度と発色数についての注意ソフトウェアによっては、解像度および発色数の設定により、正常に動作しないことがあります。ソフトウェアの動作環境を確認し、解像度および発色数を変更してください。一覧に設定したい値が表示されない場合は、「手動で設定する」のをクリックしてにし、画面の指示に従って手動設定してくだ外部ディスプレイやデジタルテレビで表示できる解像度は、ディスプレイによって異なります。外部ディスプレイやデジタルテレビのマニュアルでご確認ください。プラグアンドプレイに対応している外部ディスプレイやデジタルテレビの場合、さい...
補足情報ジェスチャーコントロール機能で困ったら次の表をご覧になり、発生したトラブルの解決方法がないかご確認ください。症状考えられる原因対処方法手を振っても、操作ジェスチャーコント画面右下の通知領域にあるパネルが表示されなロール機能がオフにリ ッ ク し、表 示 さ れ たいなっているリックし、「オン」をクリックしてをクを右クください。手がカメラに写ってカメラ映像を見て、手がカメラにいない写っていることを確認しながら操作してください。操作したいソフトウェアが最前面に示されるクリックし、最前面に表示させてくなっていない「手をこちらへ」と表操作したいソフトウェアの画面をださい。手のアイコンが画面手のアイコンが画面の中央にくるの中央から離れすぎように、手を動かしてください。ている音量が変更できない手を動かすときに手手を動かすときは、指が真上を向いの向きが変わっていたまま、手を動かすよう注意してくるださい。操作パネル上のアイコンの動きを−気にせず、手を時計回りか反時計回りに動かし続けてください。5. ジェスチャーコントロール機能(搭載機種のみ)68
補足情報■ マルチモニター機能をお使いになるうえでの注意■ マルチモニター機能を設定するマルチモニター機能をお使いになる前に、使用中のソフトウェアを終了してくだお使いの機種によって設定方法が異なります。さい。□タイプ 1 のグラフィック・アクセラレーター搭載機種の場合(→ P.35)マルチモニター機能をお使いになるときは、パソコンの液晶ディスプレイを主□タイプ 2 のグラフィック・アクセラレーター搭載機種の場合(→ P.36)ディスプレイ(プライマリデバイス)、接続したディスプレイを 2 番目のディス□タイプ 3 のグラフィック・アクセラレーター搭載機種の場合(→ P.37)プレイ(セカンダリデバイス)に設定してください。□タイプ 4 のグラフィック・アクセラレーター搭載機種の場合(→ P.38)マルチモニター機能の使用中のご注意・ マルチモニター機能を使用中は、キーボードでディスプレイの表示を切り替え□タイプ 1 のグラフィック・アクセラレーター搭載機種の場合1 外部ディスプレイをパソコン本体にある外部ディスプレイコネクタにることはできません。・ 2 つのディスプレイにまたがるウィンドウがある場合は、表示す...
4. サウンド再生時/録音時の音量を調節するスピーカーやヘッドホンの音量は、リモコン、キーボード、または画面の音量つまみで調節します。ここでは、「音量ミキサー」ウィンドウや「サウンド」ウィンドウで音量を調節する方法を説明しています。このパソコンの音量を調節するときは、スピーカーから聞こえる音がひずまない範囲に設定・調整してください。スピーカーが故障する原因となる場合があります。音量つまみキーボードで音量を調節する操作については、 『取扱説明書』−「取り扱い」−下にドラッグすると音が「音量」をご覧ください。小さく、上にドラッグすると音が大きくなります。ソフトウェアごとに音量を調節するミュートここをクリックして音が出るソフトウェアごとに音量を調節することができます。の表示がもう一度クリックして1 音量を調節したいソフトウェアを起動します。2にすると音が消え、画面右下の通知領域に変わります。通知領域の表示もにすると元の音量に戻り、画面右下のに戻ります。(画面は機種や状況により異なります)(スタート)「コントロールパネル」「ハードウェアとサウンド」の順にクリックし、「サウンド」の「システム音量の調整」をクリックします...
補足情報■ ホームモードのアイコンを削除する1タッチスクエアでカーソル移動やクリック操作をする(セッティング)を指で直接タッチします。液晶ディスプレイに「ホームモードの設定」ウィンドウが表示されます。2 「ホームモードの設定」ウィンドウの削除したいアイコンをクリックして、をクリックします。(以降、液晶ディスプレイの操作は、マウスまたはフラットポイントをお使いください。)ご購入時の状態では、タッチスクエア上のマウスポインターやカーソルを指でタッチして動かしたり、指でクリックやタップなどの操作をしたりすることはできません。タッチスクエアに表示したソフトウェアの操作(ゲームなど) マウスポインターで、やカーソルを動かしたり、クリックなどの操作を指のタッチで行ったりしたい場合は、設定を変更することで、これらの操作ができるようになります。ただし、設定を変更すると、次の操作ができなくなりますのでご注意ください。テレビや DVD 視聴時の、ミニリモコンモードでの操作「Windows Media Center」を液晶ディスプレイで全画面表示しているときの、タッチスクエアでの操作1(メニュー)(セッティング)の順に、指で直接タ...
補足情報その他のアプリケーションジェスチャーコントロール機能の設定「PointGrab ハンドジェスチャーコントロールの設定」ウィンドウの「アプリケーション」タブで、「その他のアプリケーション」にをすると、上下左右のカーソルキーおよび Enter キーと同じ操作ができるようになります。ただし、すべてのソフトウェアについての動作を保証するものではありません。1 画面右下の通知領域にあるをクリックし、表示された、 またはを右クリックします。2 「設定」をクリックします。1 操作したいアプリケーションを起動します。「PointGrab ハンドジェスチャーコントロールの設定」ウィンドウが表示され2 Web カメラに向かって、手を振ります。ます。操作パネルが表示されます。3 手を動かして、画面上の手のアイコンを移動します。4 各ボタンの上にアイコンを移動すると、操作ができます。上下左右のキーとして動作しますボタン上で手のアイコンを止めていると、動作を繰り返します。Enter キーとして動作しますボタンの上にアイコンを移動した後、手をカメラに向かって押しだし、元の位置に戻してください。音量を調整しますジェスチャーコントロ...
- 1