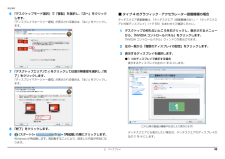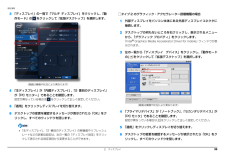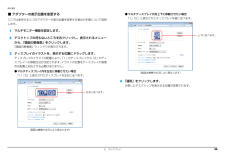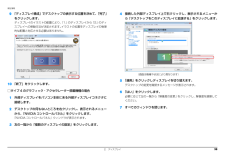Q&A
取扱説明書・マニュアル (文書検索対応分のみ)
"ところ" 一致するキーワードは見つかりませんでした。
"ところ"15 件の検索結果
補足情報2 解像度を変更します。画面の解像度や発色数の変更「解像度」のをクリックし、表示される画面で解像度を選択します。ここでは、ディスプレイにパソコンの画面を表示するときの、画面の解像度や発色数を変更する方法について説明しています。設定変更時の画面表示の乱れについて解像度や発色数を変更するときに一時的に画面表示が乱れることがあ解像度の変更りますが、故障ではありません。をドラッグしま設定変更時のご注意 (テレビチューナー搭載機種のみ)す。テレビを視聴・録画しているときは、「Windows Media Center」を終了してから、解像度や発色数の設定を行ってください。1 デスクトップの何もないところを右クリックし、表示されるメニュー接続した外部ディスプレイやデジタルテレビの解像度を変更したい場合は、から、「画面の解像度」をクリックします。「ディスプレイ表示の変更」でディスプレイを選んでから設定してください。設定可能な解像度は外部ディスプレイやデジタルテレビのマニュアルをご覧ください。3 「適用」をクリックします。設定を確認するウィンドウが表示されたら、「変更を維持する」をクリックします。発色数を変更しない場合...
補足情報■ タイプ 1 のグラフィック・アクセラレーター搭載機種の場合「画面の設定」 で切り替えるお使いの機種によって設定方法が異なります。お使いの機種に搭載されているグラ1 デスクトップの何もないところを右クリックし、表示されるメニューから、「グラフィック プロパティ」をクリックします。フィック・アクセラレーターは、「仕様確認表」(→ P.5)でご確認いただけます。「インテル ® グラフィック / メディア コントロール・パネル」ウィンドウが表■タイプ 1 のグラフィック・アクセラレーター搭載機種の場合(→ P.28)示されます。■タイプ 2 のグラフィック・アクセラレーター搭載機種の場合(→ P.29)2 「ディスプレイ」の一覧で「マルチ ディスプレイ」をクリックします。■タイプ 3 のグラフィック・アクセラレーター搭載機種の場合(→ P.30)■タイプ 4 のグラフィック・アクセラレーター搭載機種の場合(→ P.32)3 表示するディスプレイを選択します。● 1 つのディスプレイで表示する場合外部ディスプレイによって対応している解像度や走査周波数が異なる「動作モード」のため、正常に表示されないことがあり...
補足情報4 「適用」をクリックしディスプレイを切り替えます。● 2 つのディスプレイで同時に表示する場合「動作モード」のをクリックして「クローン ディスプレイ」を選択します。5 「OK」をクリックし、すべてのウィンドウを閉じます。■ タイプ 2 のグラフィック・アクセラレーター搭載機種の場合1 デスクトップの何もないところを右クリックし、表示されるメニューから、「グラフィック プロパティ」をクリックします。「Intel® Graphics Media Accelerator Driver for mobile」ウィンドウが表示されます。2 左の一覧から「ディスプレイ デバイス」をクリックします。3 表示するディスプレイを選択します。● 1 つのディスプレイで表示する場合「動作モードの」をクリックして「シングルディスプレイ」を選択し、「プライマリデバイス」のをクリックして表示するディスプレイを選択します。(画面は機種や状況により異なります)2 つのディスプレイで同時に表示する場合、主ディスプレイと 2 番目のディスプレイの設定は次のようにしてください。・液晶ディスプレイと外部ディスプレイの場合- 主ディスプレイ...
補足情報「次へ」をクリック6 「デスクトップモード選択」で「複製」を選択し、します。「ディスプレイマネージャー通知」が表示される場合は、「はい」をクリックします。■ タイプ 4 のグラフィック・アクセラレーター搭載機種の場合タッチスクエア搭載機種は、「タッチスクエア(搭載機種のみ)」−「タッチスクエアと外部ディスプレイ」(→ P.55)もあわせてご確認ください。1 デスクトップの何もないところを右クリックし、表示されるメニューから、「NVIDIA コントロールパネル」をクリックします。「NVIDIA コントロールパネル」ウィンドウが表示されます。2 左の一覧から「複数のディスプレイの設定」をクリックします。3 表示するディスプレイを選択します。● 1 つのディスプレイで表示する場合表示するディスプレイの左ので7 「デスクトップエリア」をにします。をクリックして任意の解像度を選択し、 完「了」をクリックします。「ディスプレイマネージャー通知」が表示される場合は、「はい」をクリックします。(これ以降の画面は機種や状況により異なります)8 「終了」をクリックします。9(スタート)の「再起動」の順にクリックします。W...
補足情報「動3 「ディスプレイ」の一覧で「マルチ ディスプレイ」をクリックし、作モード」のをクリックして「拡張デスクトップ」を選択します。□タイプ 2 のグラフィック・アクセラレーター搭載機種の場合1 外部ディスプレイをパソコン本体にある外部ディスプレイコネクタに接続します。2 デスクトップの何もないところを右クリックし、表示されるメニューから、「グラフィック プロパティ」をクリックします。「Intel® Graphics Media Accelerator Driver for mobile」ウィンドウが表示されます。「動作モード3 左の一覧から「ディスプレイ デバイス」をクリックし、の」 をクリックして「拡張デスクトップ」を選択します。(画面は機種や状況により異なります)、4 「主ディスプレイ」が「内蔵ディスプレイ」 「2 番目のディスプレイ」が「PC モニター」であることを確認します。設定が異なっている場合はをクリックして正しく設定してください。5 「適用」をクリックしディスプレイを切り替えます。(画面は機種や状況により異なります)6 デスクトップの変更を確認するメッセージが表示されたら「OK」をク、4...
補足情報■ マルチモニター機能をお使いになるうえでの注意■ マルチモニター機能を設定するマルチモニター機能をお使いになる前に、使用中のソフトウェアを終了してくだお使いの機種によって設定方法が異なります。さい。□タイプ 1 のグラフィック・アクセラレーター搭載機種の場合(→ P.35)マルチモニター機能をお使いになるときは、パソコンの液晶ディスプレイを主□タイプ 2 のグラフィック・アクセラレーター搭載機種の場合(→ P.36)ディスプレイ(プライマリデバイス)、接続したディスプレイを 2 番目のディス□タイプ 3 のグラフィック・アクセラレーター搭載機種の場合(→ P.37)プレイ(セカンダリデバイス)に設定してください。□タイプ 4 のグラフィック・アクセラレーター搭載機種の場合(→ P.38)マルチモニター機能の使用中のご注意・ マルチモニター機能を使用中は、キーボードでディスプレイの表示を切り替え□タイプ 1 のグラフィック・アクセラレーター搭載機種の場合1 外部ディスプレイをパソコン本体にある外部ディスプレイコネクタにることはできません。・ 2 つのディスプレイにまたがるウィンドウがある場合は、表示す...
補足情報■ アダプターの表示位置を変更する● マルチディスプレイ内を上下に移動させたい場合「1」「2」と表示されたディスプレイを縦に並べます。ここでは使用する 2 つのアダプターの表示位置を変更する場合の手順について説明します。1 マルチモニター機能を設定します。上下に並べます。2 デスクトップの何もないところを右クリックし、表示されるメニューから、「画面の解像度」をクリックします。「画面の解像度」ウィンドウが表示されます。3 ディスプレイのイラストを、表示する位置にドラッグします。ディスプレイのイラストの配置により、「1」のディスプレイから「2」のディスプレイへの移動方法が決定されます。イラストの位置をディスプレイの物理的な配置と対応させる必要はありません。● マルチディスプレイ内を左右に移動させたい場合(画面は機種や状況により異なります)「1」「2」と表示されたディスプレイを左右に並べます。4 「適用」をクリックします。分割したデスクトップを表示する位置が変更されます。左右に並べます。(画面は機種や状況により異なります)2. ディスプレイ39
補足情報「完了」9 「ディスプレイ構成」でデスクトップの表示する位置を決めて、4 接続した外部ディスプレイ上で右クリックし、表示されるメニューかをクリックします。ら「デスクトップをこのディスプレイに拡張する」をクリックします。ディスプレイのイラストの配置により、「1」のディスプレイから「2」のディスプレイへの移動方法が決定されます。イラストの位置をディスプレイの物理的な配置と対応させる必要はありません。(画面は機種や状況により異なります)5 「適用」をクリックしディスプレイを切り替えます。10 「終了」をクリックします。デスクトップの変更を確認するメッセージが表示されます。□タイプ 4 のグラフィック・アクセラレーター搭載機種の場合6 「はい」をクリックします。必要に応じて左の一覧から「解像度の変更」をクリックし、解像度を調整して1 外部ディスプレイをパソコン本体にある外部ディスプレイコネクタにください。接続します。2 デスクトップの何もないところを右クリックし、表示されるメニュー7 すべてのウィンドウを閉じます。から、「NVIDIA コントロールパネル」をクリックします。「NVIDIA コントロールパネル」...
78 取り扱いメモリを取り扱ううえでの注意●操作に必要な箇所以外には手を触れないでください。故障の原因となります。●パソコンの部品など不要な物を、パソコン本体内部に落とさないでください。故障の原因となります。●メモリがうまく取り付けられないときは、無理にメモリを取り付けず、いったんメモリを抜いて、取り付け直してください。警告注意 メモリ取り扱い上の注意・メモリは、静電気に対して非常に弱い部品で構成されており、人体にたまった静電気により破壊される場合があります。メモリを取り扱う前に、一度金属質のものに手を触れて、静電気を放電してください。・メモリは何度も抜き差ししないでください。故障の原因となります。・メモリの表面の端子やIC部分に触れて押さないでください。また、メモリに強い力をかけないようにしてください。・メモリは下図のようにふちを両手で持ってください。金色の線が入っている部分(端子)には、絶対に手を触れないでください。指の脂分などが付着すると、接触不良の原因となります。必要なものを用意する■メモリこのパソコンに取り付けられるメモリについては、富士通ショッピングサイト「WEB MART」の「周辺機器」(ht...
56 取り扱い DTSで記録されたDVD-VIDEOは、 このパソコンでは音声再生ができません(スーパーマルチドライブ搭載機種のみ)。■「WinDVD」の更新についてこのパソコンには、DVD および Blu-ray Disc(Blu-ray Disc ドライブ搭載機種のみ)を再生するソフトウェア「WinDVD」が用意されています。 「WinDVD」は常に最新の状態に更新してお使いください。「WinDVD」を更新するには、サポートページ(http://azby.fmworld.net/support/)の「 ダウンロード」からアップデートプログラム(随時提供)をダウンロードして、インストールしてください。インストール手順については、アップデートプログラムに添付されている「Readme.txt」をご覧ください。■AACS キーの更新について(Blu-ray Disc ドライブ搭載機種のみ)Blu-ray Disc には、著作権保護技術のキーが働いています。AACS キーは常に最新の状態に更新してお使いください。更新方法については、下記の URL をご覧ください。http://www.fmworld. net/a...
- 1
- 2