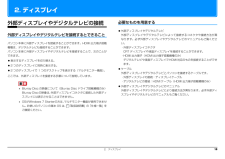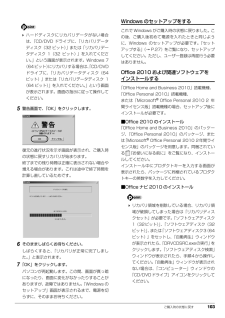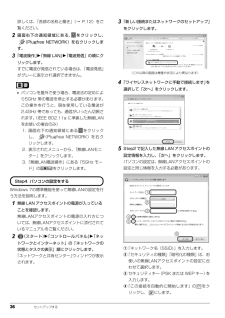Q&A
取扱説明書・マニュアル (文書検索対応分のみ)
"Windows7"7 件の検索結果
"Windows7"34 件の検索結果
全般
質問者が納得これでしょうか?下記をご覧ください。http://kakaku.com/item/K0000118687/spec/このノートはグラフィックスがオンボードといってパワーの小さいものです。下記をご覧ください。http://bto-pc-search.com/2010/04/intel-hd-graphicsgeforce.htmlまた、さらに下記をご覧ください。http://www.thomson-canopus.jp/catalog/edius_pro/edius_6_s.htmこのページの中のグラフィック...
5427日前view124
全般
質問者が納得デスクトップの「コンピュータ」を右クリック、「プロパティ」を選ぶ。開いた画面で「システムの種類」を確認してください。
5506日前view103
全般
質問者が納得同様の問題が先程まで起きていました。席を離れている間にブラウザが勝手に終了し、起動できなくなる状態です。セキュリティソフトにノートンを使っていたのですが、他の質問の回答に、「liveupdateを実行」というものがありましたので、それで解決し、現在は普通に復活しています。なんだったんでしょうか…
5349日前view70
全般
質問者が納得HDDのアクセスランプが点滅している、ウィーン、ツーツーツツー、の音から判断するにHDDのせいではないでしょうか?僕も増設するためにHDDを買った時に、もとからついていたHDDが静かだったために、衝撃を受けました。音についてですがHDDには省電力機能として、ある程度HDDにアクセスがなかった場合、回転をとめる機能を搭載しているものがあります、それが復帰するときウィーンという音が聞こえたりします。ツーツ-ツツーというのはアクセス時に、HDDのヘッダと呼ばれるものが動いているときに聞こえたりします。解決策ですが...
5514日前view103
全般
質問者が納得コイル鳴きが発生しているのかもしれませんね。ですがこの手の高周波音の問題は聞こえる人には耳障りだけれども、聞こえない人には全く問題ない。判断するのはお店ですが、故障と言う訳でもないのでどうなるかは不明です。
5501日前view51
全般
質問者が納得ノートパソコンであれば
液晶ユニット の 故障だとおもいます。
ただ まれに メモリーが故障してる場合があるので 一概になんともいえません。
おそらく 液晶ユニットの 基盤パネルの 光三原色+バックライトの
どこかに異常が発生したとおもわれます。
量販店 修理窓口にもっていって修理費用みつもってもらってほうがいいかもしれません。
修理費用は 2万~
修理期間は 1週間~1か月
5019日前view164
全般
質問者が納得パソコンをルーターとして使いたいと言うことでしょうか?※補足についてconnectifyというソフトをPCに入れてみてください。環境がwin7なので仮想無線ルーターを構築できるはずです。と思ったら↓の方が既に回答されていましたね。使った感じでは15Mbpsくらい出てます。
5049日前view405
補足情報■ CD や DVD の使用について製品名称このマニュアルでの表記®本文中の操作手順において、CD または DVD を使用することがあります。Windows 7 Home PremiumWindows または Windows 7 または操作に必要なドライブが搭載されていない場合は、次のポータブル CD/DVD ド32 ビット 正規版Windows 7(32 ビット)またはライブのご購入をお勧めいたします。Windows 7 Home PremiumWindows® 7 Starter・スーパーマルチドライブユニット/ FMV-NSM53他 社 製 品 を ご 購 入 の 場 合 は、サ ポ ー ト ペ ー ジ(http://azby.fmworld.net/Windows または Windows 7 または32 ビット 正規版品名/型名Windows 7 StarterWindows Vistasupport/)の「他社周辺機器接続情報」をご覧ください。®Windows または Windows VistaWindows® XPWindows または Windows XPWindows® Interne...
2. ディスプレイ必要なものを用意する外部ディスプレイやデジタルテレビの接続外部ディスプレイやデジタルテレビ外部ディスプレイやデジタルテレビを接続するとできること外部ディスプレイやデジタルテレビによって接続するコネクタや接続方法が異なります。必ず外部ディスプレイやデジタルテレビのマニュアルもご覧くださパソコン本体に外部ディスプレイを接続することができます。HDMI 出力端子搭載い。機種は、デジタルテレビも接続することができます。・ 外部ディスプレイコネクタパソコン本体に外部ディスプレイやデジタルテレビを接続することで、次のことがCRT ディスプレイや液晶ディスプレイを接続することができます。・ HDMI 出力端子(HDMI 出力端子搭載機種のみ)できます。デジタルテレビや液晶ディスプレイで HDMI 対応のものを接続することができ表示するディスプレイを切り替える。ます。2 つのディスプレイに同時に表示する。2 つのディスプレイで 1 つのデスクトップを表示する(マルチモニター機能)。ここでは、外部ディスプレイを接続する手順について説明しています。ケーブル外部ディスプレイやデジタルテレビとパソコンを接続するケー...
補足情報■ 液晶ディスプレイとデジタルテレビの同時表示の場合(HDMI 出力端子搭載機種のみ)■ マルチモニターの場合OSがWindows 7 Starterの方は、マルチモニター機能が使用できません。お使いのパソコンの基本 OS は、 『取扱説明書』の「仕様一覧」をご確認ください。液晶ディスプレイとデジタルテレビに同時に表示する場合は、表示するディスプレイを次のように設定してください。液晶ディスプレイ主ディスプレイ(またはプライマリデバイス):内蔵ディスプレイ(またはノーマルチモニター機能をお使いになるときは、表示するディスプレイを次のように設トブック、Notebook)定してください。デジタルテレビ液晶ディスプレイ2 番目のディスプレイ(またはセカンダリデバイス):デジタルテレビ主ディスプレイ(またはプライマリデバイス):内蔵ディスプレイ(またはノー接続したデジタルテレビがサポートしている次の解像度を表示できます。トブック、Notebook)[注 1][注 2]解像度(ピクセル)発色数外部ディスプレイやデジタルテレビ2 番目のディスプレイ(またはセカンダリデバイス):PC モニター(または PCHigh ...
102 ご購入時の状態に戻すご購入時の状態に戻すリカバリを実行する準備ができたらリカバリを実行します。ハードディスクの C ドライブの内容がいったんすべて消去され、 リカバリ領域(または「リカバリディスクセット」)からWindowsやソフトウェアがインストールされてご購入時の状態に戻ります。 LIFEBOOK MHシリーズの場合、Eドライブのデータも削除されます。C ドライブを初期状態に戻す1パソコンの電源が切れた状態で、サポート(Support)ボタンを押します。 サポート(Support)ボタン非搭載機種の場合は次の手順で操作してください。1. キーボードの の位置を確認し、押せるように準備します。2. パソコンの電源を入れ、 FUJITSUのロゴ画面が表示されたら、すぐに を押します。軽く押しただけでは認識されない場合があります。起動メニューが表示されるまで何度も押してください。 起動メニューが表示されない場合は、パソコンを再起動して、操作をやり直してください。2起動メニューが表示されたら、 を押し、「トラブル解決ナビ」または「Recovery and Utility」を選択して、 を押します。「トラ...
補足情報キーボードで切り替えるマルチモニター機能を使うキーボードで表示する画面を切り替えるには、次の 2 通りの方法があります。このパソコンには、パソコンの液晶ディスプレイと接続したディスプレイを使用して、 つのディスプレイで 1 つのデスクトップを表示できる2「マルチモニター機能」【Fn】+【F10】キーを押す(らくらくパソコン(AH/R3)を除く)タッチスクエア搭載機種の場合は、「タッチスクエア(搭載機種のみ)」−「表示があります。するディスプレイの切り替え」(→ P.55)をご覧ください。2 つのキーを押すごとに、外部ディスプレイ表示→液晶ディスプレイと外部ディ「スプレイの同時表示→液晶ディスプレイ表示→外部ディスプレイ表示…」の順でディスプレイ表示が切り替わります。マルチモニター機能を使用中は、【Fn】+【F10】キーでディスプレイの表示を切り替えることができません。【】(Windows)+【P】キーを押すOSがWindows 7 Starterの方は、マルチモニター機能が使用できません。お使いのパソコンの基本 OS は、 『取扱説明書』の「仕様一覧」を2 つのキーを押すごとに、「コンピューターのみ(...
ご購入時の状態に戻す 103 ハードディスクにリカバリデータがない場合は、「CD/DVD ドライブに、 「リカバリデータディスク(32 ビット)」または「リカバリデータディスク 1(32 ビット)」を入れてください。」という画面が表示されます。Windows 7(64ビット)にリカバリする場合は、「CD/DVDドライブに、「リカバリデータディスク(64ビット)」または「リカバリデータディスク 1(64 ビット)」を入れてください。」という画面が表示されます。画面の指示に従って操作してください。5警告画面で、「OK」をクリックします。復元の進行状況を示す画面が表示され、ご購入時の状態に戻すリカバリが始まります。終了までの残り時間は正確に表示されない場合や増える場合があります。これは途中で終了時間を計算し直しているためです。6そのまましばらくお待ちください。しばらくすると、「リカバリが正常に完了しました。」と表示されます。7「OK」をクリックします。パソコンが再起動します。この間、画面が真っ暗になったり、画面に変化がなかったりすることがありますが、故障ではありません。「Windows のセットアップ」画面が表示...
4サポート窓口に相談する . . . . . . . . . . . . . . . . . . . . . . . . . . . . . . . . . . . . . . . . . . . . . . . . . . . 125ソフトウェアのお問い合わせ先 . . . . . . . . . . . . . . . . . . . . . . . . . . . . . . . . . . . . . . . . . . . . . 125富士通パーソナル製品に関するお問い合わせ窓口 . . . . . . . . . . . . . . . . . . . . . . . . . . . . . . . . 129FAX 情報サービス . . . . . . . . . . . . . . . . . . . . . . . . . . . . . . . . . . . . . . . . . . . . . . . . . . . . . 130修理サービスを利用する . . . . . . . . . . . . . . . . . . . . . . . . ....
9■製品の呼び方本文中では、製品名称を次のように略して表記することがあります。製品名称 このマニュアルでの表記Windows(R) 7 Ultimate 64 ビット 正規版Windows または Windows 7 または Windows 7 (64 ビット)または Windows 7 UltimateWindows(R) 7 Ultimate 32 ビット 正規版Windows または Windows 7 または Windows 7 (32 ビット)または Windows 7 UltimateWindows(R) 7 Professional 64 ビット 正規版Windows または Windows 7 または Windows 7 (64 ビット)または Windows 7 ProfessionalWindows(R) 7 Professional 32 ビット 正規版Windows または Windows 7 または Windows 7 (32 ビット)または Windows 7 ProfessionalWindows(R) 7 Home Premium 64 ビット 正規版Windows または...
36 セットアップする詳しくは、「各部の名称と働き」(→ P.12)をご覧ください。2画面右下の通知領域にある、 をクリックし、(Plugfree NETWORK)を右クリックします。3「電波操作」「無線 LAN」「電波発信」の順にクリックします。すでに電波が発信されている場合は、「電波発信」がグレーに表示され選択できません。 パソコンを屋外で使う場合、電波法の定めにより5GHz 帯の電波を停止する必要があります。この操作を行うと、現在使用している電波が2.4GHz 帯であっても、通信がいったん切断されます。(IEEE 802.11a に準拠した無線LANをお使いの場合のみ)1. 画面右下の通知領域にある をクリックし、 (Plugfree NETWORK)を右クリックします。2. 表示されたメニューから、 「無線LANモニター」をクリックします。3.「無線LAN電波操作」にある「5GHz モード」の をクリックします。Windows 7の標準機能を使って無線LANの設定を行う方法を説明します。1無線 LAN アクセスポイントの電源が入っていることを確認します。無線LANアクセスポイントの電源の入れ方につい...
24 初めて電源を入れるセットアップの注意事項■操作の途中で電源を切らないでください途中で電源を切ると、Windows が使えなくなる場合があります。「Windows のセットアップをする」 (→P.27)が終わるまでは、絶対に電源を切らないでください。■時間に余裕をもって作業してくださいセットアップには半日以上の時間をとり、じっくりと作業することをお勧めします。■必ず AC アダプタを接続してください途中でバッテリ残量がなくなると電源が切れてしまい、Windows が使えなくなる場合があります。■セットアップ前に周辺機器を接続しないでください別売の周辺機器(LAN ケーブル、プリンター、USBメモリ、メモリーカードなど)は、「Windows のセットアップをする」(→ P.27)が終わるまで接続しないでください。周辺機器の設定方法については、周辺機器のメーカーへお問い合わせください。■マウスが添付されている場合は、「Windowsのセットアップをする」(→ P.27)が終わるまで接続しないでください別売のマウスをご利用になる場合は、「セットアップする」(→ P.27)が終わるまで接続しないでください。初め...
- 1