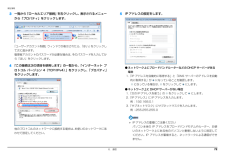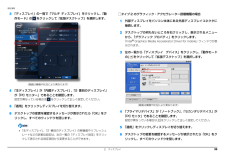Q&A
取扱説明書・マニュアル (文書検索対応分のみ)
"プロパティ"1 件の検索結果
"プロパティ"10 - 20 件目を表示
全般
質問者が納得コントロールパネル → ハードウェアとサウンド → デバイスとプリンター → デバイスマネージャー
→ マウスとそのほかのポインティングデバイス → タッチパッドを右クリック → プロパティー
ここでドライバータブを選んで無効をクリックできませんか?できるのであれば、それでOFFになるはずです。
4306日前view86
補足情報■ 各機能を使えるように設定する各設定項目に「ビデオを見る」がある場合は、クリックすると、各機能の操作1 本指でのスクロール機能やジェスチャー機能は、「コントロールパネル」の「マウ方法を動画で見ることができます。● 1 本指でのスクロールス」で設定します「デバイス設定」ウィンドウ左の「スクロール」「1 本指でのスクロール」をクリックし、「垂直スクロールを使用する」や「水平スクロールを使用すソフトウェアによっては、 本指でのスクロール機能やジェスチャー機能1が使えない場合があります。1る」のをにして「適用」をクリックします。● ChiralMotion(カイラルモーション)スクロール(スタート)「コントロールパネル」「ハードウェアとサウンド」の順にクリックし、「デバイスとプリンター」の「マウス」をクリックします。「マウスのプロパティ」ウィンドウが表示されます。「デバイス設定」ウィンドウ左の「スクロール」「1 本指でのスクロール」をクリックし、「ChiralMotion スクロール」のをにして「適用」をクリックします。● つまみズーム「デバイス設定」ウィンドウ左の「つまみズーム」をクリックし、「つまみ2 ...
補足情報□ジェスチャー機能を設定するピボットローテーションフラットポイントの操作面に 2 本の指を置き、2 本の指のうち 1 本を支点にして、時計回り、または反時計回りに弧を描くようになぞると、なぞった方向に画1(スタート)「コントロールパネル」「ハードウェアとサウンド」の順にクリックし、「デバイスとプリンター」の「マウス」をクリックします。像などを 90 度単位で回転させることができます。「マウスのプロパティ」ウィンドウが表示されます。2 「マウスのプロパティ」ウィンドウで「ジェスチャー」タブをクリックします。支点■ 各機能を使えるように設定するジェスチャー機能、およびマルチタッチジェスチャー機能は、「コントロールパネル」の「マウス」で設定します。ソフトウェアによっては、ジェスチャー機能、およびマルチタッチジェスチャー機能が使えない場合があります。(これ以降の画面は機種や状況により異なります)3 使いたいジェスチャー機能の左側にあるをクリックしてにし、「適用」をクリックします。上下左右にスクロールする機能は、「スクロール機能を使う」にチェックを入れ、サークルスクロールやズーム機能は、さらに「サークルスクロー...
補足情報□マルチタッチジェスチャー機能を設定する1指紋センサーを使ったスクロール(スタート)「コントロールパネル」「ハードウェアとサウンド」の順にクリックし、「デバイスとプリンター」の「マウス」をクリックします。指紋センサー搭載機種のみ指紋センサーを使って、画面をスクロールすることができます。「マウスのプロパティ」ウィンドウが表示されます。2 「マウスのプロパティ」ウィンドウで「マルチタッチジェスチャー」タブをクリックします。お使いになるソフトウェアによっては、指紋センサーを使った画面のスクロールができない場合があります。NH シリーズの場合、指紋センサーを使ったスクロールを行うと、指紋センサーの LED が青色に点灯します。指紋センサーを使ったユーザー切り替え機能を有効にすると、指紋センサーのスクロール機能が無効になります。指紋センサーを使ったユーザー切り替え機能については、 『取扱説明書』−「取り扱い」−「指紋センサー」をご覧ください。3 使いたいマルチタッチジェスチャー機能の左側にあるてをクリックしにし、「適用」をクリックします。1. フラットポイント13
補足情報その他の便利な設定フラットポイントの有効/無効の切り替え■ 左きき用に設定するここでは、USB マウスを接続したときのフラットポイントの動作を設定する方法に(スタート)「コントロールパネル」「ハードウェアとサウンド」の順にクリッついて説明しています。クし、「デバイスとプリンター」の「マウス」をクリックすると表示される「マウスのプロパティ」画面で、「ボタン」タブの設定画面から変更することができます。ご購入時の状態では、USB マウスを接続したときのフラットポイント■ マウスポインターの速度を変えるの動作は、次のようになります。(スタート)「コントロールパネル」「ハードウェアとサウンド」の順にクリッ・らくらくパソコン(AH/R3)以外の機種の場合クし、「デバイスとプリンター」の「マウス」をクリックすると表示されるマウスのパソコンに USB マウスを接続しても、USB マウスとフラットポイ設定画面で変更することができます。ントとを同時に使用することができます。・らくらくパソコン(AH/R3)の場合■ シングルクリックとダブルクリックの設定を変更するパソコンに USB マウスを接続すると、フラットポイントでの...
補足情報「フ3 「システムのプロパティ」ウィンドウで「変更」をクリックして、無線 LANルコンピューター名」または「ワークグループ」を変更します。無線 LAN 搭載機種のみ無線 LAN でインターネットに接続する方法については、 『取扱説明書』−「セットアップする」−「インターネットの設定をする」−「無線 LAN でインターネットに接続する」をご覧ください。無線 LAN をお使いになるうえでの注意ここでは、無線 LAN をお使いになるうえで注意していただきたいことについて説明しています。お使いのパソコンに搭載されている無線 LAN の種類をご確認ください。お使いの機種に搭載されている無線 LAN の種類は、「仕様確認表」(→ P.5)でご確認いた● フルコンピューター名だけます。ネットワーク上で、パソコンを識別するための名前です。設定するときは、他のパソコンと重複しないように、半角英数字 15 文字以内で名前を付けてください。機種名やパソコンの使用者名などをフルコンピューター名に設定すると、識別しやすくなります。● ワークグループネットワークにつながったパソコンの集まりを表します。複数のパソコンに共通のワーク...
補足情報■ タイプ 1 のグラフィック・アクセラレーター搭載機種の場合「画面の設定」 で切り替えるお使いの機種によって設定方法が異なります。お使いの機種に搭載されているグラ1 デスクトップの何もないところを右クリックし、表示されるメニューから、「グラフィック プロパティ」をクリックします。フィック・アクセラレーターは、「仕様確認表」(→ P.5)でご確認いただけます。「インテル ® グラフィック / メディア コントロール・パネル」ウィンドウが表■タイプ 1 のグラフィック・アクセラレーター搭載機種の場合(→ P.28)示されます。■タイプ 2 のグラフィック・アクセラレーター搭載機種の場合(→ P.29)2 「ディスプレイ」の一覧で「マルチ ディスプレイ」をクリックします。■タイプ 3 のグラフィック・アクセラレーター搭載機種の場合(→ P.30)■タイプ 4 のグラフィック・アクセラレーター搭載機種の場合(→ P.32)3 表示するディスプレイを選択します。● 1 つのディスプレイで表示する場合外部ディスプレイによって対応している解像度や走査周波数が異なる「動作モード」のため、正常に表示されないことがあり...
補足情報3 一覧から「ローカルエリア接続」を右クリックし、表示されるメニュー5 IP アドレスの設定をします。から「プロパティ」をクリックします。「ユーザーアカウント制御」ウィンドウが表示されたら、「はい」をクリックして次に進みます。管理者アカウントのパスワードが必要な場合は、そのパスワードを入力してから「はい」をクリックします。「インターネット プ4 「この接続は次の項目を使用します」の一覧から、● ネットワーク上にブロードバンドルーターなどの DHCP サーバーがあるロトコル バージョン 4(TCP/IPv4)」をクリックし、「プロパティ」をクリックします。場合1.「IP アドレスを自動的に取得する」と「DNS サーバーのアドレスを自動的に取得する」がになっていることを確認します。になっている場合は、 をクリックしてにします。● ネットワーク上に DHCP サーバーがない場合1.「次の IP アドレスを使う」のをクリックしてにします。2.「IP アドレス」に IP アドレスを入力します。例:192.168.0.13.「サブネットマスク」にサブネットマスクを入力します。例:255.255.255.0IP ア...
補足情報4 「適用」をクリックしディスプレイを切り替えます。● 2 つのディスプレイで同時に表示する場合「動作モード」のをクリックして「クローン ディスプレイ」を選択します。5 「OK」をクリックし、すべてのウィンドウを閉じます。■ タイプ 2 のグラフィック・アクセラレーター搭載機種の場合1 デスクトップの何もないところを右クリックし、表示されるメニューから、「グラフィック プロパティ」をクリックします。「Intel® Graphics Media Accelerator Driver for mobile」ウィンドウが表示されます。2 左の一覧から「ディスプレイ デバイス」をクリックします。3 表示するディスプレイを選択します。● 1 つのディスプレイで表示する場合「動作モードの」をクリックして「シングルディスプレイ」を選択し、「プライマリデバイス」のをクリックして表示するディスプレイを選択します。(画面は機種や状況により異なります)2 つのディスプレイで同時に表示する場合、主ディスプレイと 2 番目のディスプレイの設定は次のようにしてください。・液晶ディスプレイと外部ディスプレイの場合- 主ディスプレイ...
補足情報「動3 「ディスプレイ」の一覧で「マルチ ディスプレイ」をクリックし、作モード」のをクリックして「拡張デスクトップ」を選択します。□タイプ 2 のグラフィック・アクセラレーター搭載機種の場合1 外部ディスプレイをパソコン本体にある外部ディスプレイコネクタに接続します。2 デスクトップの何もないところを右クリックし、表示されるメニューから、「グラフィック プロパティ」をクリックします。「Intel® Graphics Media Accelerator Driver for mobile」ウィンドウが表示されます。「動作モード3 左の一覧から「ディスプレイ デバイス」をクリックし、の」 をクリックして「拡張デスクトップ」を選択します。(画面は機種や状況により異なります)、4 「主ディスプレイ」が「内蔵ディスプレイ」 「2 番目のディスプレイ」が「PC モニター」であることを確認します。設定が異なっている場合はをクリックして正しく設定してください。5 「適用」をクリックしディスプレイを切り替えます。(画面は機種や状況により異なります)6 デスクトップの変更を確認するメッセージが表示されたら「OK」をク、4...
補足情報■ マルチモニター機能をお使いになるうえでの注意■ マルチモニター機能を設定するマルチモニター機能をお使いになる前に、使用中のソフトウェアを終了してくだお使いの機種によって設定方法が異なります。さい。□タイプ 1 のグラフィック・アクセラレーター搭載機種の場合(→ P.35)マルチモニター機能をお使いになるときは、パソコンの液晶ディスプレイを主□タイプ 2 のグラフィック・アクセラレーター搭載機種の場合(→ P.36)ディスプレイ(プライマリデバイス)、接続したディスプレイを 2 番目のディス□タイプ 3 のグラフィック・アクセラレーター搭載機種の場合(→ P.37)プレイ(セカンダリデバイス)に設定してください。□タイプ 4 のグラフィック・アクセラレーター搭載機種の場合(→ P.38)マルチモニター機能の使用中のご注意・ マルチモニター機能を使用中は、キーボードでディスプレイの表示を切り替え□タイプ 1 のグラフィック・アクセラレーター搭載機種の場合1 外部ディスプレイをパソコン本体にある外部ディスプレイコネクタにることはできません。・ 2 つのディスプレイにまたがるウィンドウがある場合は、表示す...
- 1