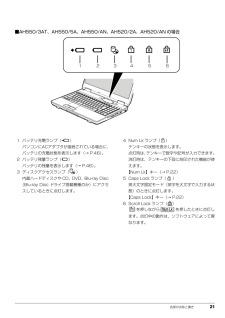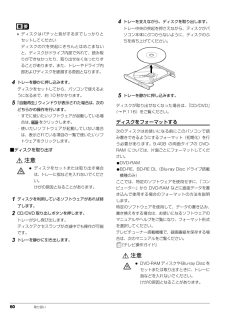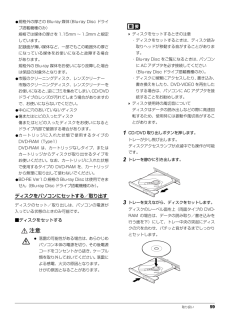Q&A
取扱説明書・マニュアル (文書検索対応分のみ)
"ランプ"2 件の検索結果
"ランプ"10 - 20 件目を表示
全般
質問者が納得そのリンクの回答者です。>声に合わせてUS-122MKIIでは黄色のランプが光って反応するのですが、録音ソフトは反応しません。この場合のヘッドフォンモニターの状況はどうなっていますか??>再生デバイスも反応しています。これはどういう意味でしょうか??サウンドエンジンの録音デバイスの設定をちゃんと「US-122MKII」のに設定してますか?自分でちゃんと設定しないと、ソフトは設定などしてくれませんよ。ちゃんとシステムの信号系統が理解できていますか?
5373日前view53
全般
質問者が納得HDDのアクセスランプが点滅している、ウィーン、ツーツーツツー、の音から判断するにHDDのせいではないでしょうか?僕も増設するためにHDDを買った時に、もとからついていたHDDが静かだったために、衝撃を受けました。音についてですがHDDには省電力機能として、ある程度HDDにアクセスがなかった場合、回転をとめる機能を搭載しているものがあります、それが復帰するときウィーンという音が聞こえたりします。ツーツ-ツツーというのはアクセス時に、HDDのヘッダと呼ばれるものが動いているときに聞こえたりします。解決策ですが...
5491日前view103
補足情報■ ワイヤレススイッチ搭載機種の場合Bluetooth ワイヤレステクノロジーの電波を発信する/停止するパソコン本体の「ワイヤレススイッチ」を使っての、電波の発信/停止の一覧は次のようになります。パソコンに搭載されているBluetoothワイヤレステクノロジーの電波を発信/停止する方法について説明します。ワイヤレススイッチの状態病院や飛行機内、その他電子機器使用の規制がある場所では、あらかじめBluetoothBluetooth ワイヤレステクノロジーの電波発信状態ON[注]■ ワイヤレススイッチが非搭載の機種の場合○発信OFFワイヤレステクノロジーの電波を停止してください。×停止注:「Bluetooth Feature Pack」の設定が、「アダプターを無効にする」になって□【Fn】+【F5】キーを押して切り替えるいると、ワイヤレススイッチの状態が「ON」のときでも、電波発信は「停止」状態になります。1 【Fn】+【F5】キーを押すと、電波の発信/停止が切り替わります。「Bluetooth Feature Pack」で「アダプターを無効にする」にしてい「WIDCOMM Bluetooth Softw...
セットアップする 35無線 LAN でインターネットに接続するここでは、無線LANアクセスポイントと内蔵無線LANを使って、無線LANでインターネットに接続する方法を説明します。 お使いのパソコンに無線LANが搭載されているか、「仕様一覧」(→P.150)をご覧になり、確認してください。無線LANが搭載されていない場合は、 有線LANまたは別売の無線LANアダプターをお使いください。別売の無線LANアクセスポイントを用意し、 インターネットに接続する設定を行ってください。設定方法は、無線LANアクセスポイントのマニュアルをご覧ください。 無線LANアクセスポイントは、セキュリティの設定をしてお使いになることをお勧めします。セキュリティの設定をしないと、通信内容を傍受されたり、ネットワークに侵入されたりする危険があります。無線LANアクセスポイントに設定した情報を、次の欄に記入してください。パソコンに無線LANの接続設定をするときに、必要になります。記入後は第三者に漏れないよう注意してください。無線LANアクセスポイントの設定情報がわからない場合は、無線LANアクセスポイントのメーカーにお問い合わせください。...
20 各部の名称と働き状態表示 LED■AH700/5A、AH700/AN の場合1 電源ランプ( )パソコンの電源が入っているときに点灯します。2 バッテリ充電ランプ( )パソコンにACアダプタが接続されている場合に、バッテリの充電状態を表示します(→ P.46)。3 バッテリ残量ランプ( )バッテリの残量を表示します(→ P.46)。4 ディスクアクセスランプ( )内蔵ハードディスクや CD、DVD、Blu-ray Disc(Blu-ray Disc ドライブ搭載機種のみ)にアクセスしているときに点灯します。5 Num Lk ランプ( )テンキーの状態を表示します。点灯時は、テンキーで数字や記号が入力できます。消灯時は、テンキーの下段に刻印された機能が使えます。【Num Lk】キー(→ P.22)6 Caps Lock ランプ( )英大文字固定モード(英字を大文字で入力する状態)のときに点灯します。【Caps Lock】キー(→ P.22)7 Scroll Lock ランプ( )を押しながら を押したときに点灯します。点灯中の動作は、ソフトウェアによって異なります。1653247
各部の名称と働き 21■AH550/3AT、AH550/5A、AH550/AN、AH520/2A、AH520/AN の場合1 バッテリ充電ランプ( )パソコンにACアダプタが接続されている場合に、バッテリの充電状態を表示します(→ P.46)。2 バッテリ残量ランプ( )バッテリの残量を表示します(→ P.46)。3 ディスクアクセスランプ( )内蔵ハードディスクや CD、DVD、Blu-ray Disc(Blu-ray Disc ドライブ搭載機種のみ)にアクセスしているときに点灯します。4 Num Lk ランプ( )テンキーの状態を表示します。点灯時は、テンキーで数字や記号が入力できます。消灯時は、テンキーの下段に刻印された機能が使えます。【Num Lk】キー(→ P.22)5 Caps Lock ランプ( )英大文字固定モード(英字を大文字で入力する状態)のときに点灯します。【Caps Lock】キー(→ P.22)6 Scroll Lock ランプ( )を押しながら を押したときに点灯します。点灯中の動作は、ソフトウェアによって異なります。165324
46 取り扱いバッテリこのパソコンは、AC アダプタを使わずにバッテリのみで動作させることができます。 バッテリのみで使用する場合はバッテリが充電されているか確認してください。特にご購入時にはバッテリが充電されていない場合があるので、ご注意ください。バッテリの充電バッテリを充電するには、AC アダプタを接続します。充電が始まると、バッテリ充電ランプが点灯します。充電状態や残量の確認バッテリの充電の確認は、バッテリ充電ランプ/バッテリ残量ランプで行います。バッテリ充電ランプ( )/バッテリ残量ランプ( )は、次のように表示されます。■バッテリ充電ランプ( )●AC アダプタ接続時●AC アダプタ未接続時は、 充電ランプは消灯します。●バッテリ残量が 90%以上の場合は、AC アダプタを取り付けても充電されません。89%以下で充電されます。■バッテリ残量ランプ( )注 1:本パソコンの電源の状態により次のようになります。・電源 ON 時:点灯・スリープ中:点灯(充電中)またはゆっくり点滅(充電していないとき)・電源 OFF 時/休止状態:点灯(充電中)または消灯(充電していないとき)なお、「充電中」とは、バッテ...
22 各部の名称と働きキーボード1Escキー現在の作業を取り消します。2 ファンクションキーソフトウェアごとにいろいろな機能が割り当てられています。青い刻印の機能は、 を押しながらそれぞれのキーを押して使います。3Num Lkキーキーを押すごとに、テンキーの設定が切り替わります。・Num Lk ランプ点灯時[注]テンキーで数字や記号を入力できます。・Num Lk ランプ消灯時テンキーの下段に刻印された機能を使えます。4 Delete キーカーソルの右側にある 1 文字を削除します。5 Back Space キーカーソルの左側にある 1 文字を削除します。6 半角/全角キーキーを押すごとに、半角入力/全角入力を切り替えます。全角入力にすると、日本語を入力できます。7 Caps Lock キーを押しながら を押して、英大文字入力/小文字入力を切り替えます。注:Num Lk ランプ点灯時に Shift キーを押しながらテンキーを押すと、テンキーの下段に刻印された機能が使えます。8 テンキー数字や記号を入力します。9Shiftキーを押しながら文字キーを押すと、キーの上段に刻印されている記号を入力できます。10 Fn...
60 取り扱い ディスクはパチッと音がするまでしっかりとセットしてくださいディスクの穴を突起にきちんとはめこまないと、ディスクがドライブ内部で外れて、読み取りができなかったり、取り出せなくなったりすることがあります。また、トレーやドライブ内部およびディスクを破損する原因となります。4トレーを静かに押し込みます。ディスクをセットしてから、パソコンで使えるようになるまで、約 10 秒かかります。5「自動再生」ウィンドウが表示された場合は、次のどちらかの操作を行います。・すでに使いたいソフトウェアが起動している場合は、 をクリックします。・使いたいソフトウェアが起動していない場合は、表示されている項目の一覧で使いたいソフトウェアをクリックします。■ディスクを取り出す注意1ディスクを利用しているソフトウェアがあれば終了します。2CD/DVD 取り出しボタンを押します。トレーが少し飛び出します。ディスクアクセスランプが点滅中でも操作が可能です。3トレーを静かに引き出します。4トレーを支えながら、ディスクを取り出します。トレー中央の突起を押さえながら、ディスクがパソコン本体にぶつからないように、ディスクのふちを持ち上げ...
補足情報ECO ランプの機能についてLIFEBOOK SH シリーズ、LIFEBOOK PH770/5A、PH770/5AN、PH750/1A、PH750/1AN には、ECO ランプが搭載されています。本パソコンは、バッテリ運用時の消費電力を監視し、少ない電力で動作しているときに ECO ランプを点灯させます。ランプが点灯することで、省電力の状態で動作していることが確認でき、長時間パソコンをご使用いただくためのインジケーターとしてお使いいただくことができます。「省電力ユーティリティ」の各機能を設定することで、より少ない電力でパソコンを使用することができます。このパソコンをご使用中に ECO ランプが突然消灯したり、点灯したりすることがあります。これはソフトウェアが自動で動作することなどにより、パソコンの消費電力が急に増加したり、減少したりするためです。この機能を有効にしても、ご使用状況によってはバッテリ稼動時間や消費電力の数値を満たさない場合があります。8. 省電力ユーティリティ(搭載機種のみ)99
取り扱い 59●規格外の厚さの Blu-ray 媒体(Blu-ray Disc ドライブ搭載機種のみ)規格では媒体の厚さを 1.15mm ~ 1.3mm と規定しています。記録面が薄い媒体など、一部でもこの範囲外の厚さになっている媒体をお使いになると故障する場合があります。規格外の Blu-ray 媒体をお使いになり故障した場合は保証の対象外となります。●市販のクリーニングディスク、レンズクリーナー市販のクリーニングディスク、レンズクリーナーをお使いになると、逆にゴミを集めてしまい、CD/DVDドライブのレンズが汚れてしまう場合がありますので、お使いにならないでください。●中心に穴のあいていないディスク●傷またはヒビの入ったディスク傷またはヒビの入ったディスクをお使いになるとドライブ内部で破損する場合があります。●カートリッジに入れた状態で使用するタイプのDVD-RAM(Type1)DVD-RAM は、カートリッジなしタイプ、またはカートリッジからディスクが取り出せるタイプをお使いください。なお、カートリッジに入れた状態で使用するタイプの DVD-RAM を、カートリッジから無理に取り出して使わないでくださ...
Q&A 109サポートの窓口に相談する本章をご覧になり、トラブル解決のための対処をした後も回復しない場合には、サポートの窓口に相談してください。■電話相談サポート(Azby テクニカルセンター)「富士通パーソナル製品に関するお問い合わせ窓口」(→ P.129)をご覧ください。■故障や修理に関する受付窓口「修理サービスを利用する」(→ P.130)をご覧ください。■パソコン修理便「パソコンの引き取り(パソコン修理便)」(→ P.131)をご覧ください。■ソフトウェアに関するお問い合わせ本製品に添付されているソフトウェアは、提供会社によってお問い合わせ先が異なります。お問い合わせについては、「ソフトウェアのお問い合わせ先」(→P.125)をご覧ください。よくあるトラブルと解決方法トラブルが発生したときの Q&A 集■起動・終了時●電源が入らない(→ P.110)●ビープ音(ブザーの音)が鳴る(→ P.110)●画面に何も表示されない(→ P.111)●Windows が起動しない(→ P.111)●電源が切れない(→ P.111)●勝手に電源が入る(→ P.111)■Windows・ソフトウェア関連●ソフトウェ...
- 1