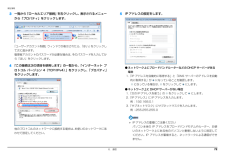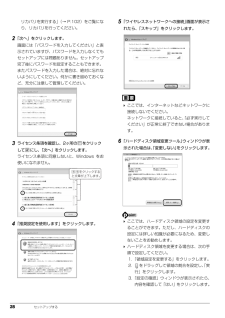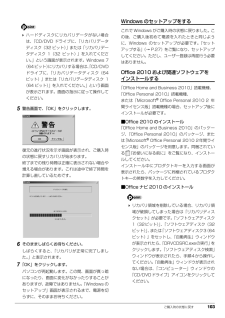Q&A
取扱説明書・マニュアル (文書検索対応分のみ)
"入力"3 件の検索結果
"入力"10 - 20 件目を表示
全般
質問者が納得ヤフーの無線LANパック利用ですね。下記参考にされてはどうですか無線LANパックの接続・設定方法https://ybb.softbank.jp/support/connect/wireless/
5476日前view113
全般
質問者が納得テレビ、パソコン共にリセットをかけるか、HDMIの再設定をすれば映ります。
http://detail.chiebukuro.yahoo.co.jp/qa/question_detail/q1135889996
http://bbs.kakaku.com/bbs/20504010180/SortID=9816287/
4836日前view249
全般
質問者が納得パソコンをルーターとして使いたいと言うことでしょうか?※補足についてconnectifyというソフトをPCに入れてみてください。環境がwin7なので仮想無線ルーターを構築できるはずです。と思ったら↓の方が既に回答されていましたね。使った感じでは15Mbpsくらい出てます。
4978日前view405
1目次このパソコンをお使いになる前に . . . . . . . . . . . . . . . . . . . . . . . . . . . . . . . . . . . . . . . . . . . . 5マニュアルの表記 . . . . . . . . . . . . . . . . . . . . . . . . . . . . . . . . . . . . . . . . . . . . . . . . . . . . . . . . 81. 各部の名称と働きパソコン本体前面 . . . . . . . . . . . . . . . . . . . . . . . . . . . . . . . . . . . . . . . . . . . . . . . . . . . . . . . . 12パソコン本体右側面 . . . . . . . . . . . . . . . . . . . . . . . . . . . . . . . . . . . . . . . . . . . . . . . . . . . . . . 15パソコン本体左側面 . . ...
14 各部の名称と働き■AH550/3AT、AH550/5A、AH550/AN、AH520/2A、AH520/AN の場合1 フラットポイントマウスポインター()を操作します(→ P.50)。2 スピーカーパソコンの音声を出力します。3 リモコン受光部 [ 注 ]リモコンからの赤外線を受光します(→ P.69)。4 液晶ディスプレイ入力した内容や、パソコン内のデータなどを表示します。5 サポートボタン・Windows 起動時、休止状態、スリープ時「サポートナビ」を起動し、「Q&A」や「日頃のメンテナンス」などのサポート機能を使うことができます。・シャットダウン時Windows が起動しないときにも、 「ハードウェア診断」や「マイリカバリ」などトラブル解決に役立つサポート機能を使うことができます。注:リモコン添付機種のみ6 メニューボタン「@メニュー」を起動します(→ P.75)。7 状態表示 LEDパソコンの状態を表示します(→ P.20)。8 電源ボタン( )パソコンの電源を入れたり、スリープ/復帰(レジューム)させます(→ P.43)。152842763(イラストは機種や状況により異なります)
補足情報3 一覧から「ローカルエリア接続」を右クリックし、表示されるメニュー5 IP アドレスの設定をします。から「プロパティ」をクリックします。「ユーザーアカウント制御」ウィンドウが表示されたら、「はい」をクリックして次に進みます。管理者アカウントのパスワードが必要な場合は、そのパスワードを入力してから「はい」をクリックします。「インターネット プ4 「この接続は次の項目を使用します」の一覧から、● ネットワーク上にブロードバンドルーターなどの DHCP サーバーがあるロトコル バージョン 4(TCP/IPv4)」をクリックし、「プロパティ」をクリックします。場合1.「IP アドレスを自動的に取得する」と「DNS サーバーのアドレスを自動的に取得する」がになっていることを確認します。になっている場合は、 をクリックしてにします。● ネットワーク上に DHCP サーバーがない場合1.「次の IP アドレスを使う」のをクリックしてにします。2.「IP アドレス」に IP アドレスを入力します。例:192.168.0.13.「サブネットマスク」にサブネットマスクを入力します。例:255.255.255.0IP ア...
3ディスクイメージをコピーする . . . . . . . . . . . . . . . . . . . . . . . . . . . . . . . . . . . . . . . . . . . . 88ディスクイメージを復元する . . . . . . . . . . . . . . . . . . . . . . . . . . . . . . . . . . . . . . . . . . . . . . 91ディスクイメージを削除する . . . . . . . . . . . . . . . . . . . . . . . . . . . . . . . . . . . . . . . . . . . . . . 92かんたんバックアップ . . . . . . . . . . . . . . . . . . . . . . . . . . . . . . . . . . . . . . . . . . . . . . . . . . . . 93「かんたんバックアップ」をお使いになるうえでの注意事項 . . . . . . . . . . . . . . ...
セットアップする 27セットアップするセットアップの流れを確認する初めてパソコンを使うときは、セットアップが必要です。次のチャートの順にセットアップを進めてください。「Office Home and Business 2010」 搭載機種、「Office Personal 2010」搭載機種、または「Microsoft(R) Office Personal 2010 2年間ライセンス版」搭載機種の場合、「ユーザー登録をする」(→ P.40)の後に、プロダクトキーの入力とライセンス認証を行ってください。「プロダクトキーの入力とライセンス認証をする」(→ P.40)Windows のセットアップをする初めてパソコンに電源を入れると、Windows のセットアップが始まります。「初めて電源を入れる」(→ P.24)から引き続き操作を行ってください。1ユーザー名を入力し、「次へ」をクリックします。ユーザー名は12文字以内の半角英数字でお好きな名前を入力してください。ただし、@、%、/、-などの記号やスペースは入力しないでください。また、数字を使う場合は、英字と組み合わせてください。コンピューター名は、ここでは変更し...
12 各部の名称と働き各部の名称と働きパソコン本体前面■AH700/5A、AH700/AN の場合1 指紋センサー指をスライドさせることで、次の機能を使うことができます。・指紋認証(→ P.70)・画面のスクロール2 フラットポイントマウスポインター()を操作します(→ P.50)。3 スピーカーパソコンの音声を出力します。4 ワンタッチボタン(→ P.13)5 Web カメラこの Web カメラは、次の機能に使うことができます。・ジェスチャーコントロール機能(→ P.51)このカメラに向かって、手のひらが見えるように手をかざしてください。・テレビ電話(→ P.74)内蔵のマイク、テレビ電話用ソフトとあわせて使います。6 内蔵マイクテレビ電話用ソフトを利用して、音声通話ができます。7 液晶ディスプレイ入力した内容や、パソコン内のデータなどを表示します。8 状態表示 LEDパソコンの状態を表示します(→ P.20)。9 サポートボタン(→ P.13)10 電源ボタン( )パソコンの電源を入れたり、スリープ/復帰(レジューム)させます。1453109832(イラストは機種や状況により異なります)67
18 各部の名称と働きパソコン本体背面1 LAN コネクタ( )LAN ケーブルを接続します。2 HDMI 出力端子デジタルテレビや外付けのディスプレイを接続します。3 排気孔パソコン本体内部の熱を外部に逃がします。4 USB2.0 コネクタ [ 注 1]( )またはUSB コネクタ [ 注 2]( )USB 規格の周辺機器を接続します。・接続した USB 機器の動作は、周辺機器や間に接続されている USB ハブやケーブルの性能に依存します。・USB 機器の形状によっては、同時に複数のUSB 機器を接続できないことがあります。注 1: AH700/5A、AH700/AN、AH550/3AT、AH550/5A、AH550/AN のみ注 2: AH520/2A、AH520/AN のみ注 3: IEEE1394 端子搭載機種のみ注 4: テレビチューナー搭載機種のみ5 外部ディスプレイコネクタ( )アナログディスプレイや、外部ディスプレイを接続します。6 IEEE1394(DV)端子( )[ 注 3]IEEE1394 規格の周辺機器を接続します。7 盗難防止用ロック取り付け穴( )市販の盗難防止用ケーブルを接続し...
28 セットアップするリカバリを実行する」(→ P.102)をご覧になり、リカバリを行ってください。2「次へ」をクリックします。画面には「パスワードを入力してください」と表示されていますが、パスワードを入力しなくてもセットアップには問題ありません。セットアップ完了後にパスワードを設定することもできます。またパスワードを入力した場合は、絶対に忘れないようにしてください。何かに書き留めておくなど、充分に注意して管理してください。3ライセンス条項を確認し、2ヶ所の をクリックして にし、「次へ」をクリックします。ライセンス条項に同意しないと、Windows をお使いになれません。4「推奨設定を使用します」をクリックします。5「ワイヤレスネットワークへの接続」画面が表示されたら、「スキップ」をクリックします。 ここでは、インターネットなどネットワークに接続しないでください。ネットワークに接続していると、「必ず実行してください」が正常に終了できない場合があります。6「ハードディスク領域変更ツール」ウィンドウが表示された場合は、「変更しない」をクリックします。 ここでは、ハードディスク領域の設定を変更することができます...
ご購入時の状態に戻す 103 ハードディスクにリカバリデータがない場合は、「CD/DVD ドライブに、 「リカバリデータディスク(32 ビット)」または「リカバリデータディスク 1(32 ビット)」を入れてください。」という画面が表示されます。Windows 7(64ビット)にリカバリする場合は、「CD/DVDドライブに、「リカバリデータディスク(64ビット)」または「リカバリデータディスク 1(64 ビット)」を入れてください。」という画面が表示されます。画面の指示に従って操作してください。5警告画面で、「OK」をクリックします。復元の進行状況を示す画面が表示され、ご購入時の状態に戻すリカバリが始まります。終了までの残り時間は正確に表示されない場合や増える場合があります。これは途中で終了時間を計算し直しているためです。6そのまましばらくお待ちください。しばらくすると、「リカバリが正常に完了しました。」と表示されます。7「OK」をクリックします。パソコンが再起動します。この間、画面が真っ暗になったり、画面に変化がなかったりすることがありますが、故障ではありません。「Windows のセットアップ」画面が表示...
補足情報辞書機能を使う (電子辞書モード)a. コントロールパネルボタン名称動作「電子辞書モード」では、調べたい単語の意味を表示することができます。「電子辞再生映像を再生します。一時停止再生中の映像を一時停止します。停止映像の再生を停止します。早送り再生中の映像を早送りします。巻き戻し再生中の映像を巻き戻します。次へ次のチャプターに移動します。前へ前のチャプターに移動します。書モード」を使用するときは、電子辞書モードを起動します。1(メニュー)「電子辞書モード」の順に指で直接タッチします。「電子辞書モード」が起動します。2 操作ボタンを指でタッチして操作します。a.入力欄b.検索履歴表示ボタンc.辞書アイコンd.閉じるボタンb. 閉じるボタンDVD、Blu-ray Disc を終了します。e.辞書変更ボタンc. 字幕切替ボタンf.セッティングボタン字幕の表示、非表示を切り替えます。d. 音声切替ボタン画面に指で直接タッチして上または下方向にスライドさせると、画面がスクロー主音声、副音声を切り替えます。ルします。e. ディスク取り出しボタンリンク先画面を表示する場合は、リンク文字を続けて 2 回、指で直接タッチ...
- 1