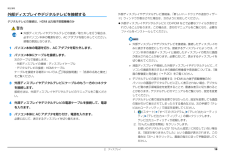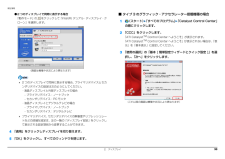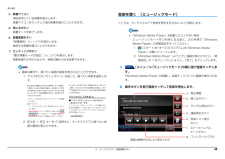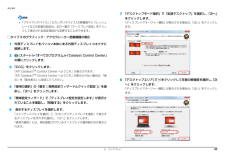Q&A
取扱説明書・マニュアル (文書検索対応分のみ)
"プログラム"1 件の検索結果
"プログラム"20 - 30 件目を表示
全般
質問者が納得同様の問題が先程まで起きていました。席を離れている間にブラウザが勝手に終了し、起動できなくなる状態です。セキュリティソフトにノートンを使っていたのですが、他の質問の回答に、「liveupdateを実行」というものがありましたので、それで解決し、現在は普通に復活しています。なんだったんでしょうか…
5356日前view70
本書をお読みになる前に■ キーの表記と操作方法本書の表記本文中のキーの表記は、キーボードに書かれているすべての文字を記述するのではなく、説明に必要な文字を次のように記述しています。本書の内容は 2010 年 6 月現在のものです。 例:【Ctrl】キー、【Enter】キー、【→】キーなど■ 本文中での書き分けについてまた、複数のキーを同時に押す場合には、次のように「+」でつないで表記してい本書には、複数の機種の内容が含まれています。機種によっては、記載されています。る機能が搭載されていない場合があります。また、機種により説明が異なる場合 例:【Ctrl】+【F3】キー、【Shift】+【↑】キーなどは、書き分けています。■ 連続する操作の表記お使いの機種に機能が搭載されているかを「仕様確認表」(→ P.5)や、富士通製品情報ページ(http://www.fmworld.net/)で確認して、機種にあった記載をお本文中の操作手順において、連続する操作手順を、 」「でつなげて記述しています。読みください。 例:(スタート)をクリックし、「すべてのプログラム」をポイントし、「アクセサリ」をクリックする操作 ↓(...
補足情報外部ディスプレイやデジタルテレビを接続する外部ディスプレイやデジタルテレビ接続後、「新しいハードウェアの追加ウィザード」ウィンドウが表示された場合は、次のように対応してください。デジタルテレビの接続は、HDMI 出力端子搭載機種のみ外部ディスプレイやデジタルテレビに CD-ROM などで必要なファイルが添付さ警告れていることがあります。この場合は、添付のマニュアルをご覧になり、必要な外部ディスプレイやデジタルテレビの接続/取り外しを行う場合は、ファイルをインストールしてください。必ずパソコン本体の電源を切り、AC アダプタを取り外してください。感電の原因となります。外部ディスプレイやデジタルテレビを接続後、接続したディスプレイの1 パソコン本体の電源を切り、AC アダプタを取り外します。みに表示する設定にしていても、接続するディスプレイによっては、パソコン本体の液晶ディスプレイと接続したディスプレイの両方に画面2 パソコン本体にケーブルを接続します。が表示されることがあります。必要に応じて、表示するディスプレイを次のケーブルで接続します。切り替えてください。・外部ディスプレイの接続:ディスプレイケーブ...
補足情報3.「かんたん設定(解像度※ - 大きさ) で設定したい値の」クしてをクリッにし、「次へ」をクリックします。画面の解像度と発色数「かんたん設定(解像度※ - 大きさ)」に表示される項目は、お使いパソコンの画面は、パソコン本体の液晶ディスプレイの他に、パソコン本体に接続のテレビにより異なります。した外部ディスプレイや、デジタルテレビ(HDMI 出力端子搭載機種のみ)にも表示することができます。ここでは、ディスプレイにパソコンの画面を表示するときの画面の解像度や発色数について説明しています。解像度と発色数についての注意ソフトウェアによっては、解像度および発色数の設定により、正常に動作しないことがあります。ソフトウェアの動作環境を確認し、解像度および発色数を変更してください。一覧に設定したい値が表示されない場合は、「手動で設定する」のをクリックしてにし、画面の指示に従って手動設定してくだ外部ディスプレイやデジタルテレビで表示できる解像度は、ディスプレイによって異なります。外部ディスプレイやデジタルテレビのマニュアルでご確認ください。プラグアンドプレイに対応している外部ディスプレイやデジタルテレビの場合、さい...
補足情報■ タイプ 3 のグラフィック・アクセラレーター搭載機種の場合● 2 つのディスプレイで同時に表示する場合「動作モード」のをクリックして「Intel(R) デュアル・ディスプレイ・クローン」を選択します。1(スタート)「すべてのプログラム」「Catalyst Control Center」の順にクリックします。2 「CCC」をクリックします。「ATI CatalystTM Control Center へようこそ」が表示されます。「ATI CatalystTM Control Center へようこそ」が表示されない場合は、「表示」を「基本表示」に設定してください。3 「使用の選択」の「基本 [ 簡単設定ウィザードとクイック設定 ]」を選択し、「次へ」をクリックします。(画面は機種や状況により異なります)2 つのディスプレイで同時に表示する場合、プライマリデバイスとセカンダリデバイスの設定は次のようにしてください。・液晶ディスプレイと外部ディスプレイの場合- プライマリデバイス:ノートブック- セカンダリデバイス:PC モニタ(これ以降の画面は機種や状況により異なります)・液晶ディスプレイとデジタルテ...
補足情報■ ワイヤレススイッチ搭載機種の場合Bluetooth ワイヤレステクノロジーの電波を発信する/停止するパソコン本体の「ワイヤレススイッチ」を使っての、電波の発信/停止の一覧は次のようになります。パソコンに搭載されているBluetoothワイヤレステクノロジーの電波を発信/停止する方法について説明します。ワイヤレススイッチの状態病院や飛行機内、その他電子機器使用の規制がある場所では、あらかじめBluetoothBluetooth ワイヤレステクノロジーの電波発信状態ON[注]■ ワイヤレススイッチが非搭載の機種の場合○発信OFFワイヤレステクノロジーの電波を停止してください。×停止注:「Bluetooth Feature Pack」の設定が、「アダプターを無効にする」になって□【Fn】+【F5】キーを押して切り替えるいると、ワイヤレススイッチの状態が「ON」のときでも、電波発信は「停止」状態になります。1 【Fn】+【F5】キーを押すと、電波の発信/停止が切り替わります。「Bluetooth Feature Pack」で「アダプターを無効にする」にしてい「WIDCOMM Bluetooth Softw...
補足情報省電力モードの設定変更次の設定も変更できます。・「省電力モードで起動する際にメッセージを表示する」を省電力モードの設定を変更することができます。にすると、省電力モードのまま Windows の電源を切って再びWindows を起動したときに、メッセージを表示します。設定方法について、詳しくは「省電力ユーティリティ」のヘルプをご覧ください。「省電力ユーティリティ」のヘルプは、 (スタート)「すべてのプログラム」「省電力ユーティリティ」「ヘルプ」の順にクリックして表示します。・「切替時に確認メッセージを表示する」をにすると、省電力モードと通常モードの切り替えのときに、メッセージを表示します。・「モード切替に失敗した際にメッセージを表示する」省電力モードの設定を変更するをにすると、省電力モードと通常モードの切り替えに失敗した場合、メッセージを表示します。省電力モードの設定は、「省電力ユーティリティ」の設定画面で行います。1(ス タ ー ト)「す べ て の プ ロ グ ラ ム」「省 電 力 ユ ー テ ィ リ テ ィ」「設定画面 - 省電力ユーティリティ」の順にクリックします。「省電力ユーティリティ」の設定...
セットアップする 35無線 LAN でインターネットに接続するここでは、無線LANアクセスポイントと内蔵無線LANを使って、無線LANでインターネットに接続する方法を説明します。 お使いのパソコンに無線LANが搭載されているか、「仕様一覧」(→P.150)をご覧になり、確認してください。無線LANが搭載されていない場合は、 有線LANまたは別売の無線LANアダプターをお使いください。別売の無線LANアクセスポイントを用意し、 インターネットに接続する設定を行ってください。設定方法は、無線LANアクセスポイントのマニュアルをご覧ください。 無線LANアクセスポイントは、セキュリティの設定をしてお使いになることをお勧めします。セキュリティの設定をしないと、通信内容を傍受されたり、ネットワークに侵入されたりする危険があります。無線LANアクセスポイントに設定した情報を、次の欄に記入してください。パソコンに無線LANの接続設定をするときに、必要になります。記入後は第三者に漏れないよう注意してください。無線LANアクセスポイントの設定情報がわからない場合は、無線LANアクセスポイントのメーカーにお問い合わせください。...
補足情報音楽を聴く (ミュージックモード)c. 辞書アイコン現在使用している辞書を表示します。辞書アイコンをタッチして他の辞書を選ぶこともできます。ここでは、タッチスクエアで音楽を再生する方法について説明します。d. 閉じるボタン辞書モードを終了します。「Windows Media Player」を起動したことがない場合e. 辞書変更ボタンミ ュ ー ジ ッ ク モ ー ド を ご 利 用 に な る 前 に、次 の 手 順 で「Windows「辞書選択」ウィンドウを表示します。Media Player」の初期設定を行ってください。使用する辞書を選ぶことができます。1.f. セッティングボタン(スタート)「すべてのプログラム」「Windows MediaPlayer」の順にクリックします。「電子辞書モードの設定」ウィンドウを表示します。2.「Windows Media Player へようこそ」画面が表示されたら、「推検索結果の文字の大きさや、検索の操作方法を変更できます。奨設定」の1簡単な操作で、調べたい単語の意味を表示することができます。1. マウスまたはフラットポイントを使って、調べたい単語を選択しまを...
補足情報「次へ」7 「デスクトップモード選択」で「拡張デスクトップ」を選択し、をクリックします。「プライマリデバイス」、「セカンダリデバイス」の解像度やリフレッシュ「ディスプレイマネージャー通知」が表示される場合は、「はい」をクリックしレートなどの詳細な設定は、左の一覧の「ディスプレイ設定」をクリッます。クして表示される設定項目から変更することができます。□タイプ 3 のグラフィック・アクセラレーター搭載機種の場合1 外部ディスプレイをパソコン本体にある外部ディスプレイコネクタに接続します。2(スタート)「すべてのプログラム」「Catalyst Control Center」の順にクリックします。3 「CCC」をクリックします。「ATI CatalystTM Control Center へようこそ」が表示されます。「ATI CatalystTM Control Center へようこそ」が表示されない場合は、「表で8 「デスクトップエリア」示」を「基本表示」に設定してください。4 「使用の選択」の「基本 [ 簡単設定ウィザードとクイック設定 ]」を選択し、「次へ」をクリックします。をクリックして任意の解像度...
104 ご購入時の状態に戻す1(スタート)「すべてのプログラム」「ソフトウェアディスク検索」「ソフトウェアディスク検索(ハードディスク)」の順にクリックします。2「ユーザーアカウント制御」ウィンドウが表示されたら、「はい」をクリックします。3「リカバリ領域に保存されているソフトウェア一覧を表示します。」というメッセージが表示されたら、「OK」をクリックします。4「ソフトウェアディスク検索」ウィンドウの「ソフトウェア」欄の「Office ナビ 2010」をクリックします。5「内容」欄の「Navi」フォルダをダブルクリックし、「OfficeNavi_x86_ja-jp.exe」アイコンをダブルクリックします。6この後は画面の指示に従ってインストールします。
- 1