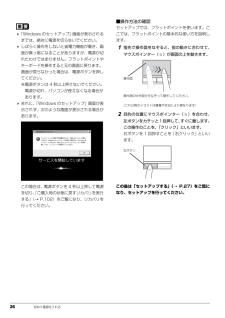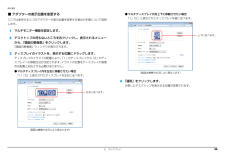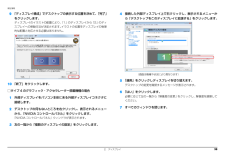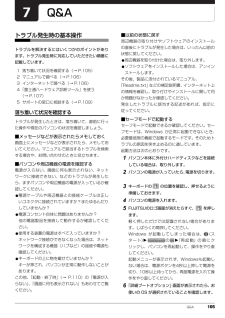Q&A
取扱説明書・マニュアル (文書検索対応分のみ)
"位置"1 件の検索結果
"位置"20 - 30 件目を表示
全般
質問者が納得最初のFujitsuロゴは表示されますか?表示されるなら、グラフィックドライバの不調が原因な気がします。もしそうなら、電源を入れてF8連打でセーフモードで起動すれば見れると思います。もしセーフモードで無事に起動できたら、グラフィックのドライバを削除して再起動してみてください。これで自動認識がかかって再インストールされるか、そうでなければ手動でドライバをインストールすれば直るかもしれません。が、これを試す前に一度メーカーのサポートに電話してみてはいかがでしょうか?
5368日前view61
102 ご購入時の状態に戻すご購入時の状態に戻すリカバリを実行する準備ができたらリカバリを実行します。ハードディスクの C ドライブの内容がいったんすべて消去され、 リカバリ領域(または「リカバリディスクセット」)からWindowsやソフトウェアがインストールされてご購入時の状態に戻ります。 LIFEBOOK MHシリーズの場合、Eドライブのデータも削除されます。C ドライブを初期状態に戻す1パソコンの電源が切れた状態で、サポート(Support)ボタンを押します。 サポート(Support)ボタン非搭載機種の場合は次の手順で操作してください。1. キーボードの の位置を確認し、押せるように準備します。2. パソコンの電源を入れ、 FUJITSUのロゴ画面が表示されたら、すぐに を押します。軽く押しただけでは認識されない場合があります。起動メニューが表示されるまで何度も押してください。 起動メニューが表示されない場合は、パソコンを再起動して、操作をやり直してください。2起動メニューが表示されたら、 を押し、「トラブル解決ナビ」または「Recovery and Utility」を選択して、 を押します。「トラ...
26 初めて電源を入れる「Windows のセットアップ」画面が表示されるまでは、絶対に電源を切らないでください。 しばらく操作をしないと省電力機能が働き、画面が真っ暗になることがありますが、電源が切れたわけではありません。フラットポイントやキーボードを操作すると元の画面に戻ります。画面が戻らなかった場合は、電源ボタンを押してください。※電源ボタンは 4 秒以上押さないでください。 電源が切れ、パソコンが使えなくなる場合が あります。 まれに、「Windows のセットアップ」画面が表示されず、次のような画面が表示される場合があります。この場合は、電源ボタンを 4 秒以上押して電源を切り、「ご購入時の状態に戻すリカバリを実行する」(→ P.102)をご覧になり、リカバリを行ってください。■操作方法の確認セットアップでは、フラットポイントを使います。ここでは、フラットポイントの基本的な使い方を説明します。1指先で操作面をなぞると、指の動きに合わせて、マウスポインター( )が画面の上を動きます。2目的の位置にマウスポインター( )を合わせ、左ボタンをカチッと1回押して、すぐに離します。この操作のことを、「クリッ...
補足情報■ アダプターの表示位置を変更する● マルチディスプレイ内を上下に移動させたい場合「1」「2」と表示されたディスプレイを縦に並べます。ここでは使用する 2 つのアダプターの表示位置を変更する場合の手順について説明します。1 マルチモニター機能を設定します。上下に並べます。2 デスクトップの何もないところを右クリックし、表示されるメニューから、「画面の解像度」をクリックします。「画面の解像度」ウィンドウが表示されます。3 ディスプレイのイラストを、表示する位置にドラッグします。ディスプレイのイラストの配置により、「1」のディスプレイから「2」のディスプレイへの移動方法が決定されます。イラストの位置をディスプレイの物理的な配置と対応させる必要はありません。● マルチディスプレイ内を左右に移動させたい場合(画面は機種や状況により異なります)「1」「2」と表示されたディスプレイを左右に並べます。4 「適用」をクリックします。分割したデスクトップを表示する位置が変更されます。左右に並べます。(画面は機種や状況により異なります)2. ディスプレイ39
補足情報その他のアプリケーションジェスチャーコントロール機能の設定「PointGrab ハンドジェスチャーコントロールの設定」ウィンドウの「アプリケーション」タブで、「その他のアプリケーション」にをすると、上下左右のカーソルキーおよび Enter キーと同じ操作ができるようになります。ただし、すべてのソフトウェアについての動作を保証するものではありません。1 画面右下の通知領域にあるをクリックし、表示された、 またはを右クリックします。2 「設定」をクリックします。1 操作したいアプリケーションを起動します。「PointGrab ハンドジェスチャーコントロールの設定」ウィンドウが表示され2 Web カメラに向かって、手を振ります。ます。操作パネルが表示されます。3 手を動かして、画面上の手のアイコンを移動します。4 各ボタンの上にアイコンを移動すると、操作ができます。上下左右のキーとして動作しますボタン上で手のアイコンを止めていると、動作を繰り返します。Enter キーとして動作しますボタンの上にアイコンを移動した後、手をカメラに向かって押しだし、元の位置に戻してください。音量を調整しますジェスチャーコントロ...
補足情報「完了」9 「ディスプレイ構成」でデスクトップの表示する位置を決めて、4 接続した外部ディスプレイ上で右クリックし、表示されるメニューかをクリックします。ら「デスクトップをこのディスプレイに拡張する」をクリックします。ディスプレイのイラストの配置により、「1」のディスプレイから「2」のディスプレイへの移動方法が決定されます。イラストの位置をディスプレイの物理的な配置と対応させる必要はありません。(画面は機種や状況により異なります)5 「適用」をクリックしディスプレイを切り替えます。10 「終了」をクリックします。デスクトップの変更を確認するメッセージが表示されます。□タイプ 4 のグラフィック・アクセラレーター搭載機種の場合6 「はい」をクリックします。必要に応じて左の一覧から「解像度の変更」をクリックし、解像度を調整して1 外部ディスプレイをパソコン本体にある外部ディスプレイコネクタにください。接続します。2 デスクトップの何もないところを右クリックし、表示されるメニュー7 すべてのウィンドウを閉じます。から、「NVIDIA コントロールパネル」をクリックします。「NVIDIA コントロールパネル」...
98 バックアップ「かんたんバックアップレスキュー」でバックアップする1パソコンの電源が切れた状態でサポート(Support)ボタンを押します。 サポート(Support)ボタン非搭載機種の場合は次の手順で操作してください。1. キーボードの の位置を確認し、押せるように準備します。2. パソコンの電源を入れ、 FUJITSUのロゴ画面が表示されたら、すぐに を押します。軽く押しただけでは認識されない場合があります。起動メニューが表示されるまで何度も押してください。2起動メニューが表示されたら、 を押し、「トラブル解決ナビ」または「Recovery and Utility」を選択して、 を押します。「トラブル解決ナビ」ウィンドウが表示されます。 まれに、「トラブル解決ナビ」が表示されず、「マイリカバリをつくる」ウィンドウが表示されてしまうことがあります。このときは、必ず「キャンセル」をクリックし、手順 1 からやり直してください。3次の画面の操作をします。①「ユーティリティ」タブをクリックします。②「かんたんバックアップレスキュー」をクリッ クします。③「実行」をクリックします。4「かんたんバックアップ...
78 取り扱いメモリを取り扱ううえでの注意●操作に必要な箇所以外には手を触れないでください。故障の原因となります。●パソコンの部品など不要な物を、パソコン本体内部に落とさないでください。故障の原因となります。●メモリがうまく取り付けられないときは、無理にメモリを取り付けず、いったんメモリを抜いて、取り付け直してください。警告注意 メモリ取り扱い上の注意・メモリは、静電気に対して非常に弱い部品で構成されており、人体にたまった静電気により破壊される場合があります。メモリを取り扱う前に、一度金属質のものに手を触れて、静電気を放電してください。・メモリは何度も抜き差ししないでください。故障の原因となります。・メモリの表面の端子やIC部分に触れて押さないでください。また、メモリに強い力をかけないようにしてください。・メモリは下図のようにふちを両手で持ってください。金色の線が入っている部分(端子)には、絶対に手を触れないでください。指の脂分などが付着すると、接触不良の原因となります。必要なものを用意する■メモリこのパソコンに取り付けられるメモリについては、富士通ショッピングサイト「WEB MART」の「周辺機器」(ht...
補足情報・再生、操作モード・選局モード一時停止/再生します一時停止/再生します約 30 秒早送りします次のチャンネルに切り替えますボタン上で手のアイコンを止めていると、動作を繰り返します。ボタン上で手のアイコンを止めていると、動作を繰り返します。約 7 秒巻き戻しします前のチャンネルに切り替えますボタン上で手のアイコンを止めていると、動作を繰り返します。ボタン上で手のアイコンを止めていると、動作を繰り返します。停止します停止します選局モードに切り換えます再生・操作モードに切り換えますボタンの上にアイコンを移動した後、手をカメラに向かって押しボタンの上にアイコンを移動した後、手をカメラに向かって押しだし、元の位置に戻してください。だし、元の位置に戻してください。音量を調整します音量を調整しますボタンの上にアイコンを移動した後、手を時計回りに動かすと音ボタンの上にアイコンを移動した後、手を時計回りに動かすと音量が大きく、反時計回りに動かすと音量が小さくなります。量が大きく、反時計回りに動かすと音量が小さくなります。手を動かすときは、指が真上を向いたまま、手を動かすよう注意手を動かすときは、指が真上を向いたまま、手...
バックアップ 91ディスクイメージを復元するCドライブをまるごとディスクイメージ作成時の状態に戻します。C ドライブの現在のデータは失われてしまいます。Dドライブまたは DVD などのディスクや別の媒体などにバックアップしてください。 LIFEBOOK MHシリーズの場合、Eドライブのデータもディスクイメージを作成した時点の状態に戻ります。1パソコンの電源が切れた状態でサポート(Support)ボタンを押します。 サポート(Support)ボタン非搭載機種の場合は次の手順で操作してください。1. キーボードの の位置を確認し、押せるように準備します。2. パソコンの電源を入れ、 FUJITSUのロゴ画面が表示されたら、すぐに を押します。軽く押しただけでは認識されない場合があります。起動メニューが表示されるまで何度も押してください。2起動メニューが表示されたら、 を押し、「トラブル解決ナビ」または「Recovery and Utility」を選択して、 を押します。「トラブル解決ナビ」ウィンドウが表示されます。3次の画面の操作をします。①「リカバリ」タブをクリックします。②「マイリカバリで戻す」をクリックし...
Q&A 105Q&Aトラブル発生時の基本操作トラブルを解決するにはいくつかのポイントがあります。トラブル発生時に対応していただきたい順番に記載しています。1 落ち着いて状況を確認する(→ P.105)2 マニュアルで調べる(→ P.106)3 インターネットで調べる(→ P.106)4「富士通ハードウェア診断ツール」を使う(→ P.107)5 サポートの窓口に相談する(→ P.109)落ち着いて状況を確認するトラブルが発生したときは、落ち着いて、直前に行った操作や現在のパソコンの状況を確認しましょう。■メッセージなどが表示されたらメモしておく画面上にメッセージなどが表示されたら、メモしておいてください。マニュアルで該当するトラブルを検索する場合や、お問い合わせのときに役立ちます。■パソコンや周辺機器の電源を確認する電源が入らない、画面に何も表示されない、ネットワークに接続できない、などのトラブルが発生したら、まずパソコンや周辺機器の電源が入っているか確認してください。●電源ケーブルや周辺機器との接続ケーブルは正しいコネクタに接続されていますか?またゆるんだりしていませんか ?●電源コンセント自体に問題はあり...
- 1