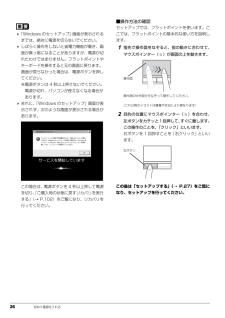Q&A
取扱説明書・マニュアル (文書検索対応分のみ)
"キーボード"4 件の検索結果
"キーボード"280 - 290 件目を表示
全般
質問者が納得グロッシーのキーを自分で取り寄せ、自分で取り換えることは可能なのでしょうか?FUJITSU部品販売しません、ので不可能です、!!無理な場合富士通に変更を依頼する事は可能でしょうか。可能と思いますが、高い見積もりですが、???確認してください、http://azby.fmworld.net/support/contact/index.html?an_top=azmn_sup_contact
5569日前view175
全般
質問者が納得こちらが有名どこで安心できると思います。http://www2.elecom.co.jp/support/keyboard_cover/
5280日前view151
全般
質問者が納得キータッチに違いを感じているのであれば、タイピングしやすい方を選んだ方がよいです。キーボードは交換できませんので。購入先は価格の安い方でよいとおもいます。店の違いよりも店員さんの個性の違いによるあたりはずれのほうが大きいです。
5518日前view99
全般
質問者が納得ノートPCですね。ノートの場合はprint screanではなくPrt Scrかもしれないです(うちのノートはそうです)。メーカーやPCによっても違うかもしれないのでご自分で確認してほしいのですが、FnキーとPrt Scrキーを押すことでキャプチャ出来ます。ただ、この場合はペイントなど別のソフトを介する必要があるので、もっと簡単にやりたいならhttp://www.otsoftware.net/products/madophoto.htmlこういうものを使うといいかもしれません。
5211日前view106
本書をお読みになる前に■ キーの表記と操作方法本書の表記本文中のキーの表記は、キーボードに書かれているすべての文字を記述するのではなく、説明に必要な文字を次のように記述しています。本書の内容は 2010 年 6 月現在のものです。 例:【Ctrl】キー、【Enter】キー、【→】キーなど■ 本文中での書き分けについてまた、複数のキーを同時に押す場合には、次のように「+」でつないで表記してい本書には、複数の機種の内容が含まれています。機種によっては、記載されています。る機能が搭載されていない場合があります。また、機種により説明が異なる場合 例:【Ctrl】+【F3】キー、【Shift】+【↑】キーなどは、書き分けています。■ 連続する操作の表記お使いの機種に機能が搭載されているかを「仕様確認表」(→ P.5)や、富士通製品情報ページ(http://www.fmworld.net/)で確認して、機種にあった記載をお本文中の操作手順において、連続する操作手順を、 」「でつなげて記述しています。読みください。 例:(スタート)をクリックし、「すべてのプログラム」をポイントし、「アクセサリ」をクリックする操作 ↓(...
1目次このパソコンをお使いになる前に . . . . . . . . . . . . . . . . . . . . . . . . . . . . . . . . . . . . . . . . . . . . 5マニュアルの表記 . . . . . . . . . . . . . . . . . . . . . . . . . . . . . . . . . . . . . . . . . . . . . . . . . . . . . . . . 81. 各部の名称と働きパソコン本体前面 . . . . . . . . . . . . . . . . . . . . . . . . . . . . . . . . . . . . . . . . . . . . . . . . . . . . . . . . 12パソコン本体右側面 . . . . . . . . . . . . . . . . . . . . . . . . . . . . . . . . . . . . . . . . . . . . . . . . . . . . . . 15パソコン本体左側面 . . ...
ご購入時の状態に戻す 101ご購入時の状態に戻すリカバリの注意事項■外付けハードディスクなどの外部記憶装置は必ず取り外してくださいリカバリを行う前に必ず取り外してください。外付けハードディスクなどの外部記憶装置を接続したまま操作を続けると、大切なデータを壊してしまう可能性があります。■付属ディスプレイ、キーボード、マウス以外の周辺機器(プリンター、デジタルカメラ、スキャナーなどの装置)は取り外してくださいセットしたPCカードなどもすべて取り外してください。アンテナケーブルや LAN ケーブルなどもすべて抜いてください。接続したままだとマニュアルに記載されている手順と異なってしまう場合があります。LIFEBOOK をお使いの場合は、マウスも取り外してください。■メモリーカードは取り出してくださいメモリーカードをセットしていると、マニュアルに記載されている手順と異なってしまう場合があります。■ファイルコピー中は他の操作をしないでくださいむやみにクリックせず、しばらくお待ちください。他の操作をすると、リカバリが正常に終了しない場合があります。■時間に余裕をもって作業しましょうリカバリ実行からソフトウェアのインスト...
6 データのバックアップについて本製品に記録されたデータ(基本ソフト、アプリケーションソフトも含む)の保全については、お客様ご自身でバックアップなどの必要な対 策を行ってください。また、修理を依頼される場合も、データの保全については保証されませんので、事前にお客様ご自身でバックアップなど の必要な対策を行ってください。データが失われた場合でも、保証書の記載事項以外は、弊社ではいかなる理由においても、それに伴う損害やデータの保全・修復などの責任 を一切負いかねますのでご了承ください。添付品は大切に保管してくださいディスクやマニュアル等の添付品は、本製品をご購入時と同じ状態に戻すときに必要です。液晶ディスプレイの特性について・ 液晶ディスプレイは非常に精度の高い技術で作られておりますが、画面の一部に点灯しないドットや、常時点灯するドットが存在する場合 があります(有効ドット数の割合は 99.99% 以上です。有効ドット数の割合とは「対応するディスプレイの表示しうる全ドット数のうち、 表示可能なドット数の割合」を示しています)。これらは故障ではありません。交換・返品はお受けいたしかねますのであらかじめご了承くださ...
102 ご購入時の状態に戻すご購入時の状態に戻すリカバリを実行する準備ができたらリカバリを実行します。ハードディスクの C ドライブの内容がいったんすべて消去され、 リカバリ領域(または「リカバリディスクセット」)からWindowsやソフトウェアがインストールされてご購入時の状態に戻ります。 LIFEBOOK MHシリーズの場合、Eドライブのデータも削除されます。C ドライブを初期状態に戻す1パソコンの電源が切れた状態で、サポート(Support)ボタンを押します。 サポート(Support)ボタン非搭載機種の場合は次の手順で操作してください。1. キーボードの の位置を確認し、押せるように準備します。2. パソコンの電源を入れ、 FUJITSUのロゴ画面が表示されたら、すぐに を押します。軽く押しただけでは認識されない場合があります。起動メニューが表示されるまで何度も押してください。 起動メニューが表示されない場合は、パソコンを再起動して、操作をやり直してください。2起動メニューが表示されたら、 を押し、「トラブル解決ナビ」または「Recovery and Utility」を選択して、 を押します。「トラ...
補足情報必要なものを用意するBluetooth ワイヤレステクノロジーBluetooth ワイヤレステクノロジー機器Bluetooth ワイヤレステクノロジー搭載機種のみBluetooth ワイヤレステクノロジーを利用してパソコンと接続する機器です。Bluetooth ワイヤレステクノロジー機器には次のようなものがあります。お使いここでは、Bluetooth ワイヤレステクノロジーを使用する方法について説明していになる目的に応じてご用意ください。ます。・ キーボード・ マウスBluetooth ワイヤレステクノロジーとは・ プリンター・ ヘッドセットBluetooth ワイヤレステクノロジーとは、ヘッドセットやモデム、携帯電話などの・ 携帯電話周辺機器や他の Bluetooth ワイヤレステクノロジー搭載のパソコンなどに、ケーブBluetooth ワイヤレステクノロジー機器のマニュアルルを使わず電波で接続できる技術です。お使いになる Bluetooth ワイヤレステクノロジー機器によって設定方法が異なる場合があります。必ず Bluetooth ワイヤレステクノロジー機器のマニュアルBluetooth ワイヤレ...
3ディスクイメージをコピーする . . . . . . . . . . . . . . . . . . . . . . . . . . . . . . . . . . . . . . . . . . . . 88ディスクイメージを復元する . . . . . . . . . . . . . . . . . . . . . . . . . . . . . . . . . . . . . . . . . . . . . . 91ディスクイメージを削除する . . . . . . . . . . . . . . . . . . . . . . . . . . . . . . . . . . . . . . . . . . . . . . 92かんたんバックアップ . . . . . . . . . . . . . . . . . . . . . . . . . . . . . . . . . . . . . . . . . . . . . . . . . . . . 93「かんたんバックアップ」をお使いになるうえでの注意事項 . . . . . . . . . . . . . . ...
バックアップ 979「復元結果」ウィンドウで、「戻る」をクリックします。Windows の再起動を要求するメッセージが表示された場合は、「OK」をクリックして Windowsを再起動してください。この場合次の手順 10 は必要ありません。10「かんたんバックアップ」ウィンドウで「閉じる」をクリックします。これで、バックアップしたデータが元の場所に復元されました。かんたんバックアップレスキューWindows が起動できない場合でも、 「かんたんバックアップレスキュー」を使って、大切なデータのバックアップができる場合があります。バックアップしたデータは、D ドライブに保存されます。「かんたんバックアップレスキュー」をお使いになるうえでの注意事項■他のパソコンには復元できません「かんたんバックアップレスキュー」でバックアップしたデータを復元できるのはこのパソコンのCドライブのみです。■すべてのデータのバックアップ/復元を保証するものではありませんすべてのデータの保存/復元を保証するものではありません。また著作権保護された映像(デジタル放送の録画番組など)や音楽などは保存/復元できない場合があります。■外付けハード...
補足情報キーボードで切り替えるマルチモニター機能を使うキーボードで表示する画面を切り替えるには、次の 2 通りの方法があります。このパソコンには、パソコンの液晶ディスプレイと接続したディスプレイを使用して、 つのディスプレイで 1 つのデスクトップを表示できる2「マルチモニター機能」【Fn】+【F10】キーを押す(らくらくパソコン(AH/R3)を除く)タッチスクエア搭載機種の場合は、「タッチスクエア(搭載機種のみ)」−「表示があります。するディスプレイの切り替え」(→ P.55)をご覧ください。2 つのキーを押すごとに、外部ディスプレイ表示→液晶ディスプレイと外部ディ「スプレイの同時表示→液晶ディスプレイ表示→外部ディスプレイ表示…」の順でディスプレイ表示が切り替わります。マルチモニター機能を使用中は、【Fn】+【F10】キーでディスプレイの表示を切り替えることができません。【】(Windows)+【P】キーを押すOSがWindows 7 Starterの方は、マルチモニター機能が使用できません。お使いのパソコンの基本 OS は、 『取扱説明書』の「仕様一覧」を2 つのキーを押すごとに、「コンピューターのみ(...
26 初めて電源を入れる「Windows のセットアップ」画面が表示されるまでは、絶対に電源を切らないでください。 しばらく操作をしないと省電力機能が働き、画面が真っ暗になることがありますが、電源が切れたわけではありません。フラットポイントやキーボードを操作すると元の画面に戻ります。画面が戻らなかった場合は、電源ボタンを押してください。※電源ボタンは 4 秒以上押さないでください。 電源が切れ、パソコンが使えなくなる場合が あります。 まれに、「Windows のセットアップ」画面が表示されず、次のような画面が表示される場合があります。この場合は、電源ボタンを 4 秒以上押して電源を切り、「ご購入時の状態に戻すリカバリを実行する」(→ P.102)をご覧になり、リカバリを行ってください。■操作方法の確認セットアップでは、フラットポイントを使います。ここでは、フラットポイントの基本的な使い方を説明します。1指先で操作面をなぞると、指の動きに合わせて、マウスポインター( )が画面の上を動きます。2目的の位置にマウスポインター( )を合わせ、左ボタンをカチッと1回押して、すぐに離します。この操作のことを、「クリッ...
- 1