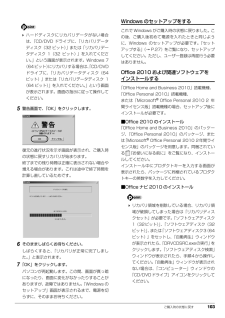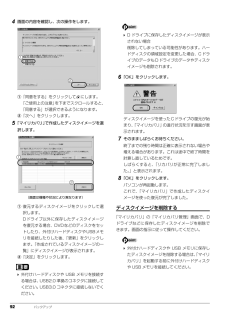Q&A
取扱説明書・マニュアル (文書検索対応分のみ)
"時間"1 件の検索結果
"時間"480 - 490 件目を表示
全般
質問者が納得Windows7でリカバリーデイスクを作成はまだやった事ないんですが、必要なDVD(4.7GB)の枚数×20分位で見ておいたらよろしいかと思います。
5561日前view81
ご購入時の状態に戻す 101ご購入時の状態に戻すリカバリの注意事項■外付けハードディスクなどの外部記憶装置は必ず取り外してくださいリカバリを行う前に必ず取り外してください。外付けハードディスクなどの外部記憶装置を接続したまま操作を続けると、大切なデータを壊してしまう可能性があります。■付属ディスプレイ、キーボード、マウス以外の周辺機器(プリンター、デジタルカメラ、スキャナーなどの装置)は取り外してくださいセットしたPCカードなどもすべて取り外してください。アンテナケーブルや LAN ケーブルなどもすべて抜いてください。接続したままだとマニュアルに記載されている手順と異なってしまう場合があります。LIFEBOOK をお使いの場合は、マウスも取り外してください。■メモリーカードは取り出してくださいメモリーカードをセットしていると、マニュアルに記載されている手順と異なってしまう場合があります。■ファイルコピー中は他の操作をしないでくださいむやみにクリックせず、しばらくお待ちください。他の操作をすると、リカバリが正常に終了しない場合があります。■時間に余裕をもって作業しましょうリカバリ実行からソフトウェアのインスト...
ご購入時の状態に戻す 101ご購入時の状態に戻すリカバリの注意事項■外付けハードディスクなどの外部記憶装置は必ず取り外してくださいリカバリを行う前に必ず取り外してください。外付けハードディスクなどの外部記憶装置を接続したまま操作を続けると、大切なデータを壊してしまう可能性があります。■付属ディスプレイ、キーボード、マウス以外の周辺機器(プリンター、デジタルカメラ、スキャナーなどの装置)は取り外してくださいセットしたPCカードなどもすべて取り外してください。アンテナケーブルや LAN ケーブルなどもすべて抜いてください。接続したままだとマニュアルに記載されている手順と異なってしまう場合があります。LIFEBOOK をお使いの場合は、マウスも取り外してください。■メモリーカードは取り出してくださいメモリーカードをセットしていると、マニュアルに記載されている手順と異なってしまう場合があります。■ファイルコピー中は他の操作をしないでくださいむやみにクリックせず、しばらくお待ちください。他の操作をすると、リカバリが正常に終了しない場合があります。■時間に余裕をもって作業しましょうリカバリ実行からソフトウェアのインスト...
6 データのバックアップについて本製品に記録されたデータ(基本ソフト、アプリケーションソフトも含む)の保全については、お客様ご自身でバックアップなどの必要な対 策を行ってください。また、修理を依頼される場合も、データの保全については保証されませんので、事前にお客様ご自身でバックアップなど の必要な対策を行ってください。データが失われた場合でも、保証書の記載事項以外は、弊社ではいかなる理由においても、それに伴う損害やデータの保全・修復などの責任 を一切負いかねますのでご了承ください。添付品は大切に保管してくださいディスクやマニュアル等の添付品は、本製品をご購入時と同じ状態に戻すときに必要です。液晶ディスプレイの特性について・ 液晶ディスプレイは非常に精度の高い技術で作られておりますが、画面の一部に点灯しないドットや、常時点灯するドットが存在する場合 があります(有効ドット数の割合は 99.99% 以上です。有効ドット数の割合とは「対応するディスプレイの表示しうる全ドット数のうち、 表示可能なドット数の割合」を示しています)。これらは故障ではありません。交換・返品はお受けいたしかねますのであらかじめご了承くださ...
6 データのバックアップについて本製品に記録されたデータ(基本ソフト、アプリケーションソフトも含む)の保全については、お客様ご自身でバックアップなどの必要な対 策を行ってください。また、修理を依頼される場合も、データの保全については保証されませんので、事前にお客様ご自身でバックアップなど の必要な対策を行ってください。データが失われた場合でも、保証書の記載事項以外は、弊社ではいかなる理由においても、それに伴う損害やデータの保全・修復などの責任 を一切負いかねますのでご了承ください。添付品は大切に保管してくださいディスクやマニュアル等の添付品は、本製品をご購入時と同じ状態に戻すときに必要です。液晶ディスプレイの特性について・ 液晶ディスプレイは非常に精度の高い技術で作られておりますが、画面の一部に点灯しないドットや、常時点灯するドットが存在する場合 があります(有効ドット数の割合は 99.99% 以上です。有効ドット数の割合とは「対応するディスプレイの表示しうる全ドット数のうち、 表示可能なドット数の割合」を示しています)。これらは故障ではありません。交換・返品はお受けいたしかねますのであらかじめご了承くださ...
ご購入時の状態に戻す 103 ハードディスクにリカバリデータがない場合は、「CD/DVD ドライブに、 「リカバリデータディスク(32 ビット)」または「リカバリデータディスク 1(32 ビット)」を入れてください。」という画面が表示されます。Windows 7(64ビット)にリカバリする場合は、「CD/DVDドライブに、「リカバリデータディスク(64ビット)」または「リカバリデータディスク 1(64 ビット)」を入れてください。」という画面が表示されます。画面の指示に従って操作してください。5警告画面で、「OK」をクリックします。復元の進行状況を示す画面が表示され、ご購入時の状態に戻すリカバリが始まります。終了までの残り時間は正確に表示されない場合や増える場合があります。これは途中で終了時間を計算し直しているためです。6そのまましばらくお待ちください。しばらくすると、「リカバリが正常に完了しました。」と表示されます。7「OK」をクリックします。パソコンが再起動します。この間、画面が真っ暗になったり、画面に変化がなかったりすることがありますが、故障ではありません。「Windows のセットアップ」画面が表示...
ご購入時の状態に戻す 103 ハードディスクにリカバリデータがない場合は、「CD/DVD ドライブに、 「リカバリデータディスク(32 ビット)」または「リカバリデータディスク 1(32 ビット)」を入れてください。」という画面が表示されます。Windows 7(64ビット)にリカバリする場合は、「CD/DVDドライブに、「リカバリデータディスク(64ビット)」または「リカバリデータディスク 1(64 ビット)」を入れてください。」という画面が表示されます。画面の指示に従って操作してください。5警告画面で、「OK」をクリックします。復元の進行状況を示す画面が表示され、ご購入時の状態に戻すリカバリが始まります。終了までの残り時間は正確に表示されない場合や増える場合があります。これは途中で終了時間を計算し直しているためです。6そのまましばらくお待ちください。しばらくすると、「リカバリが正常に完了しました。」と表示されます。7「OK」をクリックします。パソコンが再起動します。この間、画面が真っ暗になったり、画面に変化がなかったりすることがありますが、故障ではありません。「Windows のセットアップ」画面が表示...
取り扱い 45電源を切る電源を切る操作を行う前に、作業中のデータはないか、また、CD/DVD ドライブにディスクが入ったままになっていないかを確認してください。1(スタート) の順にクリックします。しばらくすると Windows が終了し、パソコンの電源が自動的に切れます。 パソコンは電源を切った状態でも少量の電力を消費します。バッテリ残量を減らさないためには、AC アダプタを接続してください。 電源を切る操作ができないときは、「起動・終了時」(→ P.110)をご覧ください。 長期間パソコンを使用しない場合は、内蔵バッテリパックを外してください。お使いになる前に必ず内蔵バッテリパックを取り付けてから電源を入れてください。 長期間パソコンを使用しない場合は、ACアダプタを取り外してください。取り外した AC アダプタは、AC アダプタ本体や AC ケーブルが、 変形したり、割れたり、傷が付かないように保管してください。なお、保管の際には、AC アダプタに AC ケーブルを巻き付けたりしないでください。 内蔵バッテリパックや AC アダプタを取り付ける際には、変形や破損のないことをご確認のうえ、取り付けを行っ...
取り扱い 45電源を切る電源を切る操作を行う前に、作業中のデータはないか、また、CD/DVD ドライブにディスクが入ったままになっていないかを確認してください。1(スタート) の順にクリックします。しばらくすると Windows が終了し、パソコンの電源が自動的に切れます。 パソコンは電源を切った状態でも少量の電力を消費します。バッテリ残量を減らさないためには、AC アダプタを接続してください。 電源を切る操作ができないときは、「起動・終了時」(→ P.110)をご覧ください。 長期間パソコンを使用しない場合は、内蔵バッテリパックを外してください。お使いになる前に必ず内蔵バッテリパックを取り付けてから電源を入れてください。 長期間パソコンを使用しない場合は、ACアダプタを取り外してください。取り外した AC アダプタは、AC アダプタ本体や AC ケーブルが、 変形したり、割れたり、傷が付かないように保管してください。なお、保管の際には、AC アダプタに AC ケーブルを巻き付けたりしないでください。 内蔵バッテリパックや AC アダプタを取り付ける際には、変形や破損のないことをご確認のうえ、取り付けを行っ...
92 バックアップ4画面の内容を確認し、次の操作をします。①「同意をする」をクリックして にします。「ご使用上の注意」を下までスクロールすると、「同意する」が選択できるようになります。②「次へ」をクリックします。5「マイリカバリ」で作成したディスクイメージを選択します。① 復元するディスクイメージをクリックして選択します。Dドライブ以外に保存したディスクイメージを復元する場合、DVDなどのディスクをセットしたり、外付けハードディスクやUSBメモリを接続したりした後、「更新」をクリックします。「作成されているディスクイメージの一覧」にディスクイメージが表示されます。②「決定」をクリックします。 外付けハードディスクや USB メモリを接続する場合は、USB2.0 準拠のコネクタに接続してください。USB3.0 コネクタに接続しないでください。 D ドライブに保存したディスクイメージが表示されない場合削除してしまっている可能性があります。ハードディスクの領域設定を変更した場合、CドライブのデータもDドライブのデータやディスクイメージも削除されます。6「OK」をクリックします。ディスクイメージを使ったCドライブの...
92 バックアップ4画面の内容を確認し、次の操作をします。①「同意をする」をクリックして にします。「ご使用上の注意」を下までスクロールすると、「同意する」が選択できるようになります。②「次へ」をクリックします。5「マイリカバリ」で作成したディスクイメージを選択します。① 復元するディスクイメージをクリックして選択します。Dドライブ以外に保存したディスクイメージを復元する場合、DVDなどのディスクをセットしたり、外付けハードディスクやUSBメモリを接続したりした後、「更新」をクリックします。「作成されているディスクイメージの一覧」にディスクイメージが表示されます。②「決定」をクリックします。 外付けハードディスクや USB メモリを接続する場合は、USB2.0 準拠のコネクタに接続してください。USB3.0 コネクタに接続しないでください。 D ドライブに保存したディスクイメージが表示されない場合削除してしまっている可能性があります。ハードディスクの領域設定を変更した場合、CドライブのデータもDドライブのデータやディスクイメージも削除されます。6「OK」をクリックします。ディスクイメージを使ったCドライブの...
- 1