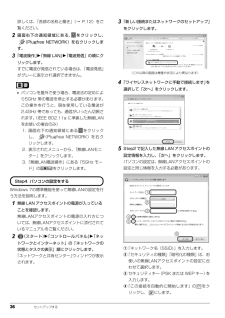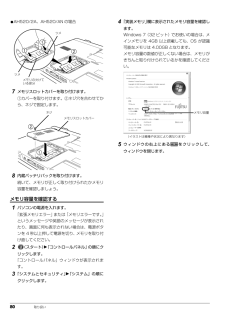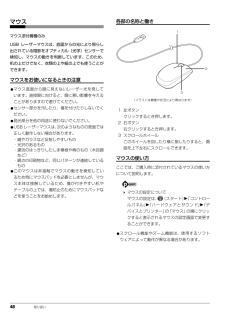Q&A
取扱説明書・マニュアル (文書検索対応分のみ)
"コントロールパネル"1 件の検索結果
"コントロールパネル"50 - 60 件目を表示
全般
質問者が納得説明書の36ページをご覧になっているのでしょうか?その場合には、次のようにしてください。1.「スタート」ボタン→「コントロールパネル」の順にクリックします。2.「コントロールパネル」が表示されます。「ネットワークとインターネット」をクリックします。注意 「ネットワークとインターネット」が表示されない場合は、「ネットワークと共有センター」アイコンをクリックして、手順4.へ進みます。3.「ネットワークとインターネット」が表示されます。「ネットワークと共有センター」をクリックします。4.「ネットワークと共有センタ...
5276日前view114
36 セットアップする詳しくは、「各部の名称と働き」(→ P.12)をご覧ください。2画面右下の通知領域にある、 をクリックし、(Plugfree NETWORK)を右クリックします。3「電波操作」「無線 LAN」「電波発信」の順にクリックします。すでに電波が発信されている場合は、「電波発信」がグレーに表示され選択できません。 パソコンを屋外で使う場合、電波法の定めにより5GHz 帯の電波を停止する必要があります。この操作を行うと、現在使用している電波が2.4GHz 帯であっても、通信がいったん切断されます。(IEEE 802.11a に準拠した無線LANをお使いの場合のみ)1. 画面右下の通知領域にある をクリックし、 (Plugfree NETWORK)を右クリックします。2. 表示されたメニューから、 「無線LANモニター」をクリックします。3.「無線LAN電波操作」にある「5GHz モード」の をクリックします。Windows 7の標準機能を使って無線LANの設定を行う方法を説明します。1無線 LAN アクセスポイントの電源が入っていることを確認します。無線LANアクセスポイントの電源の入れ方につい...
36 セットアップする詳しくは、「各部の名称と働き」(→ P.12)をご覧ください。2画面右下の通知領域にある、 をクリックし、(Plugfree NETWORK)を右クリックします。3「電波操作」「無線 LAN」「電波発信」の順にクリックします。すでに電波が発信されている場合は、「電波発信」がグレーに表示され選択できません。 パソコンを屋外で使う場合、電波法の定めにより5GHz 帯の電波を停止する必要があります。この操作を行うと、現在使用している電波が2.4GHz 帯であっても、通信がいったん切断されます。(IEEE 802.11a に準拠した無線LANをお使いの場合のみ)1. 画面右下の通知領域にある をクリックし、 (Plugfree NETWORK)を右クリックします。2. 表示されたメニューから、 「無線LANモニター」をクリックします。3.「無線LAN電波操作」にある「5GHz モード」の をクリックします。Windows 7の標準機能を使って無線LANの設定を行う方法を説明します。1無線 LAN アクセスポイントの電源が入っていることを確認します。無線LANアクセスポイントの電源の入れ方につい...
バックアップ 93かんたんバックアップ「かんたんバックアップ」を使えば、必要なデータだけをまとめて簡単にバックアップできます。バックアップ/復元対象となる項目は、次の 2 種類です。●プレインストールされているソフトウェアのデータ ●お客様が指定したデータ2回目以降は前回バックアップしたデータとの差分をバックアップするので、短時間でバックアップできます。「かんたんバックアップ」をお使いになるうえでの注意事項■すべてのデータのバックアップ/復元を保証するものではありませんすべてのデータの保存/復元を保証するものではありません。また著作権保護された映像(デジタル放送の録画番組など)や音楽などは保存/復元できない場合があります。■管理者権限を持つユーザーアカウントでWindows にログオンしていることを確認してください管理者権限を持たない「標準ユーザー」で Windowsにログオンしている場合は、「ユーザーアカウント制御」ウィンドウで管理者権限を持つユーザーアカウントのパスワードを入力してバックアップしてください。 現在ログオンしているユーザーアカウントの権限は、次の手順で確認できます。1. (スタート)「コン...
バックアップ 93かんたんバックアップ「かんたんバックアップ」を使えば、必要なデータだけをまとめて簡単にバックアップできます。バックアップ/復元対象となる項目は、次の 2 種類です。●プレインストールされているソフトウェアのデータ ●お客様が指定したデータ2回目以降は前回バックアップしたデータとの差分をバックアップするので、短時間でバックアップできます。「かんたんバックアップ」をお使いになるうえでの注意事項■すべてのデータのバックアップ/復元を保証するものではありませんすべてのデータの保存/復元を保証するものではありません。また著作権保護された映像(デジタル放送の録画番組など)や音楽などは保存/復元できない場合があります。■管理者権限を持つユーザーアカウントでWindows にログオンしていることを確認してください管理者権限を持たない「標準ユーザー」で Windowsにログオンしている場合は、「ユーザーアカウント制御」ウィンドウで管理者権限を持つユーザーアカウントのパスワードを入力してバックアップしてください。 現在ログオンしているユーザーアカウントの権限は、次の手順で確認できます。1. (スタート)「コン...
80 取り扱い●AH520/2A、AH520/ AN の場合7メモリスロットカバーを取り付けます。①カバーを取り付けます。②ネジ穴を合わせてから、ネジで固定します。8内蔵バッテリパックを取り付けます。続いて、メモリが正しく取り付けられたかメモリ容量を確認しましょう。メモリ容量を確認する1パソコンの電源を入れます。「拡張メモリエラー」または「メモリエラーです。」というメッセージや英語のメッセージが表示されたり、画面に何も表示されない場合は、電源ボタンを 4 秒以上押して電源を切り、メモリを取り付け直してください。2(スタート)「コントロールパネル」の順にクリックします。「コントロールパネル」ウィンドウが表示されます。3「システムとセキュリティ」「システム」の順にクリックします。4「実装メモリ」欄に表示されたメモリ容量を確認します。Windows 7(32 ビット)でお使いの場合は、メインメモリを 4GB 以上搭載しても、OS が認識可能なメモリは 4.00GB となります。メモリ容量の数値が正しくない場合は、メモリがきちんと取り付けられているかを確認してください。5ウィンドウの右上にある をクリックして、ウィ...
80 取り扱い●AH520/2A、AH520/ AN の場合7メモリスロットカバーを取り付けます。①カバーを取り付けます。②ネジ穴を合わせてから、ネジで固定します。8内蔵バッテリパックを取り付けます。続いて、メモリが正しく取り付けられたかメモリ容量を確認しましょう。メモリ容量を確認する1パソコンの電源を入れます。「拡張メモリエラー」または「メモリエラーです。」というメッセージや英語のメッセージが表示されたり、画面に何も表示されない場合は、電源ボタンを 4 秒以上押して電源を切り、メモリを取り付け直してください。2(スタート)「コントロールパネル」の順にクリックします。「コントロールパネル」ウィンドウが表示されます。3「システムとセキュリティ」「システム」の順にクリックします。4「実装メモリ」欄に表示されたメモリ容量を確認します。Windows 7(32 ビット)でお使いの場合は、メインメモリを 4GB 以上搭載しても、OS が認識可能なメモリは 4.00GB となります。メモリ容量の数値が正しくない場合は、メモリがきちんと取り付けられているかを確認してください。5ウィンドウの右上にある をクリックして、ウィ...
48 取り扱いマウスマウス添付機種のみUSB レーザーマウスは、底面からの光により照らし出されている陰影をオプティカル(光学)センサーで検知し、マウスの動きを判断しています。このため、机の上だけでなく、衣類の上や紙の上でも使うことができます。マウスをお使いになるときの注意●マウス底面から眼に見えないレーザー光を発しています。直接眼に向けると、眼に悪い影響を与えることがありますので避けてください。●センサー部分を汚したり、傷を付けたりしないでください。●発光部分を他の用途に使わないでください。●USB レーザーマウスは、 次のようなものの表面では正しく動作しない場合があります。・鏡やガラスなど反射しやすいもの・光沢のあるもの・濃淡のはっきりしたしま模様や柄のもの(木目調など)・網点の印刷物など、同じパターンが連続しているもの●このマウスは非接触でマウスの動きを検知しているため特にマウスパッドを必要としませんが、マウス本体は接触しているため、傷が付きやすい机やテーブルの上では、傷防止のためにマウスパッドなどを使うことをお勧めします。各部の名称と働き1 左ボタンクリックするとき押します。2 右ボタン右クリックする...
48 取り扱いマウスマウス添付機種のみUSB レーザーマウスは、底面からの光により照らし出されている陰影をオプティカル(光学)センサーで検知し、マウスの動きを判断しています。このため、机の上だけでなく、衣類の上や紙の上でも使うことができます。マウスをお使いになるときの注意●マウス底面から眼に見えないレーザー光を発しています。直接眼に向けると、眼に悪い影響を与えることがありますので避けてください。●センサー部分を汚したり、傷を付けたりしないでください。●発光部分を他の用途に使わないでください。●USB レーザーマウスは、 次のようなものの表面では正しく動作しない場合があります。・鏡やガラスなど反射しやすいもの・光沢のあるもの・濃淡のはっきりしたしま模様や柄のもの(木目調など)・網点の印刷物など、同じパターンが連続しているもの●このマウスは非接触でマウスの動きを検知しているため特にマウスパッドを必要としませんが、マウス本体は接触しているため、傷が付きやすい机やテーブルの上では、傷防止のためにマウスパッドなどを使うことをお勧めします。各部の名称と働き1 左ボタンクリックするとき押します。2 右ボタン右クリックする...
116 Q&ACD/DVD画面の表示が見にくい 画面の明るさがあっていない + または + を押して、 画面の明るさを調節してください。画質があっていない 次の手順で画質を調節してください。1. (スタート)「コントロールパネル」の順にクリックする。2.「ハードウェアとサウンド」「ディスプレイ」の順にクリックする。3.「ディスプレイ」ウィンドウ左の「色の調整」をクリックする。4. 画面の指示に従って操作する。画面の明るさを調節できない再起動、レジューム、AC アダプタの接続や取り外しを行った直後に明るさを調節したしばらく待ってから調節してください。画面の表示が乱れる ゲームソフトなどをインストールしたときに、ディスプレイドライバーが置き換えられたディスプレイドライバーを再インストールしてください。ディスプレイドライバーの再インストールについては、「Q&A navi」をご覧ください(→ P.106) 。解像度や発色数の設定が変更されている解像度や発色数を変更してください( 補足情報)。アイコンやウィンドウの一部が画面に残ってしまった-ウィンドウを一度最小化し、再度表示してください。症状 考えられる原因 対処方...
116 Q&ACD/DVD画面の表示が見にくい 画面の明るさがあっていない + または + を押して、 画面の明るさを調節してください。画質があっていない 次の手順で画質を調節してください。1. (スタート)「コントロールパネル」の順にクリックする。2.「ハードウェアとサウンド」「ディスプレイ」の順にクリックする。3.「ディスプレイ」ウィンドウ左の「色の調整」をクリックする。4. 画面の指示に従って操作する。画面の明るさを調節できない再起動、レジューム、AC アダプタの接続や取り外しを行った直後に明るさを調節したしばらく待ってから調節してください。画面の表示が乱れる ゲームソフトなどをインストールしたときに、ディスプレイドライバーが置き換えられたディスプレイドライバーを再インストールしてください。ディスプレイドライバーの再インストールについては、「Q&A navi」をご覧ください(→ P.106) 。解像度や発色数の設定が変更されている解像度や発色数を変更してください( 補足情報)。アイコンやウィンドウの一部が画面に残ってしまった-ウィンドウを一度最小化し、再度表示してください。症状 考えられる原因 対処方...
- 1