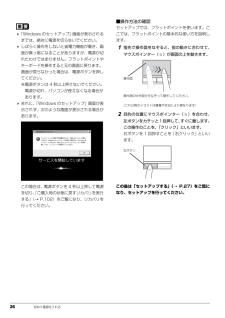Q&A
取扱説明書・マニュアル (文書検索対応分のみ)
"フラットポイント"1 件の検索結果
"フラットポイント"60 - 70 件目を表示
全般
質問者が納得Internet Explorer を起動して、ツール - インターネットオプション[詳細設定]で[リセット]をクリックして[OK]これで直らない場合は、・インターネット接続回線が遅い。・アクセスの多いホームページを開いている。などの理由で、開くのに時間が掛かっているだけでしょう。
5394日前view79
1目次このパソコンをお使いになる前に . . . . . . . . . . . . . . . . . . . . . . . . . . . . . . . . . . . . . . . . . . . . 5マニュアルの表記 . . . . . . . . . . . . . . . . . . . . . . . . . . . . . . . . . . . . . . . . . . . . . . . . . . . . . . . . 81. 各部の名称と働きパソコン本体前面 . . . . . . . . . . . . . . . . . . . . . . . . . . . . . . . . . . . . . . . . . . . . . . . . . . . . . . . . 12パソコン本体右側面 . . . . . . . . . . . . . . . . . . . . . . . . . . . . . . . . . . . . . . . . . . . . . . . . . . . . . . 15パソコン本体左側面 . . ...
1目次このパソコンをお使いになる前に . . . . . . . . . . . . . . . . . . . . . . . . . . . . . . . . . . . . . . . . . . . . 5マニュアルの表記 . . . . . . . . . . . . . . . . . . . . . . . . . . . . . . . . . . . . . . . . . . . . . . . . . . . . . . . . 81. 各部の名称と働きパソコン本体前面 . . . . . . . . . . . . . . . . . . . . . . . . . . . . . . . . . . . . . . . . . . . . . . . . . . . . . . . . 12パソコン本体右側面 . . . . . . . . . . . . . . . . . . . . . . . . . . . . . . . . . . . . . . . . . . . . . . . . . . . . . . 15パソコン本体左側面 . . ...
ご購入時の状態に戻す 101ご購入時の状態に戻すリカバリの注意事項■外付けハードディスクなどの外部記憶装置は必ず取り外してくださいリカバリを行う前に必ず取り外してください。外付けハードディスクなどの外部記憶装置を接続したまま操作を続けると、大切なデータを壊してしまう可能性があります。■付属ディスプレイ、キーボード、マウス以外の周辺機器(プリンター、デジタルカメラ、スキャナーなどの装置)は取り外してくださいセットしたPCカードなどもすべて取り外してください。アンテナケーブルや LAN ケーブルなどもすべて抜いてください。接続したままだとマニュアルに記載されている手順と異なってしまう場合があります。LIFEBOOK をお使いの場合は、マウスも取り外してください。■メモリーカードは取り出してくださいメモリーカードをセットしていると、マニュアルに記載されている手順と異なってしまう場合があります。■ファイルコピー中は他の操作をしないでくださいむやみにクリックせず、しばらくお待ちください。他の操作をすると、リカバリが正常に終了しない場合があります。■時間に余裕をもって作業しましょうリカバリ実行からソフトウェアのインスト...
ご購入時の状態に戻す 101ご購入時の状態に戻すリカバリの注意事項■外付けハードディスクなどの外部記憶装置は必ず取り外してくださいリカバリを行う前に必ず取り外してください。外付けハードディスクなどの外部記憶装置を接続したまま操作を続けると、大切なデータを壊してしまう可能性があります。■付属ディスプレイ、キーボード、マウス以外の周辺機器(プリンター、デジタルカメラ、スキャナーなどの装置)は取り外してくださいセットしたPCカードなどもすべて取り外してください。アンテナケーブルや LAN ケーブルなどもすべて抜いてください。接続したままだとマニュアルに記載されている手順と異なってしまう場合があります。LIFEBOOK をお使いの場合は、マウスも取り外してください。■メモリーカードは取り出してくださいメモリーカードをセットしていると、マニュアルに記載されている手順と異なってしまう場合があります。■ファイルコピー中は他の操作をしないでくださいむやみにクリックせず、しばらくお待ちください。他の操作をすると、リカバリが正常に終了しない場合があります。■時間に余裕をもって作業しましょうリカバリ実行からソフトウェアのインスト...
14 各部の名称と働き■AH550/3AT、AH550/5A、AH550/AN、AH520/2A、AH520/AN の場合1 フラットポイントマウスポインター()を操作します(→ P.50)。2 スピーカーパソコンの音声を出力します。3 リモコン受光部 [ 注 ]リモコンからの赤外線を受光します(→ P.69)。4 液晶ディスプレイ入力した内容や、パソコン内のデータなどを表示します。5 サポートボタン・Windows 起動時、休止状態、スリープ時「サポートナビ」を起動し、「Q&A」や「日頃のメンテナンス」などのサポート機能を使うことができます。・シャットダウン時Windows が起動しないときにも、 「ハードウェア診断」や「マイリカバリ」などトラブル解決に役立つサポート機能を使うことができます。注:リモコン添付機種のみ6 メニューボタン「@メニュー」を起動します(→ P.75)。7 状態表示 LEDパソコンの状態を表示します(→ P.20)。8 電源ボタン( )パソコンの電源を入れたり、スリープ/復帰(レジューム)させます(→ P.43)。152842763(イラストは機種や状況により異なります)
14 各部の名称と働き■AH550/3AT、AH550/5A、AH550/AN、AH520/2A、AH520/AN の場合1 フラットポイントマウスポインター()を操作します(→ P.50)。2 スピーカーパソコンの音声を出力します。3 リモコン受光部 [ 注 ]リモコンからの赤外線を受光します(→ P.69)。4 液晶ディスプレイ入力した内容や、パソコン内のデータなどを表示します。5 サポートボタン・Windows 起動時、休止状態、スリープ時「サポートナビ」を起動し、「Q&A」や「日頃のメンテナンス」などのサポート機能を使うことができます。・シャットダウン時Windows が起動しないときにも、 「ハードウェア診断」や「マイリカバリ」などトラブル解決に役立つサポート機能を使うことができます。注:リモコン添付機種のみ6 メニューボタン「@メニュー」を起動します(→ P.75)。7 状態表示 LEDパソコンの状態を表示します(→ P.20)。8 電源ボタン( )パソコンの電源を入れたり、スリープ/復帰(レジューム)させます(→ P.43)。152842763(イラストは機種や状況により異なります)
12 各部の名称と働き各部の名称と働きパソコン本体前面■AH700/5A、AH700/AN の場合1 指紋センサー指をスライドさせることで、次の機能を使うことができます。・指紋認証(→ P.70)・画面のスクロール2 フラットポイントマウスポインター()を操作します(→ P.50)。3 スピーカーパソコンの音声を出力します。4 ワンタッチボタン(→ P.13)5 Web カメラこの Web カメラは、次の機能に使うことができます。・ジェスチャーコントロール機能(→ P.51)このカメラに向かって、手のひらが見えるように手をかざしてください。・テレビ電話(→ P.74)内蔵のマイク、テレビ電話用ソフトとあわせて使います。6 内蔵マイクテレビ電話用ソフトを利用して、音声通話ができます。7 液晶ディスプレイ入力した内容や、パソコン内のデータなどを表示します。8 状態表示 LEDパソコンの状態を表示します(→ P.20)。9 サポートボタン(→ P.13)10 電源ボタン( )パソコンの電源を入れたり、スリープ/復帰(レジューム)させます。1453109832(イラストは機種や状況により異なります)67
12 各部の名称と働き各部の名称と働きパソコン本体前面■AH700/5A、AH700/AN の場合1 指紋センサー指をスライドさせることで、次の機能を使うことができます。・指紋認証(→ P.70)・画面のスクロール2 フラットポイントマウスポインター()を操作します(→ P.50)。3 スピーカーパソコンの音声を出力します。4 ワンタッチボタン(→ P.13)5 Web カメラこの Web カメラは、次の機能に使うことができます。・ジェスチャーコントロール機能(→ P.51)このカメラに向かって、手のひらが見えるように手をかざしてください。・テレビ電話(→ P.74)内蔵のマイク、テレビ電話用ソフトとあわせて使います。6 内蔵マイクテレビ電話用ソフトを利用して、音声通話ができます。7 液晶ディスプレイ入力した内容や、パソコン内のデータなどを表示します。8 状態表示 LEDパソコンの状態を表示します(→ P.20)。9 サポートボタン(→ P.13)10 電源ボタン( )パソコンの電源を入れたり、スリープ/復帰(レジューム)させます。1453109832(イラストは機種や状況により異なります)67
26 初めて電源を入れる「Windows のセットアップ」画面が表示されるまでは、絶対に電源を切らないでください。 しばらく操作をしないと省電力機能が働き、画面が真っ暗になることがありますが、電源が切れたわけではありません。フラットポイントやキーボードを操作すると元の画面に戻ります。画面が戻らなかった場合は、電源ボタンを押してください。※電源ボタンは 4 秒以上押さないでください。 電源が切れ、パソコンが使えなくなる場合が あります。 まれに、「Windows のセットアップ」画面が表示されず、次のような画面が表示される場合があります。この場合は、電源ボタンを 4 秒以上押して電源を切り、「ご購入時の状態に戻すリカバリを実行する」(→ P.102)をご覧になり、リカバリを行ってください。■操作方法の確認セットアップでは、フラットポイントを使います。ここでは、フラットポイントの基本的な使い方を説明します。1指先で操作面をなぞると、指の動きに合わせて、マウスポインター( )が画面の上を動きます。2目的の位置にマウスポインター( )を合わせ、左ボタンをカチッと1回押して、すぐに離します。この操作のことを、「クリッ...
26 初めて電源を入れる「Windows のセットアップ」画面が表示されるまでは、絶対に電源を切らないでください。 しばらく操作をしないと省電力機能が働き、画面が真っ暗になることがありますが、電源が切れたわけではありません。フラットポイントやキーボードを操作すると元の画面に戻ります。画面が戻らなかった場合は、電源ボタンを押してください。※電源ボタンは 4 秒以上押さないでください。 電源が切れ、パソコンが使えなくなる場合が あります。 まれに、「Windows のセットアップ」画面が表示されず、次のような画面が表示される場合があります。この場合は、電源ボタンを 4 秒以上押して電源を切り、「ご購入時の状態に戻すリカバリを実行する」(→ P.102)をご覧になり、リカバリを行ってください。■操作方法の確認セットアップでは、フラットポイントを使います。ここでは、フラットポイントの基本的な使い方を説明します。1指先で操作面をなぞると、指の動きに合わせて、マウスポインター( )が画面の上を動きます。2目的の位置にマウスポインター( )を合わせ、左ボタンをカチッと1回押して、すぐに離します。この操作のことを、「クリッ...
- 1