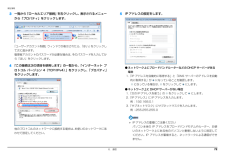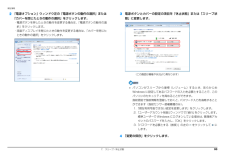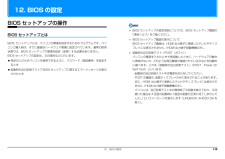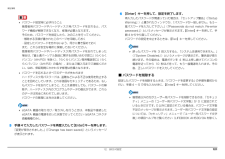Q&A
取扱説明書・マニュアル (文書検索対応分のみ)
"ワード"1 件の検索結果
"ワード"80 - 90 件目を表示
全般
質問者が納得Microsoft® Office Personal 2010Microsoft® Office Home and Business 2010Microsoft® Office Personal 2010 2年間ライセンス版のいづれかが入っているはずです(インストール済み)。なので既にインストールは済んでいるのでする必要はないです。スタートボタンから全てのプログラムの中にMicrosoft Officeの項目はありませんか?
5401日前view224
目次本書をお読みになる前に本書の表記 . . . . . . . . . . . . . . . . . . . . . . . . . . . . . . . . . . . . . . . . . . . . . . . . . . .7. スリープ/休止状態2スリープ/休止状態とは . . . . . . . . . . . . . . . . . . . . . . . . . . . . . . . . . . . . . . . . .商標および著作権について . . . . . . . . . . . . . . . . . . . . . . . . . . . . . . . . . . . . . . .4スリープ/休止状態にするうえでの注意 . . . . . . . . . . . . . . . . . . . . . . . . . . . . .90仕様確認表 . . . . . . . . . . . . . . . . . . . . . . . . . . . . . . . . . . . . . . . . . . . . . . . . . . .5スリープ/休止状態...
補足情報■ 無線 LAN 製品ご使用時におけるセキュリティに関する注意本来、無線 LAN アクセスポイントやパソコンに搭載されている無線 LAN は、これらの問題に対応するためのセキュリティのしくみをもっています。そのため、別途ご購入された無線 LAN アクセスポイントなどの無線 LAN 製品の、セキュリティに関する設定を正しく行うことで、これらの問題が発生する可能性をお客様の権利(プライバシー保護)に関する重要な事項です。少なくすることができます。無線 LAN では、LAN ケーブルを使用する代わりに、電波を利用してパソコンなどしかし、無線 LAN アクセスポイントなどの無線 LAN 製品は、ご購入時の状態ではと無線 LAN アクセスポイント(ワイヤレス LAN ステーション、ワイヤレスブローセキュリティに関する設定が施されていない場合があります。ドバンドルーターなど)間で情報のやり取りを行うため、電波の届く範囲であれば上記のようなセキュリティ問題が発生する可能性を少なくするためには、無線 LAN自由に LAN 接続が可能であるという利点があります。アクセスポイントなどの無線 LAN 製品に添付されている取...
補足情報3 一覧から「ローカルエリア接続」を右クリックし、表示されるメニュー5 IP アドレスの設定をします。から「プロパティ」をクリックします。「ユーザーアカウント制御」ウィンドウが表示されたら、「はい」をクリックして次に進みます。管理者アカウントのパスワードが必要な場合は、そのパスワードを入力してから「はい」をクリックします。「インターネット プ4 「この接続は次の項目を使用します」の一覧から、● ネットワーク上にブロードバンドルーターなどの DHCP サーバーがあるロトコル バージョン 4(TCP/IPv4)」をクリックし、「プロパティ」をクリックします。場合1.「IP アドレスを自動的に取得する」と「DNS サーバーのアドレスを自動的に取得する」がになっていることを確認します。になっている場合は、 をクリックしてにします。● ネットワーク上に DHCP サーバーがない場合1.「次の IP アドレスを使う」のをクリックしてにします。2.「IP アドレス」に IP アドレスを入力します。例:192.168.0.13.「サブネットマスク」にサブネットマスクを入力します。例:255.255.255.0IP ア...
補足情報Bluetooth ワイヤレステクノロジーをお使いになるうえでの注意このパソコンおよび一部の周辺機器や他のパソコンに内蔵されているBluetoothワイヤレステクノロジーは、これらの問題に対応するためのセキュリティのしくみをもっています。ここでは、Bluetooth ワイヤレステクノロジーをお使いになるうえで注意していたそのため、別途ご購入された Bluetooth ワイヤレステクノロジー搭載の周辺機器やだきたいことについて説明しています。他のパソコンがセキュリティのしくみをもっている場合、セキュリティに関する設定を正しく行うことで、これらの問題が発生する可能性を少なくすることができま■ Bluetooth ワイヤレステクノロジーご使用時におけるセキュリティに関する注意す。しかし、Bluetooth ワイヤレステクノロジー内蔵の周辺機器や他のパソコンは、ご購入時の状態ではセキュリティに関する設定が施されていない場合があります。上記のようなセキュリティ問題が発生する可能性を少なくするためには、周辺機器や他のパソコンに添付されている取扱説明書に従い、これらの製品のセキュリティに関するすべての設定を必ず行っ...
補足情報2 「電源オプション」ウィンドウ左の「電源ボタンの動作の選択」または3 電源ボタンとカバーの設定の項目を「休止状態」または「スリープ状「カバーを閉じたときの動作の選択」をクリックします。態」に変更します。・電源ボタンを押したときの動作を変更する場合は、「電源ボタンの動作の選択」をクリックします。・液晶ディスプレイを閉じたときの動作を変更する場合は、「カバーを閉じたときの動作の選択」をクリックします。(この画面は機種や状況より異なります)パソコンがスリープから復帰(レジューム)するとき、あらかじめWindows に設定してあるパスワードの入力を必要とすることで、このパソコンのセキュリティを高めることができます。指紋認証で指紋情報を登録しておくと、パスワード入力を省略することができます(指紋センサー搭載機種のみ)。1.「現在利用可能ではない設定を変更します」をクリックします。2.「ユーザーアカウント制御」ウィンドウで「続行」をクリックします。標準ユーザーで Windows にログオンしている場合は、管理者アカウントのパスワードを入力し、「OK」をクリックします。3.「パスワードを必要とする(推奨)」の左の...
12. BIOS の設定BIOS セットアップの操作BIOS セットアップの設定項目については、BIOS セットアップ画面のBIOS セットアップとは「項目ヘルプ」をご覧ください。BIOS セットアップ画面の表示についてBIOS セットアップとは、パソコンの環境を設定するためのプログラムです。パソBIOS セットアップ画面は、HDMI 出力端子に接続したテレビやディスコンご購入時は、すでに最適なハードウェア環境に設定されています。通常の使用プレイには表示されません(HDMI 出力端子搭載機種のみ)。状態では、BIOS セットアップで環境を設定(変更)する必要はありません。起動時の自己診断テスト(POST(ポスト))BIOS セットアップの設定は、次の場合などに行います。パソコンの電源を入れたときや再起動したときに、ハードウェアの動作特定の人だけがパソコンを使用できるように、パスワード(暗証番号)を設定すに異常がないか、どのような周辺機器が接続されているかなどを自動的るときに調べます。これを「起動時の自己診断テスト」(POST : Power On起動時の自己診断テストで BIOS セットアップに関するエラーメ...
補足情報6 【Enter】キーを押して、設定を終了します。再入力したパスワードが間違っていた場合は、「セットアップ警告」「Setup(パスワード設定時に必ず行うことWarning」)と書かれたウィンドウか、「パスワードが一致しません。もう一管理者用パスワードやハードディスク用パスワードを忘れると、パス度パスワードを入力して下さい。(」「Passwords do not match. Re-enterワード機能が解除できなくなり、修理が必要となります。password.」)というメッセージが表示されます。【Enter】キーを押して、手そのため、パスワードを設定したら、次のことを行ってください。順 4 からやり直してください。・解除する手順が書かれたこのページを印刷しておくパスワードの設定を中止するときは、【Esc】キーを押してください。・設定したパスワードを忘れないよう、何かに書き留めておくまた、これらは安全な場所に保管しておいてください。管理者用パスワードやハードディスク用パスワードを忘れてしまった誤ったパスワードを 3 回入力すると、「システムは使用できません。」場合は、「富士通パーソナル製品に関するお問い...
補足情報■ ハードディスク用パスワードを設定するパスワード機能を使う1 BIOS セットアップを起動します。パスワードを設定すると、設定状態によって次の場合にパスワードの入力が必要に()メニューの「ハードディスクセキュリ2 「セキュリティ」「Security」なります。ティ」→「ドライブ 0 用パスワード設定(「Set Drive0 HDDPassword」」を選択して【Enter】キーを押します。)パソコンの電源を入れたときパスワード入力用のウィンドウが表示されます。BIOS セットアップを始めるときパソコンを再起動したとき休止状態からレジュームするとき3 パスワードを入力します。入力できる文字種はアルファベットと数字です。アルファベットの大文字と小パスワードの入力を求めるウィンドウが表示されたら、パスワードを入力し、【Enter】キーを押してください。文字は区別されません。入力した文字は表示されず、代わりに「■」や「*」が表示されます。設定したパスワードと違うパスワードを入力すると、「パスワードが間違っています。どれかキーを押してください。 (」 「Invalid Password」)というメッセー4 パ...
補足情報■ ハードディスク用のパスワードについてパスワードを変更する/削除するハードディスク用のパスワードを設定すると、パソコンを起動するときにパスワードの入力が必要になります。■ パスワードを変更する設定状態によっては、管理者用またはユーザー用パスワードと、ハードディスク用パスワードの入力が必要になります。設定したパスワードを変更するときは、次の操作を行ってください。1 BIOS セットアップを起動します。管理者用またはユーザー用パスワードと、ハードディスク用パスワード()メニューで変更したいパスワード設定2 「セキュリティ」「Security」を選択して【Enter】キーを押します。が同じ場合は、パスワードの入力は 1 回になります・管理者用パスワード設定(Set Supervisor Password)(LIFEBOOK AH530/3A を除く)。・ユーザー用パスワード設定(Set User Password)・ハードディスクセキュリティ→ドライブ 0 用パスワード設定(LIFEBOOKAH530/3A を除く)・ドライブ0ハードディスク用パスワード設定(Set Drive0 HDD Password...
補足情報(「Security」)メニューの「起動時のパスワード」7 「セキュリティ」■ 管理者用パスワード/ユーザー用パスワードを設定する(「Password on Boot」)を「使用しない」 「Disabled」()以外に設定します。1 BIOS セットアップを起動します。()メニューの「管理者用パスワード設定」2 「セキュリティ」「Security」(「Set Supervisor Password」、または「ユーザー用パスワード設)定」「Set User Password」()を選択して【Enter】キーを押します。パソコンを起動したときに、BIOS のパスワードを求めるウィンドウが表示される設定になります。パスワード入力用のウィンドウが表示されます。3 パスワードを入力します。・入力できる文字種はアルファベットと数字のみです。なお、アルファベットの大文字と小文字は区別されません。・入力した文字は表示されず、代わりに「■」や「*」が表示されます。・ユーザー用のパスワードの最低文字数は、「ユーザー用パスワード文字数」で設定することができます(LIFEBOOK AH530/3A を除く)。4 パスワードを...
- 1