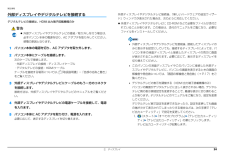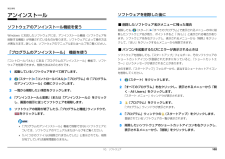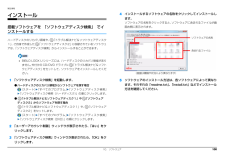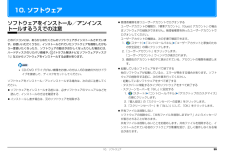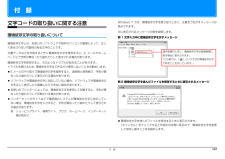Q&A
取扱説明書・マニュアル (文書検索対応分のみ)
"ファイル" 一致するキーワードは見つかりませんでした。
"ファイル"20 - 30 件目を表示
本書をお読みになる前に 2本書をお読みになる前に本書の表記■ 本文中での書き分けについて本書には、複数の機種の内容が含まれています。機種によっては、記載されている機能が搭載されていない場合があります。また、機種により説明が異なる場合は、書き分けています。お使いの機種にあった記載をお読みください。■ 本文中の記号本文中に記載されている記号には、次のような意味があります。■ キーの表記と操作方法本文中のキーの表記は、キーボードに書かれているすべての文字を記述するのではなく、説明に必要な文字を次のように記述しています。また、複数のキーを同時に押す場合には、次のように「+」でつないで表記しています。■ 連続する操作の表記本文中の操作手順において、 連続する操作手順を、 「」 でつなげて記述しています。■ 画面例およびイラストについて画面およびイラストは一例です。お使いの機種やモデルによって、実際に表示される画面やイラスト、およびファイル名などが異なることがあります。また、イラストは説明の都合上、本来接続されているケーブル類を省略していることがあります。お使いになるときの注意点や、 してはいけないことを記述しています。...
5. 通信 69補足情報3「システムのプロパティ」ウィンドウで「変更」をクリックして、 「フルコンピューター名」または「ワークグループ」を変更します。●フルコンピューター名ネットワーク上で、パソコンを識別するための名前です。設定するときは、他のパソコンと重複しないように、半角英数字 15 文字以内で名前を付けてください。機種名やパソコンの使用者名などをフルコンピューター名に設定すると、識別しやすくなります。●ワークグループネットワークにつながったパソコンの集まりを表します。複数のパソコンに共通のワークグループの名前を付けると、同じネットワークにつながっている「仲間」として、ネットワーク上でファイルやプリンターの共有が行えます。ワークグループは、半角英数字 15 文字以内で好きな名前を付けることができます。通常、ネットワークを組むときは、各パソコンに同じワークグループを設定してください。4「OK」をクリックします。再起動を確認するメッセージが表示された場合は、 画面の指示に従って再起動してください。無線 LAN無線 LAN 搭載機種のみ無線 LAN でインターネットに接続する方法については、 『取扱説明書』-「...
2. ディスプレイ 24補足情報外部ディスプレイやデジタルテレビを接続するデジタルテレビの接続は、HDMI 出力端子搭載機種のみ警告1パソコン本体の電源を切り、AC アダプタを取り外します。2パソコン本体にケーブルを接続します。次のケーブルで接続します。・外部ディスプレイの接続:ディスプレイケーブル・デジタルテレビの接続:HDMI ケーブルケーブルを接続する場所については、 『取扱説明書』-「各部の名称と働き」をご覧ください。3外部ディスプレイやデジタルテレビにケーブルのもう一方のコネクタを接続します。接続方法は、外部ディスプレイやデジタルテレビのマニュアルをご覧ください。4外部ディスプレイやデジタルテレビの電源ケーブルを接続して、電源を入れます。5パソコン本体に AC アダプタを取り付け、電源を入れます。必要に応じて、表示するディスプレイを切り替えます。外部ディスプレイやデジタルテレビ接続後、「新しいハードウェアの追加ウィザード」ウィンドウが表示された場合は、次のように対応してください。 外部ディスプレイやデジタルテレビに CD-ROM などで必要なファイルが添付されていることがあります。この場合は、添付の...
5. 通信 78補足情報 ペアリングコード(PIN またはパスコード)についてパソコンと Bluetooth ワイヤレステクノロジー機器の接続(ペアリング)設定をするときには、機器によっては「ペアリングコード(PIN またはパスコード)」が必要になる場合があります。 「ペアリングコード(PIN またはパスコード)」については、後述の「Windows ヘルプとサポート」および Bluetooth ワイヤレステクノロジー機器のマニュアルをご覧ください。 プロファイルについてBluetooth ワイヤレステクノロジーには「プロファイル」という仕様があり、 同じプロファイルをもつ Bluetooth ワイヤレステクノロジー機器どうしを接続し、そのプロファイルの機能を使用することができます。このパソコンには、このパソコンがサポートしているプロファイルに対応した Bluetooth ワイヤレステクノロジー機器を使用することができます。このパソコンがサポートしているプロファイルは HID、HCRP、DUN、SPP、OPP、PAN、A2DP、AVRCP、HSP、HFP、FTP、BIPです。Bluetooth ワイヤレステ...
10. ソフトウェア 102補足情報アンインストールソフトウェアのアンインストール機能を使うWindows に対応したソフトウ ェアには、アンインストール機能(ソフトウェアを削除する機能)が用意されているものがあります。ソフトウェアによって操作方法が異なります。詳しくは、ソフトウェアのマニュアルまたはヘルプをご覧ください。「プログラムのアンインストール」 機能を使う「コントロールパネル」にある「プログラムのアンインストール」機能で、ソフトウェアを削除できます。削除方法は次のとおりです。1起動しているソフトウェアをすべて終了します。2(スタート)「コントロールパネル」「プログラム」の「プログラムのアンインストール」の順にクリックします。3一覧から削除したい項目をクリックします。4「アンインストールと変更」(または「アンインストール」)をクリックし、画面の指示に従ってソフトウェアを削除します。5ソフトウェアの削除が終了したら、「プログラムと機能」ウィンドウで、をクリックします。 「プログラムのアンインストール」機能で削除できないソフトウェアについては、ソフトウェアのマニュアルまたはヘルプをご覧ください。 「いくつ...
5. 通信 79補足情報Bluetooth ワイヤレステクノロジーの電波を発信する/停止するパソコンに搭載されているBluetoothワイヤレステクノロジーの電波を発信/停止する方法について説明します。病院や飛行機内、 その他電子機器使用の規制がある場所では、 あらかじめBluetoothワイヤレステクノロジーの電波を停止してください。■ ワイヤレススイッチが非搭載の機種の場合□ 【Fn】+【F5】キーを押して切り替える1【Fn】+【F5】キーを押すと、電波の発信/停止が切り替わります。 「WIDCOMM Bluetooth Software」の設定が、 「アダプターを無効にする」になっていると、 【Fn】+【F5】キーの状態が「電波発信(ワイヤレス通信ランプ点灯) 」のときでも、電波発信は「停止」状態になります。□ 「WIDCOMM Bluetooth Software」で電波を発信/停止するパソコン本体の【Fn】+【F5】キーが電波を発信している状態で、Bluetooth ワイヤレステクノロジーの電波だけを切り替えます。1画面右下の通知領域にある をクリックし、表示された Bluetooth アイコン を...
10. ソフトウェア 100補足情報インストール搭載ソフトウェアを 「ソフトウェアディスク検索」 でインストールするハードディスクのリカバリ領域や、 「トラブル解決ナビ&ソフトウェアディスク1」 、 ご自身で作成した 「ソフトウェアディスク2」 に収録されているソフトウェアは、 「ソフトウェアディスク検索」からインストールすることができます。 BIBLO LOOX U シリーズには、ハードディスクのリカバリ領域がありません。 外付けの CD/DVD ドライブに 「トラブル解決ナビ&ソフトウェアディスク」をセットして、ソフトウェアをインストールしてください。1「ソフトウェアディスク検索」を起動します。●ハードディスクのリカバリ領域からソフトウェアを探す場合(スタート)「すべてのプログラム」「ソフトウェアディスク検索」「ソフトウェアディスク検索(ハードディスク) 」の順にクリックします。● 「トラブル解決ナビ&ソフトウェアディスク1」や 「ソフトウェアディスク2」からソフトウェアを探す場合「トラブル解決ナビ&ソフトウェアディスク1」や、 「ソフトウェアディスク2」をセットします。(スタート)「すべてのプログラム...
10. ソフトウェア 101補足情報「Office 2007」 をインストールする「Office 2007」搭載機種および「Office 2007 with PowerPoint」搭載機種をお使いの方は、添付のディスクから次のディスクを用意してインストールしてください。 「Office Personal 2 007」または 「Office Professional 2007」 「Office PowerPoint 2007」インストール中にプロダクトキーとライセンス認証が必要になります。認証手順についてはパッケージに同梱されているマニュアルをご覧ください。「トラブル解決ナビ&ソフトウェアディスク 1」 からドライバーをインストールするサウンドの再生や画面表示などが正常に行われないとき、ドライバーを更新すると問題が解決できる場合があります。添付の 「トラブル解決ナビ&ソフトウェアディスク 1」に格納されているドライバーの場合、現在のドライバーをアンインストールして 「トラブル解決ナビ&ソフトウェアディスク 1」からインストールし直すことで問題が解決できることがあります。ドライバーの削除や、再インストール手順に...
10. ソフトウェア 9910. ソフトウェアソフトウェアをインストール/アンインストールするうえでの注意このパソコンには、あらかじめたくさんのソフトウェアがインストールされています。お使いいただくうちに、インストールされていたソフトウェアを削除したがもう一度使いたくなったり、ソフトウェアの動きがおかしくなったりした場合には、ハードディスクのリカバリ領域や、 「トラブル解決ナビ&ソフトウェアディスク1」などからソフトウェアをインストールする必要があります。 CD/DVD ドライブがない機種をお使いの方は、 USB 接続の外付けドライブを接続して、ディスクをセットしてください。ソフトウェアをインストール/アンインストールする場合は、次の点に注意してください。 ソフトウェアをインストールする前には、必ずソフトウェアのマニュアルなどを読んで、インストールの方法を確認する インストールし直す場合は、元のソフトウェアを削除する 管理者権限を持つユーザーアカウントでログオンするユーザーアカウントの種類が、 「標準アカウント」 、「Guest アカウント」の場合はソフトウェアの削除ができません。管理者権限を持ったユーザー...
付 録 117付 録文字コードの取り扱いに関する注意環境依存文字の取り扱い について環境依存文字とは、お使いのソフトウェアや相手のパソコンの環境によって、正しく表示されない可能性のある文字のことです。文書データなどを作成するときに環境依存文字を使用すると、E メールやホームページ上で字形が異なったり崩れたりして表示される場合があります。環境依存文字を使用すると、次のようなトラブルが起きることがあります。トラブルを避けるため、 環境依存文字はできるだけ使用しないことをお勧めします。 E メールのやり取りで環境依存文字を使用すると、送信側と受信側で、字形が異なったり崩れたりして表示される場合があります。 ソフトウェアが環境依存文字に対応していない場合、ソフトウェアが環境依存文字を正しく表示したり認識したりできない場合があります。 お使いのプリンターによっては、環境依存文字を使用して印刷すると、字形が異なったり崩れたりして印刷される場合があります。 インターネットのサイトなどで運用側のシステムが環境依存文字に対応していない場合、環境依存文字を入力すると、字形が異なったり崩れたりして表示される場合があります。例 ショ...