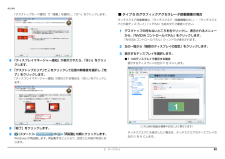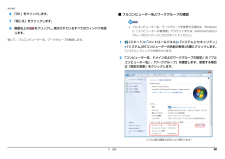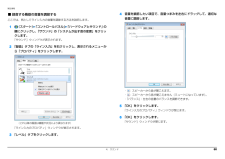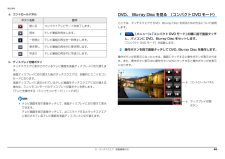Q&A
取扱説明書・マニュアル (文書検索対応分のみ)
"コントロールパネル"1 件の検索結果
"コントロールパネル"70 - 80 件目を表示
全般
質問者が納得コントロールパネル→マウス→マウスのプロパティ→
USBマウス接続時の動作でスクロールパッド無効に設定して下さい。
5039日前view161
1. フラットポイント(搭載機種のみ) 71. フラットポイント (搭載機種のみ)この章は、フラットポイント搭載機種の方のみお読みください。フラットポイントの使い方フラットポイントは、指先の操作でマウスポインターを動かすことのできる便利なポインティングデバイスです。指紋センサーを使って画面をスクロールすることもできます(指紋センサー搭載機種のみ) 。お使いの機種に搭載されているフラットポイントの種類は、 「仕様確認表」 (→ P.5)でご確認いただけます。フラットポイントの基本操作については、 『取扱説明書』-「取り扱い」-「フラットポイント」を ご覧ください。お使いの機種によって使い方や設定方法が異なります。フラットポイントがタイプ 1 の場合(→ P.7)フラットポイントがタイプ 2 の場合(→ P.10)フラットポイントがタイプ 1 の場合「コントロールパネル」の「マウス」で設定することで、フラットポイントをさらに便利に使えるようになります。■ 1 本指でのスクロールフラットポイントの操作面の右端や下端をなぞると画面やウィンドウのスクロールが行えます。 上下にスクロールしたい場合フラットポイントの操作面...
4. サウンド 59補足情報■ 再生する機器の音量を調節するここでは、例としてスピーカーの音量を調節する方法を説明します。1(スタート)「コントロールパネル」「ハードウェアとサウンド」の順にクリックし、「サウンド」の「システムが出す音の変更」をクリックします。「サウンド」ウィンドウが表示されます。2「再生」タブの「スピーカー」を右クリックし、表示されるメニューから「プロパティ」をクリックします。「スピーカーのプロパティ」ウィンドウが表示されます。3「レベル」タブをクリックします。4音量を調節したい項目で、音量つまみを左右にドラッグして、適切な音量に調節します。・ :スピーカーから音が聞こえます。・ :スピーカーから音が聞こえません(ミュートになっています) 。・ 「バランス」 :左右の音量のバランスを調節できます。5「OK」をクリックします。「スピーカーのプロパティ」ウィンドウが閉じます。6「OK」をクリックします。「サウンド」ウィンドウが閉じます。(これ以降の画面は機種や状況により異なります)
5. 通信 66補足情報 スリープ/休止状態の解除をお勧めしますLAN 機能を使ってネットワーク(インターネットなど)に接続中は、スリープや休止状態にしないことをお勧めします。お使いの環境によっては、ネットワーク(インターネットなど)への接続が正常に行われない場合があります。なお、ご購入時の状態では、一定時間パソコンを操作しないとスリープになるよう設定されていますので、前述のような不都合がある場合には、 「スリープ/休止状態」-「スリープ/休止状態の設定変更」 (→P.86)をご覧になり、自動的にスリープにしない設定に変更してください。 省電力ユーティリティ搭載機種の方は有線 LAN 機能を使ってネットワーク(インターネットなど)に接続する場合は「省電力ユーティリティ」の「有線 LAN」の設定を「無効にする」にしたまま、省電力モードにしないでください。有線 LAN が使用できず、通信を行うことができません。詳しくは「省電力ユーティリティ(搭載機種のみ) 」 (→ P.89)をご覧ください。 LAN ケーブルを取り外すときはLAN コネクタから LAN ケーブルを取り外すときは、 プラグのツメを押さえなが...
2. ディスプレイ 32補足情報「デスクトップモード選択」で「複製」を選択し、 「次へ」をクリックします。6「ディスプレイマネージャー通知」が表示されたら、 「はい」をクリックします。7「デスクトップエリア」で をクリックして任意の解像度を選択し、 「完了」をクリックします。「ディスプレイマネージャー通知」が表示される場合は、 「はい」をクリックします。8「終了」をクリックします。9(スタート) の 「再起動」の順にクリックします。Windows が再起動します。再起動 することにより、設定 した内容が有効になります。■ タイプ 5 のグラフィックアクセラレータ搭載機種の場合タッチスクエア搭載機種は、 「タッチスクエア(搭載機種のみ) 」-「タッチスクエアと外部ディスプレイ」 (→ P.54)もあわせてご確認ください。1デスクトップの何もないところを右クリックし、表示されるメニューから、 「NVIDIA コントロールパネル」をクリックします。「NVIDIA コントロールパネル」ウィンドウが表示されます。2左の一覧から「複数のディスプレイの設定」をクリックします。3表示するディスプレイを選択します。●1 つのデ...
5. 通信 68補足情報6「OK」をクリックします。7「閉じる」をクリックします。8画面右上の をクリックし、表示されているすべてのウィンドウを閉じます。続いて、フルコンピューター名、ワークグループを確認します。■ フルコンピューター名とワークグループの確認 フルコンピューター名、ワークグルー プを変更する場合は 、Windowsに「コンピューターの管理者」アカウントまたは「Administrators」グループのメンバーとしてログオンしてください。 1(スタート)「コントロールパネル」「システムとセキュリティ」「システム」の 「コンピューターの名前の参照」の順にクリックします。「システム」ウィンドウが表示されます。2「コンピューター名、ドメインおよびワークグループの設定」の「フルコンピューター名」、「ワークグループ」を確認します。変更する場合は「設定の変更」をクリックします。(これ以降の画面は状況により異なります)
1. フラットポイント(搭載機種のみ) 10補足情報各設定項目に「ビデオを見る」がある場合は、クリックすると、各機能の操作方法を動画で見ることができます。●1 本指でのスクロール「デバイス設定」ウィンドウ左の「スクロール」「1 本指でのスクロール」をクリックし、 「垂直スクロールを使用する」や「水平スクロールを使用する」の を にして「適用」をクリックします。●ChiralMotion(カイラルモーション)スクロール「デバイス設定」ウィンドウ左の「スクロール」「1 本指でのスクロール」をクリックし、 「ChiralMotion スクロール」の を にして「適用」をクリックします。●つまみズーム「デバイス設定」ウィンドウ左の「つまみズーム」をクリックし、 「つまみズームを有効にする」の を にして「適用」をクリックします。●回転「デバイス設定」ウィンドウ左の「回転」をクリックし、 「ChiralRotate を有効にする」の を にして「適用」をクリックします。●Momentum(モーメンタム)「デバイス設定」ウィンドウ左の「ポインティング」「Momentum(モーメンタム) 」をクリックし、 「Momentu...
4. サウンド 58補足情報再生や録音する機器ごとに音量を調節するこのパソコンで再生や録音をする機器(スピーカーやマイクなど)ごとに、音量を調節することができます。 HDMIケーブルで接続したテレビやディスプレイから音を出したい場合(HDMI 出力端子搭載機種のみ)音声の出力先は自動的に切り替わりません。 次の手順で本パソコンの音声出力先を設定してください。■ 再生する機器を選択するこのパソコンで音声を再生するときに、音声の出力先を選択することができます。1(スタート)「コントロールパネル」「ハードウェアとサウンド」の順にクリックし、「サウンド」の「システムが出す音の変更」をクリックします。「サウンド」ウィンドウが表示されます。2「再生」タブや「録音」タブで機器を選択し、「既定値に設定」をクリックします。選択した機器にチェックマークが付きます。3「OK」をクリックします。「サウンド」ウィンドウが閉じます。(画面は機種や状況により異なります)
4. サウンド 60補足情報■ 録音する機器の音量を調節するここでは、例としてライン入力の音量を調節する方法を説明します。1(スタート)「コントロールパネル」「ハードウェアとサウンド」の順にクリックし、「サウンド」の「システムが出す音の変更」をクリックします。「サウンド」ウィンドウが表示されます。2「録音」タブの「ライン入力」を右クリックし、表示されるメニューから「プロパティ」をクリックします。「ライン入力のプロパティ」ウィンドウが表示されます。3「レベル」タブをクリックします。4音量を調節したい項目で、音量つまみを左右にドラッグして、適切な音量に調節します。・ :スピーカーから音が聞こえます。・ :スピーカーから音が聞こえません(ミュートになっています) 。・ 「バランス」 :左右の音量のバランスを調節できます。5「OK」をクリックします。「ライン入力のプロパティ」ウィンドウが閉じます。6「OK」をクリックします。「サウンド」ウィンドウが閉じます。(これ以降の画面は機種や状況により異なります)
4. サウンド 62補足情報兼用端子の機能切り替え兼用端子搭載機種のみお使いの機種に搭載されているオーディオの入出力端子は、複数の機能を兼用している場合があります。必要に応じて機能の切り替えを行ってください。オーディオの入出力端子の種類と場所については、 『取扱説明書』-「各部の名称と働き」をご覧ください。■ ヘッドホン/光デジタルオーディオ出力兼用端子の場合端子に対応した機器を接続すると自動で機能が切り替わります。■ ヘッドホン・ラインアウト兼用端子、マイク・ラインイン兼用端子の場合パソコン本体のヘッドホン・ラインアウト兼用端子、マイク・ラインイン兼用端子は、ご購入時はそれぞれ「ヘッドホン」 「マイク入力」として機能します。設定を変更することにより、 「ライン出力」 「ライン入力」として機能させることができます。これらの設定を変更するには、次の手順を行ってください。 機能を切り替えたい端子に、 あらかじめ外径 3.5mm のミニプラグに対応した機器を接続しておいてください。機器を接続していないときは、切り替えられません。 マイク・ラインイン兼用端子に機器を接続するときは、接続した機器の音量を小さくするか...
3. タッチスクエア(搭載機種のみ) 44補足情報a. コントロールパネルb. ディスプレイ切替ボタンタッチスクエアに表示されているテレビ画面を液晶ディスプレイに切り替えます。液晶ディスプレイに切り替えた後のタッチスクエアは、自動的にミニリモコンモードになります。液晶ディスプレイに表示されているテレビ画面をタッチスクエアに切り替える場合は、ミニリモコンモードのディスプレイ切替ボタンを押します。「テレビを操作する(ミニリモコンモード) 」(→ P.45) テレビ画面を指で直接タッチして、液晶ディスプレイに切り替えて表示できます。テレビ画面を指で直接タッチして、上にスライドするとタッチスクエアに表示されているテレビ画面を液晶ディスプレイに切り替えます。DVD、 Blu-ray Disc を見る (コンパクト DVD モード)ここでは、タッチスクエアで DVD、Blu-ray Disc を見るための方法について説明します。1(メニュー)「コンパクト DVD モード」 の順に指で直接タッチし、パソコンに DVD、Blu-ray Disc をセットします。「コンパクト DVD モード」が起動します。2操作ボタンを指で...
- 1