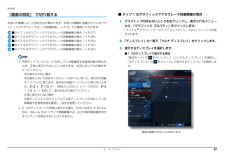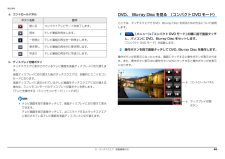Q&A
取扱説明書・マニュアル (文書検索対応分のみ)
"再生"3 件の検索結果
"再生"10 - 20 件目を表示
全般
質問者が納得こんばんは。ノートパソコンは、かなりの振動テストを行っているので通常の車の振動で、その様な障害がでることはないと思いますが。私が考えつく対策はスタートメニューの検索欄に「トラブルシューティング」と入力。リストのトラブルシューティングをクリック。開いた画面の「ハードウェアとサウンド」の中のオーディオ再生のトラブルシューティングを実行してください。これで改善できなければ、メーカーサポートに相談する方が良いでしょう。
5111日前view166
全般
質問者が納得こんなものが必要です。http://www2.elecom.co.jp/cable/switcher/av-dsc1/http://www.amazon.co.jp/%E3%82%A8%E3%83%AC%E3%82%B3%E3%83%A0-AV-DSC1-ELECOM-%E3%83%80%E3%82%A6%E3%83%B3%E3%82%B9%E3%82%AD%E3%83%A3%E3%83%B3%E3%82%B3%E3%83%B3%E3%83%90%E3%83%BC%E3%82%BF/dp/B0009XZVK...
5552日前view78
全般
質問者が納得ここでも 各社のドライブが選択出来ますよ!http://kakaku.com/pc/blu-ray-drive/ma_0/s1=2/http://kakaku.com/pc/blu-ray-drive/
5434日前view110
1目 次本書をお読みになる前に本書の表記 . . . . . . . . . . . . . . . . . . . . . . . . . . . . . . . . . . . . . . . . . . . . . . . . . . . 2商標および著作権について . . . . . . . . . . . . . . . . . . . . . . . . . . . . . . . . . . . . . . . 4仕様確認表 . . . . . . . . . . . . . . . . . . . . . . . . . . . . . . . . . . . . . . . . . . . . . . . . . . . 51. フラットポイント(搭載機種のみ)フラットポイントの使い方 . . . . . . . . . . . . . . . . . . . . . . . . . . . . . . . . . . . . . . . 7フラットポイントの有効/無効の切り替え . . . . . . . . . . . . . . . . . . ....
4. サウンド 59補足情報■ 再生する機器の音量を調節するここでは、例としてスピーカーの音量を調節する方法を説明します。1(スタート)「コントロールパネル」「ハードウェアとサウンド」の順にクリックし、「サウンド」の「システムが出す音の変更」をクリックします。「サウンド」ウィンドウが表示されます。2「再生」タブの「スピーカー」を右クリックし、表示されるメニューから「プロパティ」をクリックします。「スピーカーのプロパティ」ウィンドウが表示されます。3「レベル」タブをクリックします。4音量を調節したい項目で、音量つまみを左右にドラッグして、適切な音量に調節します。・ :スピーカーから音が聞こえます。・ :スピーカーから音が聞こえません(ミュートになっています) 。・ 「バランス」 :左右の音量のバランスを調節できます。5「OK」をクリックします。「スピーカーのプロパティ」ウィンドウが閉じます。6「OK」をクリックします。「サウンド」ウィンドウが閉じます。(これ以降の画面は機種や状況により異なります)
2. ディスプレイ 26補足情報ディスプレイの表示についてディスプレイの表示は、次のように切り替えることができます。 1 つのディスプレイで表示する・パソコン本体の液晶ディスプレイ・接続した外部ディスプレイ・接続したデジタルテレビ(HDMI 出力端子搭載機種のみ) 2 つのディスプレイで同時に表示する・パソコン本体の液晶ディスプレイと、接続した外部ディスプレイ・パソコン本体の液晶ディスプレイと、接続したデジタルテレビ(HDMI 出力端子搭載機種のみ) 2 つのディスプレイで 1 つのデスクトップを表示する2 つのディスプレイで 1 つのデスクトップを表示する方法については、 「マルチモニター機能を使う」 (→ P.34)をご覧ください。 動画再生中に、表示するディスプレイを切り替えないでください。 Blu-ray Disc(Blu-ray Disc ドライブ搭載機種のみ)の映像は、パソコンの液晶ディスプレイおよび HDMI 出力端子に接続したデジタルテレビにのみ表示できます(HDMI 出力端子搭載機種のみ) 。 テレビを見ているときや録画中は、表示するディスプレイを切り替えないでください(テレビチューナ...
2. ディスプレイ 27補足情報「画面の設定」 で切り替えるお使いの機種によって設定方法が異なります。お使いの機種に搭載されているグラフィックアクセラレータは、 「仕様確認表」 (→ P.5)でご確認いただけます。■タイプ 1 のグラフィックアクセラレータ搭載機種の場合(→ P.27)■タイプ 2 のグラフィックアクセラレータ搭載機種の場合(→ P.28)■タイプ 3 のグラフィックアクセラレータ搭載機種の場合(→ P.29)■タイプ 4 のグラフィックアクセラレータ搭載機種の場合(→ P.30)■タイプ 5 のグラフィックアクセラレータ搭載機種の場合(→ P.32) 外部ディスプレイによって対応している解像度や走査周波数が異なるため、正常に表示されないことがあります。状況に応じて次の操作を行ってください。・何も表示されない場合何も操作しないでお待ちください。10 秒ぐらい待つと、表示先が液晶ディスプレイに戻ります。表示先が液晶ディスプレイに戻らないときは、 【Fn】+【F10】キー(BIBLO LOOX U シリーズの方は、 【Fn】+【 {】キー)を押して、表示先を切り替えてください。・正常に表示されな...
4. サウンド 58補足情報再生や録音する機器ごとに音量を調節するこのパソコンで再生や録音をする機器(スピーカーやマイクなど)ごとに、音量を調節することができます。 HDMIケーブルで接続したテレビやディスプレイから音を出したい場合(HDMI 出力端子搭載機種のみ)音声の出力先は自動的に切り替わりません。 次の手順で本パソコンの音声出力先を設定してください。■ 再生する機器を選択するこのパソコンで音声を再生するときに、音声の出力先を選択することができます。1(スタート)「コントロールパネル」「ハードウェアとサウンド」の順にクリックし、「サウンド」の「システムが出す音の変更」をクリックします。「サウンド」ウィンドウが表示されます。2「再生」タブや「録音」タブで機器を選択し、「既定値に設定」をクリックします。選択した機器にチェックマークが付きます。3「OK」をクリックします。「サウンド」ウィンドウが閉じます。(画面は機種や状況により異なります)
2. ディスプレイ 35補足情報■ マルチモニター機能をお使いになるうえでの注意 マルチモニター機能をお使いになる前に、使用中のソフトウェアを終了してください。 マルチモニター機能をお使いになるときは、パソコンの液晶ディスプレイを主ディスプレイ(プライマリデバイス) 、接続したディスプレイを 2 番目のディスプレイ(セカンダリデバイス)に設定してください。 マルチモニター機能の使用中のご注意・マルチモニター機能を使用中は、キーボードでディスプレイの表示を切り替えることはできません。・2 つのディスプレイにまたがるウィンドウがある場合は、表示するディスプレイの設定を変更しないでください。・2 番目のディスプレイ (セカンダリデバイス) のみに表示されているソフトウェアを起動中に、2 番目のディスプレイ(セカンダリデバイス)の使用を終了しないでください。ソフトウェアおよび Windows の動作が不安定になり、データが保存されないことがあります。 主ディスプレイ(プライマリデバイス)のみで表示されるもの・液晶ディスプレイの全画面表示・一部のスクリーンセーバー・動画再生画面の全画面表示・アクセラレータ機能を使用して...
3. タッチスクエア(搭載機種のみ) 44補足情報a. コントロールパネルb. ディスプレイ切替ボタンタッチスクエアに表示されているテレビ画面を液晶ディスプレイに切り替えます。液晶ディスプレイに切り替えた後のタッチスクエアは、自動的にミニリモコンモードになります。液晶ディスプレイに表示されているテレビ画面をタッチスクエアに切り替える場合は、ミニリモコンモードのディスプレイ切替ボタンを押します。「テレビを操作する(ミニリモコンモード) 」(→ P.45) テレビ画面を指で直接タッチして、液晶ディスプレイに切り替えて表示できます。テレビ画面を指で直接タッチして、上にスライドするとタッチスクエアに表示されているテレビ画面を液晶ディスプレイに切り替えます。DVD、 Blu-ray Disc を見る (コンパクト DVD モード)ここでは、タッチスクエアで DVD、Blu-ray Disc を見るための方法について説明します。1(メニュー)「コンパクト DVD モード」 の順に指で直接タッチし、パソコンに DVD、Blu-ray Disc をセットします。「コンパクト DVD モード」が起動します。2操作ボタンを指で...
6. スリープ/休止状態 85補足情報スリープ/休止状態にするうえでの注意 パソコンをお使いの状況によっては、スリープや休止、レジュームに時間がかかる場合があります。 スリープまたは休止状態にした後、すぐにレジュームしないでください。必ず、10 秒以上たってからレジュームするようにしてください。 接続している周辺機器のドライバーが正しくインストールされていない場合、スリープや休止状態にならないことがあります。 スリープや休止、レジュームのときに、画面に一瞬ノイズが発生する場合がありますが、故障ではありません。 ネットワーク(インターネットなど)に接続中は、スリープや休止状態にしないことをお勧めします。お使いの環境によっては、ネットワーク(インターネットなど)への接続が正常に行われない場合があります。なお、ご購入時の状態では、一定時間パソコンを操作しないとスリープになるように設定されています。 「電源オプション」ウィンドウで、設定の変更を行ってください。 スリープ中は、周辺機器の取り付け/取り外しをしないでください。 別売の USB マウス接続時に、 【Fn】+【F4】キーを使ってフラットポイントを無効にしても...
3. タッチスクエア(搭載機種のみ) 49補足情報音楽を聴く (ミュージックモード)ここでは、タッチスクエアで音楽を再生する方法について説明します。 「Windows Media Player」を起動したことがない場合ミュージックモードをご利用になる前に、次の手順で「Wi ndowsMedia Player」の初期設定を行ってください。1. (スタート)「 すべてのプログラム」「Windows Media Player」の順にクリックします。2.「Windows Media Pl ayer へようこそ」画面が表示されたら、 「推奨設定」の をクリックして にし、 「完了」をクリックします。1(メニュー)「ミュージックモード」の順に指で直接タッチします。「Windows Media Player 」が起動し、液晶ディス プレイに画面が表示されます。2操作ボタンを指で直接タッチして音楽を再生します。a. 再生情報現在再生している音楽や音声の情報を表示します。b. 閉じるボタンミュージックモードを終了します。c. ランダム再生ボタンランダム再生のオン/オフを切り替えます。d. 連続再生ボタン連続再生のオン/オフを切...
3. タッチスクエア(搭載機種のみ) 47補足情報■ DVD、Blu-ray Disc を操作する(ミニリモコンモード)ここでは、タッチスクエアで DVD、Blu-ray Disc を操作する方法について説明します。液晶ディスプレイで「WinDVD」を起動すると、タッチスクエアは自動的にミニリモコンモードになります。液晶ディスプレイで「WinDVD」の画面が一番手前になっているときに、ミニリモコンの操作ボタンを使って DVD、Blu-ray Disc の再生、停止や音量の調節などを操作できます。1操作ボタンを指で直接タッチして DVD、 Blu-ray Disc を操作します。a. コントロールパネルb. 閉じるボタン DVD、Blu-ray Disc を終了します。c. 字幕切替ボタン字幕の表示、非表示を切り替えます。d. 音声切替ボタン主音声、副音声を切り替えます。e. ディスク取り出しボタンディスクを取り出します。f. ディスプレイ切替ボタン液晶ディスプレイに表示されている映像をタッチスクエア(コンパクト DVDモード)に切り替えます。g. スピーカーレベルモードボタンスピーカーレベルモードが起動します...
- 1