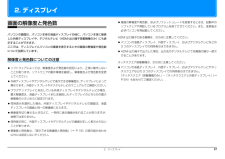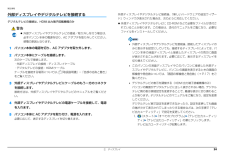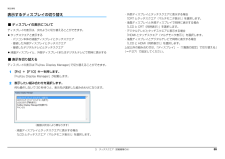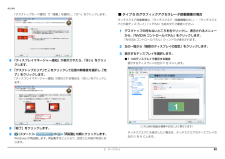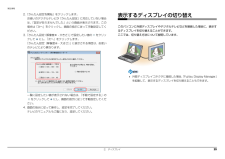Q&A
取扱説明書・マニュアル (文書検索対応分のみ)
"起動"9 件の検索結果
"起動"60 - 70 件目を表示
全般
質問者が納得こんばんは。ノートパソコンは、かなりの振動テストを行っているので通常の車の振動で、その様な障害がでることはないと思いますが。私が考えつく対策はスタートメニューの検索欄に「トラブルシューティング」と入力。リストのトラブルシューティングをクリック。開いた画面の「ハードウェアとサウンド」の中のオーディオ再生のトラブルシューティングを実行してください。これで改善できなければ、メーカーサポートに相談する方が良いでしょう。
5180日前view166
全般
質問者が納得オーディオドライバが破損している可能性があります。再インストールをやってみてはどうでしょうか。●FUJITSU Q&Ahttps://www.fmworld.net/cs/azbyclub/qanavi/jsp/qacontents.jsp?rid=535&PID=8906-9046https://www.fmworld.net/cs/azbyclub/qanavi/jsp/qacontents.jsp?rid=3&PID=6408-5793上記の方法でも改善しない場合は、富士通のサ...
5507日前view152
全般
質問者が納得HDDの故障しかけとかメモリの故障とか、単にソフトの不具合とか考えられます。でもフリーズなんてたまにあることなので、再発するか様子見でいいと思いますよ。日ごろのバックアップだけお忘れなく。
5601日前view46
全般
質問者が納得こんにちは。以下を試して、改善できなければ、メーカーに相談して下さい念のため、問題が生じた際に元に戻せるよう復元ポイントを作成してから作業に入ってください。(復元ポイントを手動で作成する方法)システム保護でCドライブが有効になっているか確認してくださいhttps://www.fmworld.net/cs/azbyclub/qanavi/jsp/qacontents.jsp?rid=638&PID=0308-2252(正常な時に復元する作業)正常に動作していた日以前の近い日の復元ポイントから復元してく...
5374日前view508
全般
質問者が納得こんにちはこちらに該当機種のドライバインストール方法が書いてありますがご覧になりましたでしょうか?http://www.fmworld.net/cs/azbyclub/qanavi/jsp/qacontents.jsp?rid=3&PID=6408-5793こちらをすべて確認した上でそれでも音が鳴らないのであれば、新型のPCでもあり、初期不良の可能性があると思われます。ディスプレイの電源供給の問題もありますし、早めに富士通のサービスセンターに連絡を取られる事をお奨めします。失礼しました
5478日前view207
全般
質問者が納得その状態だったら、安定して使うのは無理っぽいかな。リカバリ40回!? 故障しているかもね。修理に出したほうがいいんじゃないかと。修理はゴチャゴチャと面倒だけどねぇ。最近は安くていいパソコンあるし買い替えをおすすめします。
5536日前view109
全般
質問者が納得おそらくポートの故障です。私も古いPCを使ってるときに発症したことがあります。マウス側は、端子を鉛筆でぬるとかしてみて、もともとピカ☆ピカ光ってたのにだめならアウトです。(レーザーマウスには㌧でもなく弱い光の場合もあります。)生きてる方のポートをハブかなんかで増やすといいです。
5552日前view27
全般
質問者が納得こんばんは。
(1)ドライバーをインストールしても
デバイスマネージャーで認識しない。
(2)OSの再インストールでも解消されない。
正直、ユーザとしては、打つ手は無いのでは。
>使用者側の落ち度となりますか
使用中に突然スピーカーからノイズでたので再起動したら、音が出なくなった。
という内容は、使用者の落ち度というより、メーカーサポート窓口に
不良品じゃないか!と厳しく叱責できる内容と思いますが。
無償保証期間中であれば、無償範囲と思います。
有償と言われれば、ゴネテゴネまくって無償にさせるしかないと思い...
5584日前view23
5. 通信 69補足情報3「システムのプロパティ」ウィンドウで「変更」をクリックして、 「フルコンピューター名」または「ワークグループ」を変更します。●フルコンピューター名ネットワーク上で、パソコンを識別するための名前です。設定するときは、他のパソコンと重複しないように、半角英数字 15 文字以内で名前を付けてください。機種名やパソコンの使用者名などをフルコンピューター名に設定すると、識別しやすくなります。●ワークグループネットワークにつながったパソコンの集まりを表します。複数のパソコンに共通のワークグループの名前を付けると、同じネットワークにつながっている「仲間」として、ネットワーク上でファイルやプリンターの共有が行えます。ワークグループは、半角英数字 15 文字以内で好きな名前を付けることができます。通常、ネットワークを組むときは、各パソコンに同じワークグループを設定してください。4「OK」をクリックします。再起動を確認するメッセージが表示された場合は、 画面の指示に従って再起動してください。無線 LAN無線 LAN 搭載機種のみ無線 LAN でインターネットに接続する方法については、 『取扱説明書』-「...
2. ディスプレイ 172. ディスプレイ画面の解像度と発色数パソコンの画面は、パソコン本体の液晶ディスプレイの他に、パソコン本体に接続した外部ディスプレイや、デジタルテレビ(HDMI 出力端子搭載機種のみ)にも表示することができます。ここでは、ディスプレイにパソコンの画面を表示するときの画面の解像度や発色数について説明しています。解像度と発色数に ついての注意 ソフトウェアによっては、解像度および発色数の設定により、正常に動作しないことがあります。ソフトウェアの動作環境を確認し、解像度および発色数を変更してください。 外部ディスプレイやデジタルテレビで表示できる解像度は、 ディスプレイによって異なります。外部ディスプレイやデジタルテレビのマニュアルでご確認ください。 プラグアンドプレイに対応している外部ディスプレイやデジタルテレビの場合、最大解像度は、液晶ディスプレイまたは接続したディスプレイのどちらかの最大解像度の小さいほうに設定されます。 同時表示を選択した場合、外部ディスプレイやデジタルテレビの画面は、液晶ディスプレイの画面と同一の解像度になります。 解像度を切り替えるときなどに、一時的に表示画面が乱...
1. フラットポイント(搭載機種のみ) 16補足情報 【Fn】+【F4】キーを押して、フラットポイントを無効にすることもできます。キーを押すたびに、フラットポイントの有効と無効が切り替わります。有効の場合は「Internal pointing device:Enable」、無効の場合は「Internal pointing dev ice:Disable」と表示されます。フラットポイントを無効にする場合は、必ず USB マウスを接続してください。 【Fn】+【F4】キーを押してフラットポイントを無効にしても、パソコンの再起動後およびレジューム後は、 フラットポイントが有効になります。フラットポイントを無効にする場合は、もう一度【Fn】+【F4】キーを押して切り替えてください。 「マウスのプロパティ」ウィンドウで、USB マウスを接続したときにフラットポイントを無効にする設定をした場合、 【Fn】+【F4】キーを押しても切り替えられません。
2. ディスプレイ 24補足情報外部ディスプレイやデジタルテレビを接続するデジタルテレビの接続は、HDMI 出力端子搭載機種のみ警告1パソコン本体の電源を切り、AC アダプタを取り外します。2パソコン本体にケーブルを接続します。次のケーブルで接続します。・外部ディスプレイの接続:ディスプレイケーブル・デジタルテレビの接続:HDMI ケーブルケーブルを接続する場所については、 『取扱説明書』-「各部の名称と働き」をご覧ください。3外部ディスプレイやデジタルテレビにケーブルのもう一方のコネクタを接続します。接続方法は、外部ディスプレイやデジタルテレビのマニュアルをご覧ください。4外部ディスプレイやデジタルテレビの電源ケーブルを接続して、電源を入れます。5パソコン本体に AC アダプタを取り付け、電源を入れます。必要に応じて、表示するディスプレイを切り替えます。外部ディスプレイやデジタルテレビ接続後、「新しいハードウェアの追加ウィザード」ウィンドウが表示された場合は、次のように対応してください。 外部ディスプレイやデジタルテレビに CD-ROM などで必要なファイルが添付されていることがあります。この場合は、添付の...
5. 通信 73補足情報 パソコン本体は、他の電気機器から離して設置してください。パソコン本体と電源が入った電気機器を近づけていると、正常に通信できなかったり、電気機器の障害になったりすることがあります。正常に通信できない場合は、使用するチャンネルや使用場所を変更してください。特に、電子レンジなどの強い高周波エネルギーを出す機器の使用時は、影響を受けやすく、正常に通信できないことがあります。 放送局や無線機などが近く、正常に通信できないときは、パソコン本体の設置場所を変えてみてください。周囲の電波が強すぎると、正常に通信できないことがあります。 このパソコンの無線LANは、 Bluetoothワイヤレステクノロジー機器と同じ周波数帯(2.4GHz 帯)を使用するため、パソコン本体の近辺で Bluetooth ワイヤレステクノロジー機器を使用すると電波干渉が発生し、通信速度の低下や接続不能になる場合があります。 Bluetooth ワイヤレステクノロジー機器との電波干渉を防ぐには、 次の対策を行うと、電波の干渉を防ぐことができる場合があります。・Bluetoothワイヤレステクノロジー機器とパソコン本体との間は...
3. タッチスクエア(搭載機種のみ) 55補足情報表示するディスプレイの切り替え■ ディスプレイの表示についてディスプレイの表示は、次のように切り替えることができます。 タッチスクエアと表示する・パソコン本体の液晶ディスプレイとタッチスクエア・接続した外部ディスプレイとタッチスクエア・接続したデジタルテレビとタッチスクエア 液晶ディスプレイと、外部ディスプレイまたはデジタルテレビで同時に表示する■ 表示を切り替えるディスプレイの表示は 「Fujitsu Display Maneger」 で切り替えることができます。1【Fn】+【F10】キーを押します。「Fujitsu Display Manager」が起動します。2表示したい組み合わせを選択します。何も操作しないで 30 秒待つと、表示先が選択した組み合わせになります。・液晶ディスプレイとタッチスクエアに表示する場合「LCD とタッチスクエア(マルチモニタ表示)」を選択します。・外部ディスプレイとタッチスクエアに表示する場合「CRT とタッチスクエア(マルチモニタ表示)」を選択します。・液晶ディスプレイと外部ディスプレイで同時に表示する場合「LCD と CR...
2. ディスプレイ 26補足情報ディスプレイの表示についてディスプレイの表示は、次のように切り替えることができます。 1 つのディスプレイで表示する・パソコン本体の液晶ディスプレイ・接続した外部ディスプレイ・接続したデジタルテレビ(HDMI 出力端子搭載機種のみ) 2 つのディスプレイで同時に表示する・パソコン本体の液晶ディスプレイと、接続した外部ディスプレイ・パソコン本体の液晶ディスプレイと、接続したデジタルテレビ(HDMI 出力端子搭載機種のみ) 2 つのディスプレイで 1 つのデスクトップを表示する2 つのディスプレイで 1 つのデスクトップを表示する方法については、 「マルチモニター機能を使う」 (→ P.34)をご覧ください。 動画再生中に、表示するディスプレイを切り替えないでください。 Blu-ray Disc(Blu-ray Disc ドライブ搭載機種のみ)の映像は、パソコンの液晶ディスプレイおよび HDMI 出力端子に接続したデジタルテレビにのみ表示できます(HDMI 出力端子搭載機種のみ) 。 テレビを見ているときや録画中は、表示するディスプレイを切り替えないでください(テレビチューナ...
2. ディスプレイ 32補足情報「デスクトップモード選択」で「複製」を選択し、 「次へ」をクリックします。6「ディスプレイマネージャー通知」が表示されたら、 「はい」をクリックします。7「デスクトップエリア」で をクリックして任意の解像度を選択し、 「完了」をクリックします。「ディスプレイマネージャー通知」が表示される場合は、 「はい」をクリックします。8「終了」をクリックします。9(スタート) の 「再起動」の順にクリックします。Windows が再起動します。再起動 することにより、設定 した内容が有効になります。■ タイプ 5 のグラフィックアクセラレータ搭載機種の場合タッチスクエア搭載機種は、 「タッチスクエア(搭載機種のみ) 」-「タッチスクエアと外部ディスプレイ」 (→ P.54)もあわせてご確認ください。1デスクトップの何もないところを右クリックし、表示されるメニューから、 「NVIDIA コントロールパネル」をクリックします。「NVIDIA コントロールパネル」ウィンドウが表示されます。2左の一覧から「複数のディスプレイの設定」をクリックします。3表示するディスプレイを選択します。●1 つのデ...
2. ディスプレイ 25補足情報2.「かんたん設定を開始」をクリックします。お使いのデジタルテレビが「かんたん設定」に対応していない場合は、「設定がありませんでした」という画面が表示されます。この場合は「次へ」をクリックし、画面の指示に従って手動設定してください。3.「かんたん設定(解像度※ - 大きさ) 」 で設定したい値の をクリックして にし、「次へ」をクリックします。「かんたん設定(解像度※ - 大きさ) 」に表示される項目は、お使いのテレビにより異なります。一覧に設定したい値が表示されない場合は、 「手動で設定する」のをクリックして にし、画面の指示に従って手動設定してください。4. 画面の指示に従って操作し、設定を完了してください。テレビのマニュアルもご覧になり、設定してください。表示するディスプレイの切り替えこのパソコンに外部ディスプレイやデジタルテレビなどを接続した場合に、表示するディスプレイを切り替えることができます。ここでは、切り替え方法について説明しています。 外部ディスプレイコネクタに接続した場合、 「Fujitsu Display Manager」を起動して、表示するディスプレイを...
7. 省電力ユーティリティ(搭載機種のみ) 93補足情報次の設定も変更できます。・ 「省電力モードで起動する際にメッセージを表示する」を にすると、省電力モードのまま Windows の電源を切って再びWindows を起動したと きに、メッセージを表示します。・ 「切替時に確認メッセージを表示する」を にすると、省電力モードと通常モードの切り替えのときに、 メッセージを表示します。・ 「モード切替に失敗した際にメッセージを表示する」を にすると、省電力モードと通常モードの切り替えに失敗した場合、メッセージを表示します。・ 「デバイスの状態を初期化」ボタン「省電力ユーティリティ」の省電力モード時の動作設定を、ご購入時の状態に戻します。2設定を変更したいデバイスをクリックして、省電力モード時の動作の設定を変更します。3「OK」をクリックします。ECO ランプ機能についてBIBLO MG シリーズには、「ECO ランプ機能」が搭載されています。「ECO ランプ機能」とは、バッテリ運用時に本パソコンの消費電力を監視し、少ない電力で動作しているときに「ECO ランプ」を点灯させる機能です。ランプが点灯することで、省電...
- 1