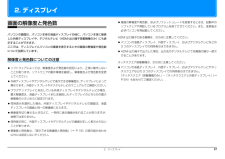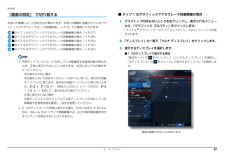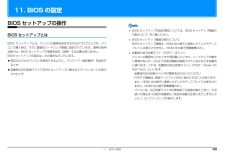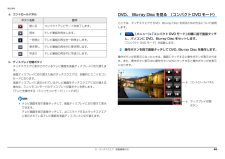Q&A
取扱説明書・マニュアル (文書検索対応分のみ)
"動作"1 件の検索結果
"動作"24 件の検索結果
全般
質問者が納得スクロールパッドは富士通オリジナルみたいですねシステム・設定の問題ならばリカバリで直るかと思うのでお試しください。それで治らなければ完全に接触の問題、機械的な問題だと思われますので、まだ1年の保証期間内でしょうから早ところ修理に出すことをおすすめします。
5449日前view128
5. 通信 71補足情報■ 5GHz 帯のチャンネル(周波数帯)の種類「IEEE 802.11a/b/g/n 準拠の無線 LAN」を搭載した機種をお使いの場合は、5GHz 帯を利用した無線 LAN を使用できます。5GHz 帯を利用した無線 LAN には、W52、W53、W56 という 3 種類のチャンネル(周波数帯)があります。これは、2007 年 1 月 31 日および 2005 年 5 月16 日に総務省により発表された「電波法施行規則の一部を改正する省令」により、5GHz 帯のチャンネル(周波数帯)の変更と、新チャンネルの追加が行われたためです。 アドホック通信の場合はこのパソコンのアドホック通信では、5GHz 帯を使用できません。 「IEEE 802.11a/b/g/n 準拠の無線 LAN」を搭載した機種をお使いの場合は、IEEE 802.11n では、2.4GHz/5GHz 両方の周波数帯のチャンネルを使用します。■ 電波放射の環境への影響 このパソコンは、他の高周波デバイス同様に、高周波エネルギーを放出していますが、このパソコンが放出するエネルギーのレベルは、例えば携帯電話のような無線デバイス...
2. ディスプレイ 36補足情報3「ディスプレイ」の一覧で「マルチ ディスプレイ」をクリックし、 「動作モード」の をクリックして「拡張デスクトップ」を選択します。4「主ディスプレイ」が「内蔵ディスプレイ」、 「2 番目のディスプレイ」が「PC モニター」であることを確認します。設定が異なっている場合は をクリックして正しく設定してください。5「適用」をクリックしディスプレイを切り替えます。6デスクトップの変更を確認するメッセージが表示されたら「OK」をクリックし、すべてのウィンドウを閉じます。 「主ディスプレイ」 、 「2 番目のディスプレイ」の解像度やリフレッシュレートなどの詳細な設定は、左の一覧の「ディスプレイ設定」をクリックして表示される設定項目から変更することができます。□タイプ 2 のグラフィックアクセラレータ搭載機種の場合1外部ディスプレイをパソコン本体にある外部ディスプレイコネクタに接続します。2デスクトップの何もないところを右クリックし、表示されるメニューから、 「グラフィック プロパティ」をクリックします。「Intel(R) Graphics Media Accelerator Driv...
2. ディスプレイ 172. ディスプレイ画面の解像度と発色数パソコンの画面は、パソコン本体の液晶ディスプレイの他に、パソコン本体に接続した外部ディスプレイや、デジタルテレビ(HDMI 出力端子搭載機種のみ)にも表示することができます。ここでは、ディスプレイにパソコンの画面を表示するときの画面の解像度や発色数について説明しています。解像度と発色数に ついての注意 ソフトウェアによっては、解像度および発色数の設定により、正常に動作しないことがあります。ソフトウェアの動作環境を確認し、解像度および発色数を変更してください。 外部ディスプレイやデジタルテレビで表示できる解像度は、 ディスプレイによって異なります。外部ディスプレイやデジタルテレビのマニュアルでご確認ください。 プラグアンドプレイに対応している外部ディスプレイやデジタルテレビの場合、最大解像度は、液晶ディスプレイまたは接続したディスプレイのどちらかの最大解像度の小さいほうに設定されます。 同時表示を選択した場合、外部ディスプレイやデジタルテレビの画面は、液晶ディスプレイの画面と同一の解像度になります。 解像度を切り替えるときなどに、一時的に表示画面が乱...
4. サウンド 63補足情報●ヘッドホン・ラインアウト兼用端子の場合・ 「ヘッドフォン」 :ヘッドホン出力として動作します。内蔵スピーカーから音が出なくなります。・ 「ライン出力」 :ライン出力として動作します。内蔵スピーカーからも音が出ます。●マイク・ラインイン兼用端子の場合・ 「マイク入力」 :マイク入力として動作します。・ 「ライン入力」 :ライン入力として動作します。 機器を接続するとデバイスを選択するウィンドウが表示されるように設定する場合「オーディオ端子の機能の選択:」ウィンドウで「オーディオ機器を接続したときに、自動的にこのウィンドウを表示します。 」の を にします。各端子に機器を接続すると、デバイスを選択するウィンドウが表示されるようになります。5「OK」をクリックし、すべてのウィンドウを閉じます。
2. ディスプレイ 27補足情報「画面の設定」 で切り替えるお使いの機種によって設定方法が異なります。お使いの機種に搭載されているグラフィックアクセラレータは、 「仕様確認表」 (→ P.5)でご確認いただけます。■タイプ 1 のグラフィックアクセラレータ搭載機種の場合(→ P.27)■タイプ 2 のグラフィックアクセラレータ搭載機種の場合(→ P.28)■タイプ 3 のグラフィックアクセラレータ搭載機種の場合(→ P.29)■タイプ 4 のグラフィックアクセラレータ搭載機種の場合(→ P.30)■タイプ 5 のグラフィックアクセラレータ搭載機種の場合(→ P.32) 外部ディスプレイによって対応している解像度や走査周波数が異なるため、正常に表示されないことがあります。状況に応じて次の操作を行ってください。・何も表示されない場合何も操作しないでお待ちください。10 秒ぐらい待つと、表示先が液晶ディスプレイに戻ります。表示先が液晶ディスプレイに戻らないときは、 【Fn】+【F10】キー(BIBLO LOOX U シリーズの方は、 【Fn】+【 {】キー)を押して、表示先を切り替えてください。・正常に表示されな...
3. タッチスクエア(搭載機種のみ) 42補足情報c. セッティングボタンフォトビューアーモードの設定を行います。スライドショーに使用する画像の入ったフォルダーを指定したり、スライドショーの切替時間を変更したりする場合に使用します。d. 送るボタン次の画像を表示します。e. 一時停止ボタンスライドショーを一時停止します。スライドショーの一時停止中は、スライドショー再開ボタンになります。f. 戻るボタン前の画像を表示します。 画像を指で直接タッチして、画像をスライドしたり、液晶ディスプレイに大きく表示したりできます。・画像を 1 枚ずつスライドする場合画像を指で直接タッチして右 (次へ) や左(前へ) にスライドさせます。・画像をまとめてスライドする場合画面に直接タッチした指を、一度左(前へ)にスライドさせてから、そのまま指を離さずに右(次へ)にスライドさせます。逆の動作をすると前へスライドします。・液晶ディスプレイに大きく表示する場合画像を指で直接タッチして上方向にスライドさせると、液晶ディスプレイに大きく表示できます。液晶ディスプレイに大きく表示した後に、下方向にスライドさせると、大きく表示した画像が閉じ...
7. 省電力ユーティリティ(搭載機種のみ) 93補足情報次の設定も変更できます。・ 「省電力モードで起動する際にメッセージを表示する」を にすると、省電力モードのまま Windows の電源を切って再びWindows を起動したと きに、メッセージを表示します。・ 「切替時に確認メッセージを表示する」を にすると、省電力モードと通常モードの切り替えのときに、 メッセージを表示します。・ 「モード切替に失敗した際にメッセージを表示する」を にすると、省電力モードと通常モードの切り替えに失敗した場合、メッセージを表示します。・ 「デバイスの状態を初期化」ボタン「省電力ユーティリティ」の省電力モード時の動作設定を、ご購入時の状態に戻します。2設定を変更したいデバイスをクリックして、省電力モード時の動作の設定を変更します。3「OK」をクリックします。ECO ランプ機能についてBIBLO MG シリーズには、「ECO ランプ機能」が搭載されています。「ECO ランプ機能」とは、バッテリ運用時に本パソコンの消費電力を監視し、少ない電力で動作しているときに「ECO ランプ」を点灯させる機能です。ランプが点灯することで、省電...
11. BIOS の設定 10311. BIOS の設定BIOS セットアップの操作BIOS セットアップとはBIOS セットアップとは、パソコンの環境を設定するためのプログラムです。パソコンご購入時は、すでに最適なハードウェア環境に設定されています。通常の使用状態では、BIOS セットアップで環境を設定(変更)する必要はありません。BIOS セットアップの設定は、次の場合などに行います。 特定の人だけがパソコンを使用できるように、パスワード(暗証番号)を設定するとき 起動時の自己診断テストでBIOSセットアップに関するエラーメッセージが表示されたとき BIOS セットアップの設定項目については、BIOS セットアップ画面の「項目ヘルプ」をご覧ください。 BIOS セットアップ画面の表示についてBIOS セットアップ画面は、HDMI 出力端子に接続したテレビやディスプレイには表示されません(HDMI 出力端子搭載機種のみ) 。 起動時の自己診断テスト(POST(ポスト) )パソコンの電源を入れたときや再起動したときに、 ハードウェアの動作に異常がないか、 どのような周辺機器が接続されているかなどを自動的...
2. ディスプレイ 35補足情報■ マルチモニター機能をお使いになるうえでの注意 マルチモニター機能をお使いになる前に、使用中のソフトウェアを終了してください。 マルチモニター機能をお使いになるときは、パソコンの液晶ディスプレイを主ディスプレイ(プライマリデバイス) 、接続したディスプレイを 2 番目のディスプレイ(セカンダリデバイス)に設定してください。 マルチモニター機能の使用中のご注意・マルチモニター機能を使用中は、キーボードでディスプレイの表示を切り替えることはできません。・2 つのディスプレイにまたがるウィンドウがある場合は、表示するディスプレイの設定を変更しないでください。・2 番目のディスプレイ (セカンダリデバイス) のみに表示されているソフトウェアを起動中に、2 番目のディスプレイ(セカンダリデバイス)の使用を終了しないでください。ソフトウェアおよび Windows の動作が不安定になり、データが保存されないことがあります。 主ディスプレイ(プライマリデバイス)のみで表示されるもの・液晶ディスプレイの全画面表示・一部のスクリーンセーバー・動画再生画面の全画面表示・アクセラレータ機能を使用して...
3. タッチスクエア(搭載機種のみ) 44補足情報a. コントロールパネルb. ディスプレイ切替ボタンタッチスクエアに表示されているテレビ画面を液晶ディスプレイに切り替えます。液晶ディスプレイに切り替えた後のタッチスクエアは、自動的にミニリモコンモードになります。液晶ディスプレイに表示されているテレビ画面をタッチスクエアに切り替える場合は、ミニリモコンモードのディスプレイ切替ボタンを押します。「テレビを操作する(ミニリモコンモード) 」(→ P.45) テレビ画面を指で直接タッチして、液晶ディスプレイに切り替えて表示できます。テレビ画面を指で直接タッチして、上にスライドするとタッチスクエアに表示されているテレビ画面を液晶ディスプレイに切り替えます。DVD、 Blu-ray Disc を見る (コンパクト DVD モード)ここでは、タッチスクエアで DVD、Blu-ray Disc を見るための方法について説明します。1(メニュー)「コンパクト DVD モード」 の順に指で直接タッチし、パソコンに DVD、Blu-ray Disc をセットします。「コンパクト DVD モード」が起動します。2操作ボタンを指で...
- 1