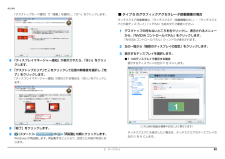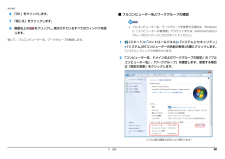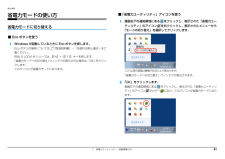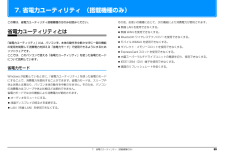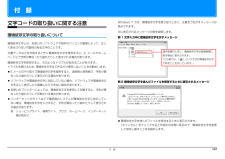Q&A
取扱説明書・マニュアル (文書検索対応分のみ)
"Windows 7"3 件の検索結果
"Windows 7"12 件の検索結果
全般
質問者が納得>・InPrivateの無効化(無効に出来なかった)ということは、普通に起動するとInPrivateで起動する...ということですね。IEの設定をリセットしても直らないということは、起動する側の問題かと思われます。まず、[Windows]+[R]を押してください。「ファイル名を指定して実行」ウィンドウが表示されるので、「iexplore」と入力して[Enter]を押すか、「OK」ボタンをクリックしてください。これでIEは通常起動すると思います。起動用のショートカットを作る場合は、リンク先を、「iexplor...
5100日前view153
全般
質問者が納得そこまで検討されてるなら、多分回答を書いても答えが出ないのでは無いかと思います。一応、方法としていくつか挙げておきます。1、A500Sを購入し、SONAR8.5LEを使うHomeStudio7を買う位なら①の選択肢の方が良いでしょう。LEでも、最大32オーディオ・トラック、64MIDIトラックが使用出来ますので実質トラック無制限に近いです。 2、海外版のCUBASE5 Education(アカデミック版)を購入し、使用する。http://www.amazon.co.uk/dp/B001UO6M3Y1ライセン...
5425日前view62
全般
質問者が納得現在、市販されているパソコンはほぼすべて64BitのCPUです。64bitのCPUで32bit版のWindows7を動かす場合は、CPU本来の能力を生かしきれない訳です。のろのろ運転したクルマの燃費が悪くなるのと同じですね。そういう意味では64bit版のWindows7の方が省電力になります。ただ、パソコンの電力消費はハードディスクやDVDドライブなどの使用頻度にも左右されますので、OSだけでは判断できない部分もあります。それと64bit版のWindows7では動かないソフトもあるのでご注意を。
5645日前view43
本書をお読みになる前に 3補足情報■ CD や DVD の使用について本文中の操作手順において、CD または DVD を使用することがあります。操作に必要なドライブが搭載されていない場合は、次のポータブル CD/DVD ドライブのご購入をお勧めいたします。 品名/型名・スーパーマルチドライブユニット/ FMV-NSM53他社製品をご購入の場合は、サポートページ(http://azby.fmworld.net/support/)の「他社周辺 機器接続情報」をご覧ください。また、周辺機器の使用方法については、周辺機器のマニュアルをご覧ください。■ 製品の呼び方このマニュアルでの製品名称を、次のように略して表記することがあります。■ お問い合わせ先/ URL本文中に記載されているお問い合わせ先やURLは2009年12月現在のものです。製品名称 このマニュアルでの表記FMV-BIBLO FMV または BIBLO またはこのパソコンFMV-BIBLO LOOX FMV または BIBLO またはBIBLO LOOX またはこのパソコンWindows(R) 7 Professional日本語 64 ビット 正規版Wi...
2. ディスプレイ 23補足情報外部ディスプレイやデジタルテレビの接続外部ディスプレイやデジタルテレ ビを接続するとできることパソコン本体に外部ディスプレイを接続することができます。HDMI 出力端子搭載機種は、デジタルテレビも接続することができます。パソコン本体に外部ディスプレイやデジタルテレビを接続することで、次のことができます。 表示するディスプレイを切り替える。 2 つのディスプレイに同時に表示する。 2 つのディスプレイで 1 つのデスクトップを表示する(マルチモニター機能) 。ここでは、外部ディスプレイを接続する手順について説明しています。 Blu-ray Disc の映像について(Blu-ray Disc ドライブ搭載機種のみ)Blu-ray Discの映像は、外部ディスプレイコネクタに接続した外部ディスプレイには表示させることはできません。 OSがWindows 7 Starterの方は、マルチモニター機能が使用できません。お使いのパソコンのプレインストール OS は、 『取扱説明書』の「仕様一覧」をご確認ください。必要なものを用意する 外部ディスプレイやデジタルテレビ外部ディスプレイやデ...
2. ディスプレイ 32補足情報「デスクトップモード選択」で「複製」を選択し、 「次へ」をクリックします。6「ディスプレイマネージャー通知」が表示されたら、 「はい」をクリックします。7「デスクトップエリア」で をクリックして任意の解像度を選択し、 「完了」をクリックします。「ディスプレイマネージャー通知」が表示される場合は、 「はい」をクリックします。8「終了」をクリックします。9(スタート) の 「再起動」の順にクリックします。Windows が再起動します。再起動 することにより、設定 した内容が有効になります。■ タイプ 5 のグラフィックアクセラレータ搭載機種の場合タッチスクエア搭載機種は、 「タッチスクエア(搭載機種のみ) 」-「タッチスクエアと外部ディスプレイ」 (→ P.54)もあわせてご確認ください。1デスクトップの何もないところを右クリックし、表示されるメニューから、 「NVIDIA コントロールパネル」をクリックします。「NVIDIA コントロールパネル」ウィンドウが表示されます。2左の一覧から「複数のディスプレイの設定」をクリックします。3表示するディスプレイを選択します。●1 つのデ...
5. 通信 68補足情報6「OK」をクリックします。7「閉じる」をクリックします。8画面右上の をクリックし、表示されているすべてのウィンドウを閉じます。続いて、フルコンピューター名、ワークグループを確認します。■ フルコンピューター名とワークグループの確認 フルコンピューター名、ワークグルー プを変更する場合は 、Windowsに「コンピューターの管理者」アカウントまたは「Administrators」グループのメンバーとしてログオンしてください。 1(スタート)「コントロールパネル」「システムとセキュリティ」「システム」の 「コンピューターの名前の参照」の順にクリックします。「システム」ウィンドウが表示されます。2「コンピューター名、ドメインおよびワークグループの設定」の「フルコンピューター名」、「ワークグループ」を確認します。変更する場合は「設定の変更」をクリックします。(これ以降の画面は状況により異なります)
7. 省電力ユーティリティ(搭載機種のみ) 93補足情報次の設定も変更できます。・ 「省電力モードで起動する際にメッセージを表示する」を にすると、省電力モードのまま Windows の電源を切って再びWindows を起動したと きに、メッセージを表示します。・ 「切替時に確認メッセージを表示する」を にすると、省電力モードと通常モードの切り替えのときに、 メッセージを表示します。・ 「モード切替に失敗した際にメッセージを表示する」を にすると、省電力モードと通常モードの切り替えに失敗した場合、メッセージを表示します。・ 「デバイスの状態を初期化」ボタン「省電力ユーティリティ」の省電力モード時の動作設定を、ご購入時の状態に戻します。2設定を変更したいデバイスをクリックして、省電力モード時の動作の設定を変更します。3「OK」をクリックします。ECO ランプ機能についてBIBLO MG シリーズには、「ECO ランプ機能」が搭載されています。「ECO ランプ機能」とは、バッテリ運用時に本パソコンの消費電力を監視し、少ない電力で動作しているときに「ECO ランプ」を点灯させる機能です。ランプが点灯することで、省電...
2. ディスプレイ 34補足情報キーボードで切り替えるキーボードで表示する画面を切り替えるには、次の 2 通りの方法があります。 【Fn】 + 【F10】 キー (BIBLO LOOX U シリーズの方は、 【Fn】 + 【{】 キー) を押す2 つのキーを押すごとに、「外部ディスプレイ表示→液晶ディスプレイと外部ディスプレイの同時表示→液晶ディスプレイ表示→外部ディスプレイ表示⋯」の順でディスプレイ表示が切り替わります。マルチモニター機能を使用中は、 【Fn】+【F10】キー(BIBLO LOOX U シリーズの方は、 【Fn】+【 {】キー)でディスプレイの表示を切り替えることができません。 【】(Windows)+【P】キーを押す2 つのキーを押すごとに、 「コンピューターのみ(液晶ディスプレイ表示)→複製(液晶ディスプレイと外部ディスプレイの同時表示)→拡張(液晶ディスプレイと外部ディスプレイのマルチモニター表示)→ プロジェクターのみ(外部ディスプレイ表示)⋯」の順でディスプレイ表示方法を選ぶことができます。 プラグアンドプレイに対応していない外部ディスプレイの場合、キーボードで切り替えること...
2. ディスプレイ 21補足情報■ マルチモニターの場合 OSがWindows 7 Starterの方は、マルチモニター機能が使用できません。お使いのパソコンのプレインストール OS は、 『取扱説明書』の「仕様一覧」をご確認ください。マルチモニター機能をお使いになるときは、表示するディスプレイを次のように設定してください。 液晶ディスプレイ主ディスプレイ(またはプライマリデバイス) :内蔵ディスプレイ(またはノートブック、Notebook) 外部ディスプレイやデジタルテレビ2 番目のディスプレイ(またはセカンダリデバイス) :PC モニター(または PCモニタ、デジタルテレビ)「液晶ディスプレイの場合」 、 「外部ディスプレイコネクタに接続したディスプレイの場合」 、「HDMI 出力端子に接続したデジタルテレビの場合」に表示できるそれぞれの解像度で表示できます。画面の解像度や発色数の変更ここでは、ディスプレイにパソコンの画面を表示するときの、画面の解像度や発色数を変更する方法について説明しています。 設定変更時の画面表示の乱れについて解像度や発色数を変更するときに一時的に画面表示が乱れることがありますが...
7. 省電力ユーティリティ(搭載機種のみ) 91補足情報省電力モードの使い方省電力モードに切り替える■ Eco ボタンを使う1Windows が起動しているときに Eco ボタンを押します。Eco ボタンの場所については、 『取扱説明書』-「各部の名称と働き」をご覧ください。BIBLO LOOX M シリーズは、【Fn】+【F11】キーを押します。「省電力モードへの切り替え」 ウィンドウが表示された場合は、 「OK」 をクリックします。このパソコンが省電力モードになります。■「省電力ユーティリティ」アイコンを使う1画面右下の通知領域にある をクリックし、表示された「省電力ユーティリティ」のアイコン を右クリックし、表示されたメニューから「モードの切り替え」を選択してクリックします。「省電力モードへの切り替え」ウィンドウが表示されます。2「OK」をクリックします。画面右下の通知領域にある をクリックし、表示された「省電力ユーティリティ」のアイコン がカラー になり、このパソコンが省電力モードになります。(これ以降の画面は機種や状況により異なります)
7. 省電力ユーティリティ(搭載機種のみ) 897. 省電力ユーティリティ (搭載機種のみ)この章は、省電力ユーティリティ搭載機種の方のみお読みください。省電力ユーティリティとは「省電力ユーティリティ」とは、パソコンを、本体の動作を中断させずに一部の機能の使用を制限して消費電力を抑える「省電力モード」で使用できるようにするためソフトウェアです。ここでは、このパソコンで使える「省電力ユーティリティ」を使った省電力モードについて説明しています。省電力モード Windows が起動しているときに、 「省電力ユーティリティ」を使った省電力モードにすることで、消費電力を節約することができます。省電力モードは、スリープや休止状態とは異なり、パソコン本体の動作を中断させません。そのため、パソコンの消費電力はスリープや休止状態ほどは節約できません。省電力モードでは次の機能により消費電力が節約されます。 オーディオをミュートにする。 液晶ディスプレイの明るさを変更する。 LAN(有線 LAN)を使用できなくする。その他、お使いの機種に応じて、次の機能により消費電力が節約されます。 無線 LAN を使用できなくする。 無線 WA...
付 録 117付 録文字コードの取り扱いに関する注意環境依存文字の取り扱い について環境依存文字とは、お使いのソフトウェアや相手のパソコンの環境によって、正しく表示されない可能性のある文字のことです。文書データなどを作成するときに環境依存文字を使用すると、E メールやホームページ上で字形が異なったり崩れたりして表示される場合があります。環境依存文字を使用すると、次のようなトラブルが起きることがあります。トラブルを避けるため、 環境依存文字はできるだけ使用しないことをお勧めします。 E メールのやり取りで環境依存文字を使用すると、送信側と受信側で、字形が異なったり崩れたりして表示される場合があります。 ソフトウェアが環境依存文字に対応していない場合、ソフトウェアが環境依存文字を正しく表示したり認識したりできない場合があります。 お使いのプリンターによっては、環境依存文字を使用して印刷すると、字形が異なったり崩れたりして印刷される場合があります。 インターネットのサイトなどで運用側のシステムが環境依存文字に対応していない場合、環境依存文字を入力すると、字形が異なったり崩れたりして表示される場合があります。例 ショ...
- 1
- 1
- 2