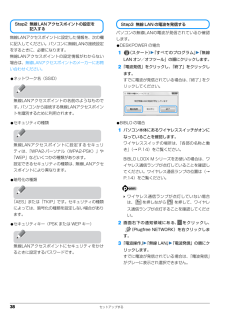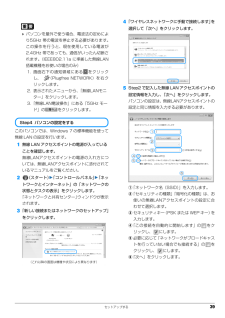Q&A
取扱説明書・マニュアル (文書検索対応分のみ)
"右下"2 件の検索結果
"右下"10 - 20 件目を表示
全般
質問者が納得jpegの画像内に撮影日時をうつしこむソフト、というのは存在するようです
http://www.vector.co.jp/soft/win95/art/se075050.html
http://www.houkago.jp/2008/09/%E3%83%87%E3%82%B8%E3%82%AB%E3%83%A1%E3%81%AE%E6%92%AE%E5%BD%B1%E6%97%A5%E6%99%82%E3%82%92%E7%B0%A1%E5%8D%98%E3%83%97%E3%83%AA%E3%83%B3%...
5569日前view139
全般
質問者が納得以下を順番にお試しになって下さい。①Windowsとウイルス対策Softのファイヤーウォールは一時停止又は無効になっているか御確認下さい(接続完了後に元に戻します)②ワイヤレスルーターのモードがAPになっていませんか?③Buffaloサイトより:→・TOP画面の[システム情報] タブを押して、「WAN」項目の「IPアドレス取得方法」がお使いのプロバイダの設定と合っているか確認してください。間違っている場合は、[詳細設定]-[WANポート設定]の「IPアドレス取得方法」設定を変更してください ④全ての電源をO...
5489日前view142
取り扱い 55音量スピーカーやヘッドホンの音量は、キーボードなどで調節できます。 スピーカーが故障する原因となる場合があります音量はスピーカーから聞こえる音がひずまない範囲に設定・調整してください。■キーボードで音量を調節する調節中は、画面下部に音量を示すインジケーターが表示されます。●音量を小さくするを押しながら、 を押します。●音量を大きくするを押しながら、 を押します。●音を消すを押しながら、 を押します。「Mute」と表示され、画面右下の通知領域に が表示されます。もう一度押すと、画面下部に現在の音量を示すインジケーターが表示され、音が出るようになります。画面右下の通知領域にある( )でも調節できます。■音量調節ボタンで調節する(NF/G70、NF/G70N のみ)(-)側を押すと小さく、(+)側を押すと大きくなります。調節中は、画面下部に音量を示すインジケーターが表示されます。画面の明るさキーボードで、画面の明るさを調節できます。調節中は、画面下部に明るさを示すインジケーターが表示されます。●明るくするを押しながら を押す●暗くするを押しながら を押す 明るさの設定について・パソコンを再起動したり...
取り扱い 55音量スピーカーやヘッドホンの音量は、キーボードなどで調節できます。 スピーカーが故障する原因となる場合があります音量はスピーカーから聞こえる音がひずまない範囲に設定・調整してください。■キーボードで音量を調節する調節中は、画面下部に音量を示すインジケーターが表示されます。●音量を小さくするを押しながら、 を押します。●音量を大きくするを押しながら、 を押します。●音を消すを押しながら、 を押します。「Mute」と表示され、画面右下の通知領域に が表示されます。もう一度押すと、画面下部に現在の音量を示すインジケーターが表示され、音が出るようになります。画面右下の通知領域にある( )でも調節できます。■音量調節ボタンで調節する(NF/G70、NF/G70N のみ)(-)側を押すと小さく、(+)側を押すと大きくなります。調節中は、画面下部に音量を示すインジケーターが表示されます。画面の明るさキーボードで、画面の明るさを調節できます。調節中は、画面下部に明るさを示すインジケーターが表示されます。●明るくするを押しながら を押す●暗くするを押しながら を押す 明るさの設定について・パソコンを再起動したり...
38 セットアップする無線LANアクセスポイントに設定した情報を、次の欄に記入してください。パソコンに無線LANの接続設定をするときに、必要になります。無線LANアクセスポイントの設定情報がわからない場合は、無線LANアクセスポイントのメーカーにお問い合わせください。●ネットワーク名(SSID)無線LANアクセスポイントの名前のようなものです。パソコンから接続する無線LANアクセスポイントを識別するために利用されます。●セキュリティの種類無線LANアクセスポイントに設定するセキュリティは、「WPA2-パーソナル(WPA2-PSK)」や「WEP」などいくつかの種類があります。設定できるセキュリティの種類は、無線LANアクセスポイントにより異なります。●暗号化の種類「AES」または「TKIP」です。セキュリティの種類によっては、暗号化の種類を設定しない場合があります。●セキュリティキー(PSK または WEP キー)無線LANアクセスポイントにセキュリティをかけるときに設定するパスワードです。パソコンの無線LANの電波が発信されているか確認します。●DESKPOWER の場合1(スタート)「すべてのプログラム」...
38 セットアップする無線LANアクセスポイントに設定した情報を、次の欄に記入してください。パソコンに無線LANの接続設定をするときに、必要になります。無線LANアクセスポイントの設定情報がわからない場合は、無線LANアクセスポイントのメーカーにお問い合わせください。●ネットワーク名(SSID)無線LANアクセスポイントの名前のようなものです。パソコンから接続する無線LANアクセスポイントを識別するために利用されます。●セキュリティの種類無線LANアクセスポイントに設定するセキュリティは、「WPA2-パーソナル(WPA2-PSK)」や「WEP」などいくつかの種類があります。設定できるセキュリティの種類は、無線LANアクセスポイントにより異なります。●暗号化の種類「AES」または「TKIP」です。セキュリティの種類によっては、暗号化の種類を設定しない場合があります。●セキュリティキー(PSK または WEP キー)無線LANアクセスポイントにセキュリティをかけるときに設定するパスワードです。パソコンの無線LANの電波が発信されているか確認します。●DESKPOWER の場合1(スタート)「すべてのプログラム」...
112 Q&A プログラムを強制終了した場合、プログラムでの作業内容を保存することはできません。省電力機能が実行されない●電源オプションの設定を確認してください。省電力機能について、詳しくは、 『補足情報』をご覧ください。ソフトウェアのインストールが正常に行われない●ウイルス検索ソフトを起動している場合、その影響が考えられます。ウイルス検索ソフトを終了させ、ソフトウェアのインストールができるか試してください。ウイルス検索ソフトを終了させてもインストールが正常に行われないときは、各ソフトウェアのサポート窓口にお問い合わせください。画面右下の通知領域にソフトウェアのアイコンが表示されない●Windows を起動した後、画面右下の通知領域に表示されるはずのソフトウェアのアイコンが表示されないことがあります。画面右下の通知領域にアイコンが表示されなかったソフトウェアをお使いになる場合は、次のいずれかの方法を実行してください。・ (スタート)「すべてのプログラム」の順にクリックし、表示されるメニューからソフトウェアを選択する・ (スタート) の 「再起動」の順にクリックし、Windows を再起動する・通知領域にある...
112 Q&A プログラムを強制終了した場合、プログラムでの作業内容を保存することはできません。省電力機能が実行されない●電源オプションの設定を確認してください。省電力機能について、詳しくは、 『補足情報』をご覧ください。ソフトウェアのインストールが正常に行われない●ウイルス検索ソフトを起動している場合、その影響が考えられます。ウイルス検索ソフトを終了させ、ソフトウェアのインストールができるか試してください。ウイルス検索ソフトを終了させてもインストールが正常に行われないときは、各ソフトウェアのサポート窓口にお問い合わせください。画面右下の通知領域にソフトウェアのアイコンが表示されない●Windows を起動した後、画面右下の通知領域に表示されるはずのソフトウェアのアイコンが表示されないことがあります。画面右下の通知領域にアイコンが表示されなかったソフトウェアをお使いになる場合は、次のいずれかの方法を実行してください。・ (スタート)「すべてのプログラム」の順にクリックし、表示されるメニューからソフトウェアを選択する・ (スタート) の 「再起動」の順にクリックし、Windows を再起動する・通知領域にある...
Q&A 111●Windows 起動時にセーフモードになり「キーボードの選択」画面が表示された場合は、そのままセーフモードで起動してください。Windows を正常に終了できなかった場合、次回起動時に自動的にセーフモードになり、「キーボードの選択」画面が表示されることがあります。この場合、そのままセーフモードで起動し、起動が完了したらパソコンを再起動してください。●「富士通ハードウェア診断ツール」でパソコンの診断をしてください(→ P.107)。診断結果をメモして、お問い合わせのときにサポート担当者にお伝えください。ポインティングデバイスが使えないため、Windows を終了できない●キーボードを使ってWindowsを終了させることができます。1. を押します。「スタート」メニューが表示されます。2. または で を選択して、で決定を行うことでWindowsの終了操作を行います。ポインティングデバイスが故障している場合は、「故障や修理に関する受付窓口」にお問い合わせください。詳しくは、「修理サービスを利用する」(→P.130)をご覧ください。Windows が動かなくなり、電源が切れない●次の手順で Win...
Q&A 111●Windows 起動時にセーフモードになり「キーボードの選択」画面が表示された場合は、そのままセーフモードで起動してください。Windows を正常に終了できなかった場合、次回起動時に自動的にセーフモードになり、「キーボードの選択」画面が表示されることがあります。この場合、そのままセーフモードで起動し、起動が完了したらパソコンを再起動してください。●「富士通ハードウェア診断ツール」でパソコンの診断をしてください(→ P.107)。診断結果をメモして、お問い合わせのときにサポート担当者にお伝えください。ポインティングデバイスが使えないため、Windows を終了できない●キーボードを使ってWindowsを終了させることができます。1. を押します。「スタート」メニューが表示されます。2. または で を選択して、で決定を行うことでWindowsの終了操作を行います。ポインティングデバイスが故障している場合は、「故障や修理に関する受付窓口」にお問い合わせください。詳しくは、「修理サービスを利用する」(→P.130)をご覧ください。Windows が動かなくなり、電源が切れない●次の手順で Win...
セットアップする 39 パソコンを屋外で使う場合、電波法の定めにより5GHz 帯の電波を停止する必要があります。この操作を行うと、現在使用している電波が2.4GHz 帯であっても、通信がいったん切断されます。(IEEE802.11a に準拠した無線LAN搭載機種をお使いの場合のみ)1. 画面右下の通知領域にある をクリックし、 (Plugfree NETWORK)を右クリックします。2. 表示されたメニューから、 「無線LANモニター」をクリックします。3.「無線LAN電波操作」にある「5GHz モード」の をクリックします。このパソコンでは、Windows 7 の標準機能を使って無線 LAN の設定を行います。1無線 LAN アクセスポイントの電源が入っていることを確認します。無線LANアクセスポイントの電源の入れ方については、無線LANアクセスポイントに添付されているマニュアルをご覧ください。2(スタート)「コントロールパネル」「ネットワークとインターネット」の「ネットワークの状態とタスクの表示」をクリックします。「ネットワークと共有センター」ウィンドウが表示されます。3「新しい接続またはネットワークの...
セットアップする 39 パソコンを屋外で使う場合、電波法の定めにより5GHz 帯の電波を停止する必要があります。この操作を行うと、現在使用している電波が2.4GHz 帯であっても、通信がいったん切断されます。(IEEE802.11a に準拠した無線LAN搭載機種をお使いの場合のみ)1. 画面右下の通知領域にある をクリックし、 (Plugfree NETWORK)を右クリックします。2. 表示されたメニューから、 「無線LANモニター」をクリックします。3.「無線LAN電波操作」にある「5GHz モード」の をクリックします。このパソコンでは、Windows 7 の標準機能を使って無線 LAN の設定を行います。1無線 LAN アクセスポイントの電源が入っていることを確認します。無線LANアクセスポイントの電源の入れ方については、無線LANアクセスポイントに添付されているマニュアルをご覧ください。2(スタート)「コントロールパネル」「ネットワークとインターネット」の「ネットワークの状態とタスクの表示」をクリックします。「ネットワークと共有センター」ウィンドウが表示されます。3「新しい接続またはネットワークの...
- 1