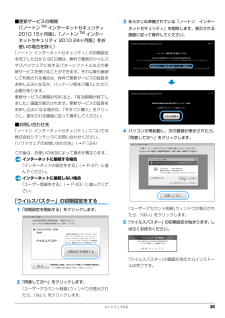Q&A
取扱説明書・マニュアル (文書検索対応分のみ)
"再起動"1 件の検索結果
"再起動"160 - 170 件目を表示
全般
質問者が納得エラーの内容がよくわからないのですが、FOM出版のサイトをご覧いただくと、FAQがあります。このFAQが問題解決にならなければ、直接FOM出版に「Q&Aフォーム」から、質問をなさるとよいかと思います。受信日より 2 営業日以内(土曜日・日曜日・祝日・休業日を除く営業日)を目安にE-mail にて回答がいただけます。
5327日前view61
ご購入時の状態に戻す 101ご購入時の状態に戻すリカバリをする前に気をつけておくことご購入時の状態に戻すリカバリをする前に、次の項目を確認してください。■BIBLO / BIBLO LOOX をお使いの方は、必ず AC アダプタを使用してください■外付けハードディスクなどの外部記憶装置は必ず取り外してくださいリカバリを行う前に必ず取り外してください。外付けハードディスクなどの外部記憶装置を接続したまま操作を続けると、大切なデータを壊してしまう可能性があります。■付属ディスプレイ、キーボード、マウス以外の周辺機器(プリンター、デジタルカメラ、スキャナーなどの装置)は取り外してくださいセットしたPCカードなどもすべて取り外してください。アンテナケーブルや LAN ケーブルなどもすべて抜いてください。接続したままだとマニュアルに記載されている手順と異なってしまう場合があります。BIBLO をお使いの方でUSBマウスが添付されている場合は、マウスも取り外してください。■メモリーカードは取り出してくださいメモリーカードをセットしていると、マニュアルに記載されている手順と異なってしまう場合があります。■ファイルコピー中...
ご購入時の状態に戻す 101ご購入時の状態に戻すリカバリをする前に気をつけておくことご購入時の状態に戻すリカバリをする前に、次の項目を確認してください。■BIBLO / BIBLO LOOX をお使いの方は、必ず AC アダプタを使用してください■外付けハードディスクなどの外部記憶装置は必ず取り外してくださいリカバリを行う前に必ず取り外してください。外付けハードディスクなどの外部記憶装置を接続したまま操作を続けると、大切なデータを壊してしまう可能性があります。■付属ディスプレイ、キーボード、マウス以外の周辺機器(プリンター、デジタルカメラ、スキャナーなどの装置)は取り外してくださいセットしたPCカードなどもすべて取り外してください。アンテナケーブルや LAN ケーブルなどもすべて抜いてください。接続したままだとマニュアルに記載されている手順と異なってしまう場合があります。BIBLO をお使いの方でUSBマウスが添付されている場合は、マウスも取り外してください。■メモリーカードは取り出してくださいメモリーカードをセットしていると、マニュアルに記載されている手順と異なってしまう場合があります。■ファイルコピー中...
102 ご購入時の状態に戻す●BIBLO LOOX でディスクを使ってリカバリする場合、ポータブルCD/DVDドライブをご用意くださいポータブル CD/DVD ドライブは、 「スーパーマルチドライブユニット(FMV-NSM53)」をお勧めします。ご購入時の状態に戻すリカバリを実行する準備ができたらリカバリを実行します。ハードディスクの C ドライブの内容がいったんすべて消去され、 リカバリ領域(または「リカバリデータディスク」)からWindowsやソフトウェアがインストールされてご購入時の状態に戻ります。 BIBLO LOOX Mシリーズの場合、 Eドライブのデータも削除されます。C ドライブを初期状態に戻す1パソコンの電源が切れた状態で、サポート(Support)ボタンを押します。 サポート(Support)ボタン非搭載機種をお使いの場合は次の手順で操作してください。1. キーボードの (BIBLO LOOX Uシリーズでは + )の位置を確認し、押せるように準備します。2. パソコンの電源を入れ、 FUJITSUのロゴ画面が表示されたら、すぐに (BIBLOLOOX Uシリーズでは + )を押します。軽...
102 ご購入時の状態に戻す●BIBLO LOOX でディスクを使ってリカバリする場合、ポータブルCD/DVDドライブをご用意くださいポータブル CD/DVD ドライブは、 「スーパーマルチドライブユニット(FMV-NSM53)」をお勧めします。ご購入時の状態に戻すリカバリを実行する準備ができたらリカバリを実行します。ハードディスクの C ドライブの内容がいったんすべて消去され、 リカバリ領域(または「リカバリデータディスク」)からWindowsやソフトウェアがインストールされてご購入時の状態に戻ります。 BIBLO LOOX Mシリーズの場合、 Eドライブのデータも削除されます。C ドライブを初期状態に戻す1パソコンの電源が切れた状態で、サポート(Support)ボタンを押します。 サポート(Support)ボタン非搭載機種をお使いの場合は次の手順で操作してください。1. キーボードの (BIBLO LOOX Uシリーズでは + )の位置を確認し、押せるように準備します。2. パソコンの電源を入れ、 FUJITSUのロゴ画面が表示されたら、すぐに (BIBLOLOOX Uシリーズでは + )を押します。軽...
バックアップ 975「復元内容の確認」ウィンドウで、「復元を開始する」をクリックします。「復元を行うとバックアップ時のデータで上書きされ、バックアップ時の状態に戻ります。復元を続けますか?」というメッセージが表示されます。6「OK」をクリックします。7データの復元が始まります。しばらくお待ちください。このとき、他の操作は行わないでください。また、スリープや休止状態にしないでください。スリープや休止状態にすると、復元が正常に行われない場合があります。8「復元結果」ウィンドウで、結果を確認します。「復元した項目」をスクロールして、「結果」がすべて「正常終了」になっていることを確認してください。 ファイルが復元されなかった場合に考えられる原因・「復元データ格納先」を間違って指定したバックアップしたときの「バックアップデータ格納先」と同じものを指定してください。・ファイルがバックアップされていなかった9「復元結果」ウィンドウで、「戻る」をクリックします。Windows の再起動をうながすメッセージが表示された場合は、「OK」をクリックして Windowsを再起動してください。この場合次の手順 10 は必要ありません...
バックアップ 975「復元内容の確認」ウィンドウで、「復元を開始する」をクリックします。「復元を行うとバックアップ時のデータで上書きされ、バックアップ時の状態に戻ります。復元を続けますか?」というメッセージが表示されます。6「OK」をクリックします。7データの復元が始まります。しばらくお待ちください。このとき、他の操作は行わないでください。また、スリープや休止状態にしないでください。スリープや休止状態にすると、復元が正常に行われない場合があります。8「復元結果」ウィンドウで、結果を確認します。「復元した項目」をスクロールして、「結果」がすべて「正常終了」になっていることを確認してください。 ファイルが復元されなかった場合に考えられる原因・「復元データ格納先」を間違って指定したバックアップしたときの「バックアップデータ格納先」と同じものを指定してください。・ファイルがバックアップされていなかった9「復元結果」ウィンドウで、「戻る」をクリックします。Windows の再起動をうながすメッセージが表示された場合は、「OK」をクリックして Windowsを再起動してください。この場合次の手順 10 は必要ありません...
ご購入時の状態に戻す 1033次の画面の操作をします。①「リカバリ」タブをクリックします。②「C ドライブのみご購入時の状態に戻す」を クリックします。③「実行」をクリックします。4「ご使用上の注意」の内容を確認し、次の画面の操作をします。①「同意する」をクリックして にします。 「ご使用上の注意」を下までスクロールすると、 「同意する」が選択できるようになります。②「次へ」をクリックします。 BIBLO LOOX U シリーズの場合、およびハードディスクにリカバリデータがない場合は、「CD/DVD ドライブに、 「リカバリデータディスク」または「リカバリデータディスク 1」を入れてください。」という画面が表示されます。画面の指示に従って操作してください。 BIBLO LOOX 以外の機種は「かんたんバックアップレスキュー」が搭載されています。「バックアップレスキュー」をクリックすると、「かんたんバックアップレスキュー」が起動します。バックアップしていないものがあるときは、「かんたんバックアップレスキュー」(→ P.97)でバックアップしてください。5警告画面で、「OK」をクリックします。復元の進行状況を...
ご購入時の状態に戻す 1033次の画面の操作をします。①「リカバリ」タブをクリックします。②「C ドライブのみご購入時の状態に戻す」を クリックします。③「実行」をクリックします。4「ご使用上の注意」の内容を確認し、次の画面の操作をします。①「同意する」をクリックして にします。 「ご使用上の注意」を下までスクロールすると、 「同意する」が選択できるようになります。②「次へ」をクリックします。 BIBLO LOOX U シリーズの場合、およびハードディスクにリカバリデータがない場合は、「CD/DVD ドライブに、 「リカバリデータディスク」または「リカバリデータディスク 1」を入れてください。」という画面が表示されます。画面の指示に従って操作してください。 BIBLO LOOX 以外の機種は「かんたんバックアップレスキュー」が搭載されています。「バックアップレスキュー」をクリックすると、「かんたんバックアップレスキュー」が起動します。バックアップしていないものがあるときは、「かんたんバックアップレスキュー」(→ P.97)でバックアップしてください。5警告画面で、「OK」をクリックします。復元の進行状況を...
セットアップする 35■更新サービスの期間(「ノートンTM インターネットセキュリティ2010 15ヶ月版」、「ノートンTM インターネットセキュリティ 2010 24ヶ月版」をお使いの場合を除く)「ノートン インターネットセキュリティ」の初期設定を完了した日から 90 日間は、無料で最新のウイルスやスパイウェアに対するパターンファイルなどの更新サービスを受けることができます。それ以降も継続して利用される場合は、有料で更新サービスの延長をお申し込みになるか、パッケージ版をご購入いただく必要があります。更新サービスの期限が切れると、「有効期間が終了しました」画面が表示されます。更新サービスの延長をお申し込みになる場合は、「今すぐに購入」をクリックし、表示される画面に従って操作してください。■お問い合わせ先「ノートン インターネットセキュリティ」については株式会社シマンテックにお問い合わせください。「ソフトウェアのお問い合わせ先」(→ P.124)この後は、お使いの状況によって操作が異なります。インターネットに接続する場合「インターネットの設定をする」(→ P.37)に進んでください。インターネットに接続しない...
セットアップする 35■更新サービスの期間(「ノートンTM インターネットセキュリティ2010 15ヶ月版」、「ノートンTM インターネットセキュリティ 2010 24ヶ月版」をお使いの場合を除く)「ノートン インターネットセキュリティ」の初期設定を完了した日から 90 日間は、無料で最新のウイルスやスパイウェアに対するパターンファイルなどの更新サービスを受けることができます。それ以降も継続して利用される場合は、有料で更新サービスの延長をお申し込みになるか、パッケージ版をご購入いただく必要があります。更新サービスの期限が切れると、「有効期間が終了しました」画面が表示されます。更新サービスの延長をお申し込みになる場合は、「今すぐに購入」をクリックし、表示される画面に従って操作してください。■お問い合わせ先「ノートン インターネットセキュリティ」については株式会社シマンテックにお問い合わせください。「ソフトウェアのお問い合わせ先」(→ P.124)この後は、お使いの状況によって操作が異なります。インターネットに接続する場合「インターネットの設定をする」(→ P.37)に進んでください。インターネットに接続しない...
- 1