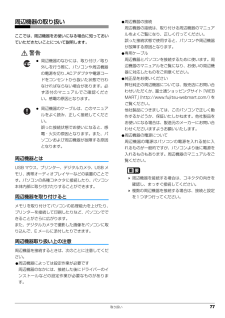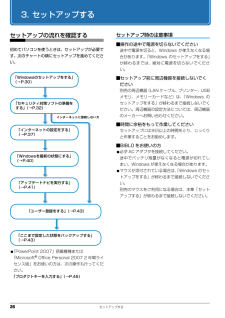Q&A
取扱説明書・マニュアル (文書検索対応分のみ)
"プリンタ" 一致するキーワードは見つかりませんでした。
"プリンタ"20 - 30 件目を表示
ご購入時の状態に戻す 101ご購入時の状態に戻すリカバリをする前に気をつけておくことご購入時の状態に戻すリカバリをする前に、次の項目を確認してください。■BIBLO / BIBLO LOOX をお使いの方は、必ず AC アダプタを使用してください■外付けハードディスクなどの外部記憶装置は必ず取り外してくださいリカバリを行う前に必ず取り外してください。外付けハードディスクなどの外部記憶装置を接続したまま操作を続けると、大切なデータを壊してしまう可能性があります。■付属ディスプレイ、キーボード、マウス以外の周辺機器(プリンター、デジタルカメラ、スキャナーなどの装置)は取り外してくださいセットしたPCカードなどもすべて取り外してください。アンテナケーブルや LAN ケーブルなどもすべて抜いてください。接続したままだとマニュアルに記載されている手順と異なってしまう場合があります。BIBLO をお使いの方でUSBマウスが添付されている場合は、マウスも取り外してください。■メモリーカードは取り出してくださいメモリーカードをセットしていると、マニュアルに記載されている手順と異なってしまう場合があります。■ファイルコピー中...
ご購入時の状態に戻す 101ご購入時の状態に戻すリカバリをする前に気をつけておくことご購入時の状態に戻すリカバリをする前に、次の項目を確認してください。■BIBLO / BIBLO LOOX をお使いの方は、必ず AC アダプタを使用してください■外付けハードディスクなどの外部記憶装置は必ず取り外してくださいリカバリを行う前に必ず取り外してください。外付けハードディスクなどの外部記憶装置を接続したまま操作を続けると、大切なデータを壊してしまう可能性があります。■付属ディスプレイ、キーボード、マウス以外の周辺機器(プリンター、デジタルカメラ、スキャナーなどの装置)は取り外してくださいセットしたPCカードなどもすべて取り外してください。アンテナケーブルや LAN ケーブルなどもすべて抜いてください。接続したままだとマニュアルに記載されている手順と異なってしまう場合があります。BIBLO をお使いの方でUSBマウスが添付されている場合は、マウスも取り外してください。■メモリーカードは取り出してくださいメモリーカードをセットしていると、マニュアルに記載されている手順と異なってしまう場合があります。■ファイルコピー中...
5. 通信 69補足情報3「システムのプロパティ」ウィンドウで「変更」をクリックして、 「フルコンピューター名」または「ワークグループ」を変更します。●フルコンピューター名ネットワーク上で、パソコンを識別するための名前です。設定するときは、他のパソコンと重複しないように、半角英数字 15 文字以内で名前を付けてください。機種名やパソコンの使用者名などをフルコンピューター名に設定すると、識別しやすくなります。●ワークグループネットワークにつながったパソコンの集まりを表します。複数のパソコンに共通のワークグループの名前を付けると、同じネットワークにつながっている「仲間」として、ネットワーク上でファイルやプリンターの共有が行えます。ワークグループは、半角英数字 15 文字以内で好きな名前を付けることができます。通常、ネットワークを組むときは、各パソコンに同じワークグループを設定してください。4「OK」をクリックします。再起動を確認するメッセージが表示された場合は、 画面の指示に従って再起動してください。無線 LAN無線 LAN 搭載機種のみ無線 LAN でインターネットに接続する方法については、 『取扱説明書』-「...
取り扱い 77周辺機器の取り扱いここでは、周辺機器をお使いになる場合に知っておいていただきたいことについて説明します。警告周辺機器とはUSB マウス、プリンター、デジタルカメラ、USB メモリ、携帯オーディオプレイヤーなどの装置のことです。パソコンの各種コネクタに接続したり、パソコン本体内部に取り付けたりすることができます。周辺機器を取り付けるとメモリを取り付けてパソコンの処理能力を上げたり、プリンターを接続して印刷したりなど、パソコンでできることがさらに広がります。また、デジタルカメラで撮影した画像をパソコンに取り込んで、E メールに添付したりできます。周辺機器取り扱い上の注意周辺機器を接続するときは、次のことに注意してください。●周辺機器によっては設定作業が必要です周辺機器のなかには、接続した後にドライバーのインストールなどの設定作業が必要なものがあります。●周辺機器の接続周辺機器の接続は、取り付ける周辺機器のマニュアルをよくご覧になり、正しく行ってください。誤った接続状態で使用すると、パソコンや周辺機器が故障する原因となります。●専用ケーブル周辺機器とパソコンを接続するために使います。周辺機器のマニュ...
取り扱い 77周辺機器の取り扱いここでは、周辺機器をお使いになる場合に知っておいていただきたいことについて説明します。警告周辺機器とはUSB マウス、プリンター、デジタルカメラ、USB メモリ、携帯オーディオプレイヤーなどの装置のことです。パソコンの各種コネクタに接続したり、パソコン本体内部に取り付けたりすることができます。周辺機器を取り付けるとメモリを取り付けてパソコンの処理能力を上げたり、プリンターを接続して印刷したりなど、パソコンでできることがさらに広がります。また、デジタルカメラで撮影した画像をパソコンに取り込んで、E メールに添付したりできます。周辺機器取り扱い上の注意周辺機器を接続するときは、次のことに注意してください。●周辺機器によっては設定作業が必要です周辺機器のなかには、接続した後にドライバーのインストールなどの設定作業が必要なものがあります。●周辺機器の接続周辺機器の接続は、取り付ける周辺機器のマニュアルをよくご覧になり、正しく行ってください。誤った接続状態で使用すると、パソコンや周辺機器が故障する原因となります。●専用ケーブル周辺機器とパソコンを接続するために使います。周辺機器のマニュ...
取り扱い 81メモリ容量の確認1 パソコンの電源を入れます。 メモリが正しく取り付けられていないと、電源を入れたときに「拡張メモリエラー」または「メモリエラーです。」というメッセージや英語のメッセージが表示されたり、画面に何も表示されないことがあります。その場合は電源ボタンを 4 秒以上押して電源を切り、メモリを取り付け直してください。2(スタート)「コントロールパネル」の順にクリックします。「コントロールパネル」ウィンドウが表示されます。3「システムとセキュリティ」「システム」の順にクリックします。4「実装メモリ」欄に表示されたメモリ容量を確認します。Windows 7(32 ビット)でお使いの場合は、メインメモリを 4GB 以上搭載しても、OS が認識可能なメモリは 4.00GB となります。メモリ容量の数値が正しくない場合は、メモリがきちんと取り付けられているかを確認してください。5ウィンドウの右上にある をクリックして、ウィンドウを閉じます。お手入れここでは、このパソコンを快適にお使いいただくための、日ごろのお手入れについて説明しています。パソコン本体のお手入れ警告 リモコンのお手入れを行う場合はあ...
取り扱い 81メモリ容量の確認1 パソコンの電源を入れます。 メモリが正しく取り付けられていないと、電源を入れたときに「拡張メモリエラー」または「メモリエラーです。」というメッセージや英語のメッセージが表示されたり、画面に何も表示されないことがあります。その場合は電源ボタンを 4 秒以上押して電源を切り、メモリを取り付け直してください。2(スタート)「コントロールパネル」の順にクリックします。「コントロールパネル」ウィンドウが表示されます。3「システムとセキュリティ」「システム」の順にクリックします。4「実装メモリ」欄に表示されたメモリ容量を確認します。Windows 7(32 ビット)でお使いの場合は、メインメモリを 4GB 以上搭載しても、OS が認識可能なメモリは 4.00GB となります。メモリ容量の数値が正しくない場合は、メモリがきちんと取り付けられているかを確認してください。5ウィンドウの右上にある をクリックして、ウィンドウを閉じます。お手入れここでは、このパソコンを快適にお使いいただくための、日ごろのお手入れについて説明しています。パソコン本体のお手入れ警告 リモコンのお手入れを行う場合はあ...
52 取り扱い●USB レーザーマウスは、次のようなものの表面では正しく動作しない場合があります。・鏡やガラスなど反射しやすいもの・光沢のあるもの・濃淡のはっきりした縞模様や柄のもの(木目調など)・網点の印刷物など、同じパターンが連続しているもの●このマウスは非接触でマウスの動きを検知しているため特にマウスパッドを必要としませんが、マウス本体は接触しているため、傷が付きやすい机やテーブルの上では、傷防止のためにマウスパッドなどを使用することをお勧めします。マウスの使い方ここでは、ご購入時に添付されているマウスの使い方について説明しています。 マウスの設定についてマウスの設定は、 (スタート)「コントロールパネル」「ハードウェアとサウンド」「デバイスとプリンター」の「マウス」の順にクリックすると表示されるマウスの設定画面で変更することができます。●スクロール機能やズーム機能は、使用するソフトウェアによって動作が異なる場合があります。■クリック左ボタンをカチッと 1 回押して、すぐ離すことです。また、右ボタンを 1 回カチッと押すことを「右クリック」といいます。■ダブルクリック左ボタンをカチカチッと 2 回素早...
52 取り扱い●USB レーザーマウスは、次のようなものの表面では正しく動作しない場合があります。・鏡やガラスなど反射しやすいもの・光沢のあるもの・濃淡のはっきりした縞模様や柄のもの(木目調など)・網点の印刷物など、同じパターンが連続しているもの●このマウスは非接触でマウスの動きを検知しているため特にマウスパッドを必要としませんが、マウス本体は接触しているため、傷が付きやすい机やテーブルの上では、傷防止のためにマウスパッドなどを使用することをお勧めします。マウスの使い方ここでは、ご購入時に添付されているマウスの使い方について説明しています。 マウスの設定についてマウスの設定は、 (スタート)「コントロールパネル」「ハードウェアとサウンド」「デバイスとプリンター」の「マウス」の順にクリックすると表示されるマウスの設定画面で変更することができます。●スクロール機能やズーム機能は、使用するソフトウェアによって動作が異なる場合があります。■クリック左ボタンをカチッと 1 回押して、すぐ離すことです。また、右ボタンを 1 回カチッと押すことを「右クリック」といいます。■ダブルクリック左ボタンをカチカチッと 2 回素早...
28 セットアップする3. セットアップするセットアップの流れを確認する初めてパソコンを使うときは、セットアップが必要です。次のチャートの順にセットアップを進めてください。●「PowerPoint 2007」搭載機種または「Microsoft(R) Office Personal 2007 2 年間ライセンス版」をお使いの方は、次の操作も行ってください。「プロダクトキーを入力する」(→P.45)セットアップ時の注意事項■操作の途中で電源を切らないでください途中で電源を切ると、Windows が使えなくなる場合があります。「Windows のセットアップをする」が終わるまでは、絶対に電源を切らないでください。■セットアップ前に周辺機器を接続しないでください別売の周辺機器(LAN ケーブル、プリンター、USBメモリ、メモリーカードなど)は、「Windows のセットアップをする」が終わるまで接続しないでください。周辺機器の設定方法については、周辺機器のメーカーへお問い合わせください。■時間に余裕をもって作業してくださいセットアップには半日以上の時間をとり、じっくりと作業することをお勧めします。■BIBLO をお...