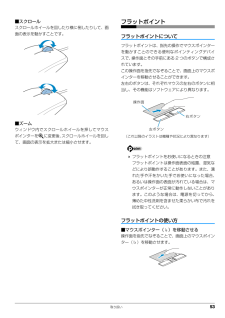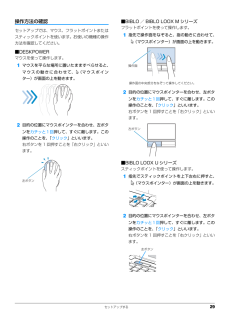Q&A
取扱説明書・マニュアル (文書検索対応分のみ)
"マウスポインタ"1 件の検索結果
"マウスポインタ"20 - 30 件目を表示
全般
質問者が納得FnキーとF10キーはモニター切り替え機能みたいです。
こんなソフトもあります。
http://www.vector.co.jp/soft/dl/win95/hardware/se349630.html
4793日前view107
16 各部の名称と働き■NF/G60T、NF/G60NT、NF/G50、NF/G50N、NF/G40、NF/G40N の場合1 フラットポイントマウスポインターを操作します(→ P.53)。2 スピーカーパソコンの音声を出力します。3 リモコン受光部 [ 注 ]リモコンからの赤外線を受光します(→ P.71)。4 液晶ディスプレイ入力した内容や、パソコン内のデータなどを表示します。5 サポートボタン・Windows 起動時「FMV サポートナビ」を起動し、 「 Q & A 」や「 日頃のメンテナンス」などのサポート機能を簡単に始めることができます。・シャットダウン時Windows が起動しないときにも、 「ハードウェア診断」や「マイリカバリ」などトラブル解決に役立つサポート機能を使うことが出来ます。(※休止状態やスリープ中の場合には「FMV サポートナビ」が起動します。)6 メニューボタン「@メニュー」を起動します(→ P.76)。7 状態表示 LEDパソコンの状態を表示します(→ P.22)。8 電源ボタン( )パソコンの電源を入れたり、スリープ/復帰(レジューム)させます(→ P.46)。注:テレビチュ...
16 各部の名称と働き■NF/G60T、NF/G60NT、NF/G50、NF/G50N、NF/G40、NF/G40N の場合1 フラットポイントマウスポインターを操作します(→ P.53)。2 スピーカーパソコンの音声を出力します。3 リモコン受光部 [ 注 ]リモコンからの赤外線を受光します(→ P.71)。4 液晶ディスプレイ入力した内容や、パソコン内のデータなどを表示します。5 サポートボタン・Windows 起動時「FMV サポートナビ」を起動し、 「 Q & A 」や「 日頃のメンテナンス」などのサポート機能を簡単に始めることができます。・シャットダウン時Windows が起動しないときにも、 「ハードウェア診断」や「マイリカバリ」などトラブル解決に役立つサポート機能を使うことが出来ます。(※休止状態やスリープ中の場合には「FMV サポートナビ」が起動します。)6 メニューボタン「@メニュー」を起動します(→ P.76)。7 状態表示 LEDパソコンの状態を表示します(→ P.22)。8 電源ボタン( )パソコンの電源を入れたり、スリープ/復帰(レジューム)させます(→ P.46)。注:テレビチュ...
14 各部の名称と働き1. 各部の名称と働きパソコン本体前面■NF/G70、NF/G70N の場合1 指紋センサー指をスライドさせることで、次の機能を使うことができます。・指紋認証(→ P.72)・画面のスクロール2 フラットポイントマウスポインターを操作します(→ P.53)。3 スピーカーパソコンの音声を出力します。4 ワンタッチボタン5 液晶ディスプレイ入力した内容や、パソコン内のデータなどを表示します。6 状態表示 LED7 サポートボタン8 電源ボタン( )パソコンの電源を入れたり、スリープ/復帰(レジューム)させます。145387632(イラストは機種や状況により異なります)
14 各部の名称と働き1. 各部の名称と働きパソコン本体前面■NF/G70、NF/G70N の場合1 指紋センサー指をスライドさせることで、次の機能を使うことができます。・指紋認証(→ P.72)・画面のスクロール2 フラットポイントマウスポインターを操作します(→ P.53)。3 スピーカーパソコンの音声を出力します。4 ワンタッチボタン5 液晶ディスプレイ入力した内容や、パソコン内のデータなどを表示します。6 状態表示 LED7 サポートボタン8 電源ボタン( )パソコンの電源を入れたり、スリープ/復帰(レジューム)させます。145387632(イラストは機種や状況により異なります)
取り扱い 53■スクロールスクロールホイールを回したり横に倒したりして、画面の表示を動かすことです。■ズームウィンドウ内でスクロールホイールを押してマウスポインターを に変更後、スクロールホイールを回して、画面の表示を拡大または縮小させます。フラットポイントフラットポイントについてフラットポイントは、指先の操作でマウスポインターを動かすことのできる便利なポインティングデバイスで、操作面とその手前にある 2 つのボタンで構成されています。この操作面を指先でなぞることで、画面上のマウスポインターを移動させることができます。左右のボタンは、それぞれマウスの左右のボタンに相当し、その機能はソフトウェアにより異なります。 フラットポイントをお使いになるときの注意フラットポイントは操作面表面の結露、湿気などにより誤動作することがあります。また、濡れた手や汗をかいた手でお使いになった場合、あるいは操作面の表面が汚れている場合は、マウスポインターが正常に動作しないことがあります。このような場合は、電源を切ってから、薄めた中性洗剤を含ませた柔らかい布で汚れを拭き取ってください。フラットポイントの使い方■マウスポインター( )...
取り扱い 53■スクロールスクロールホイールを回したり横に倒したりして、画面の表示を動かすことです。■ズームウィンドウ内でスクロールホイールを押してマウスポインターを に変更後、スクロールホイールを回して、画面の表示を拡大または縮小させます。フラットポイントフラットポイントについてフラットポイントは、指先の操作でマウスポインターを動かすことのできる便利なポインティングデバイスで、操作面とその手前にある 2 つのボタンで構成されています。この操作面を指先でなぞることで、画面上のマウスポインターを移動させることができます。左右のボタンは、それぞれマウスの左右のボタンに相当し、その機能はソフトウェアにより異なります。 フラットポイントをお使いになるときの注意フラットポイントは操作面表面の結露、湿気などにより誤動作することがあります。また、濡れた手や汗をかいた手でお使いになった場合、あるいは操作面の表面が汚れている場合は、マウスポインターが正常に動作しないことがあります。このような場合は、電源を切ってから、薄めた中性洗剤を含ませた柔らかい布で汚れを拭き取ってください。フラットポイントの使い方■マウスポインター( )...
セットアップする 29操作方法の確認セットアップでは、マウス、フラットポイントまたはスティックポイントを使います。お使いの機種の操作方法を確認してください。■DESKPOWERマウスを使って操作します。1マウスを平らな場所に置いたまますべらせると、マウスの動きに合わせて、 (マウスポインター)が画面の上を動きます。2目的の位置にマウスポインターを合わせ、左ボタンをカチッと1回押して、すぐに離します。この操作のことを、「クリック」といいます。右ボタンを 1 回押すことを「右クリック」といいます。■BIBLO / BIBLO LOOX M シリーズフラットポイントを使って操作します。1指先で操作面をなぞると、指の動きに合わせて、(マウスポインター)が画面の上を動きます。2目的の位置にマウスポインターを合わせ、左ボタンをカチッと1回押して、すぐに離します。この操作のことを、「クリック」といいます。右ボタンを 1 回押すことを「右クリック」といいます。■BIBLO LOOX U シリーズスティックポイントを使って操作します。1指先でスティックポイントを上下左右に押すと、(マウスポインター)が画面の上を動きます。2目...
セットアップする 29操作方法の確認セットアップでは、マウス、フラットポイントまたはスティックポイントを使います。お使いの機種の操作方法を確認してください。■DESKPOWERマウスを使って操作します。1マウスを平らな場所に置いたまますべらせると、マウスの動きに合わせて、 (マウスポインター)が画面の上を動きます。2目的の位置にマウスポインターを合わせ、左ボタンをカチッと1回押して、すぐに離します。この操作のことを、「クリック」といいます。右ボタンを 1 回押すことを「右クリック」といいます。■BIBLO / BIBLO LOOX M シリーズフラットポイントを使って操作します。1指先で操作面をなぞると、指の動きに合わせて、(マウスポインター)が画面の上を動きます。2目的の位置にマウスポインターを合わせ、左ボタンをカチッと1回押して、すぐに離します。この操作のことを、「クリック」といいます。右ボタンを 1 回押すことを「右クリック」といいます。■BIBLO LOOX U シリーズスティックポイントを使って操作します。1指先でスティックポイントを上下左右に押すと、(マウスポインター)が画面の上を動きます。2目...
1. フラットポイント(搭載機種のみ) 71. フラットポイント (搭載機種のみ)この章は、フラットポイント搭載機種の方のみお読みください。フラットポイントの使い方フラットポイントは、指先の操作でマウスポインターを動かすことのできる便利なポインティングデバイスです。指紋センサーを使って画面をスクロールすることもできます(指紋センサー搭載機種のみ) 。お使いの機種に搭載されているフラットポイントの種類は、 「仕様確認表」 (→ P.5)でご確認いただけます。フラットポイントの基本操作については、 『取扱説明書』-「取り扱い」-「フラットポイント」を ご覧ください。お使いの機種によって使い方や設定方法が異なります。フラットポイントがタイプ 1 の場合(→ P.7)フラットポイントがタイプ 2 の場合(→ P.10)フラットポイントがタイプ 1 の場合「コントロールパネル」の「マウス」で設定することで、フラットポイントをさらに便利に使えるようになります。■ 1 本指でのスクロールフラットポイントの操作面の右端や下端をなぞると画面やウィンドウのスクロールが行えます。 上下にスクロールしたい場合フラットポイントの操作面...
52 取り扱い●USB レーザーマウスは、次のようなものの表面では正しく動作しない場合があります。・鏡やガラスなど反射しやすいもの・光沢のあるもの・濃淡のはっきりした縞模様や柄のもの(木目調など)・網点の印刷物など、同じパターンが連続しているもの●このマウスは非接触でマウスの動きを検知しているため特にマウスパッドを必要としませんが、マウス本体は接触しているため、傷が付きやすい机やテーブルの上では、傷防止のためにマウスパッドなどを使用することをお勧めします。マウスの使い方ここでは、ご購入時に添付されているマウスの使い方について説明しています。 マウスの設定についてマウスの設定は、 (スタート)「コントロールパネル」「ハードウェアとサウンド」「デバイスとプリンター」の「マウス」の順にクリックすると表示されるマウスの設定画面で変更することができます。●スクロール機能やズーム機能は、使用するソフトウェアによって動作が異なる場合があります。■クリック左ボタンをカチッと 1 回押して、すぐ離すことです。また、右ボタンを 1 回カチッと押すことを「右クリック」といいます。■ダブルクリック左ボタンをカチカチッと 2 回素早...
- 1