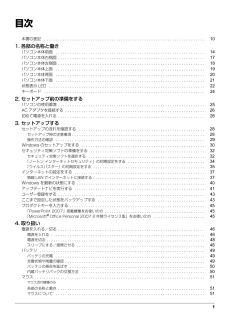Q&A
取扱説明書・マニュアル (文書検索対応分のみ)
"選択"3 件の検索結果
"選択"380 - 390 件目を表示
全般
質問者が納得jpegの画像内に撮影日時をうつしこむソフト、というのは存在するようです
http://www.vector.co.jp/soft/win95/art/se075050.html
http://www.houkago.jp/2008/09/%E3%83%87%E3%82%B8%E3%82%AB%E3%83%A1%E3%81%AE%E6%92%AE%E5%BD%B1%E6%97%A5%E6%99%82%E3%82%92%E7%B0%A1%E5%8D%98%E3%83%97%E3%83%AA%E3%83%B3%...
5578日前view139
全般
質問者が納得接続ツールでしばらくすると切れる?自動接続は、接続ツールの設定の詳細で、Windowsが起動したときにソフトを起動、自動的に接続するの2つのチェックを入れる。自動接続という欄??????????どこの事?
5708日前view89
全般
質問者が納得エラーの内容がよくわからないのですが、FOM出版のサイトをご覧いただくと、FAQがあります。このFAQが問題解決にならなければ、直接FOM出版に「Q&Aフォーム」から、質問をなさるとよいかと思います。受信日より 2 営業日以内(土曜日・日曜日・祝日・休業日を除く営業日)を目安にE-mail にて回答がいただけます。
5331日前view61
1目次本書の表記 . . . . . . . . . . . . . . . . . . . . . . . . . . . . . . . . . . . . . . . . . . . . . . . . . . . . . . . . . . . . . . . . . . . . . 101. 各部の名称と働きパソコン本体前面 . . . . . . . . . . . . . . . . . . . . . . . . . . . . . . . . . . . . . . . . . . . . . . . . . . . . . . . . . . . . . . . . 14パソコン本体右側面 . . . . . . . . . . . . . . . . . . . . . . . . . . . . . . . . . . . . . . . . . . . . . . . . . . . . . . . . . . . . . . . 17パソコン本体左側面 . . . . . . . . . . . . . . . . . . . . . . . . ....
1目次本書の表記 . . . . . . . . . . . . . . . . . . . . . . . . . . . . . . . . . . . . . . . . . . . . . . . . . . . . . . . . . . . . . . . . . . . . . 101. 各部の名称と働きパソコン本体前面 . . . . . . . . . . . . . . . . . . . . . . . . . . . . . . . . . . . . . . . . . . . . . . . . . . . . . . . . . . . . . . . . 14パソコン本体右側面 . . . . . . . . . . . . . . . . . . . . . . . . . . . . . . . . . . . . . . . . . . . . . . . . . . . . . . . . . . . . . . . 17パソコン本体左側面 . . . . . . . . . . . . . . . . . . . . . . . . ....
バックアップ 99 お客様が作成したファイルやフォルダーを保存したい場合は、「かんたんバックアップレスキュー」ウィンドウの「項目の編集」をクリックし、「追加」をクリックすると、バックアップするファイルやフォルダーを追加することができます。8「保存データ格納先」が「D: ¥PE_BACKUP ¥[データを保存したいユーザー名]」になっているか確認します。バックアップしたデータはDドライブに保存されます。9「データの保存開始」をクリックします。10「かんたんバックアップレスキュー-保存開始」ウィンドウで保存項目を確認し、「開始」をクリックします。データのバックアップが始まります。しばらくお待ちください。11「かんたんバックアップレスキュー-保存結果」ウィンドウで「保存した項目」をスクロールして、すべての項目が保存できていることを確認したら、「閉じる」をクリックします。12「かんたんバックアップレスキュー」ウィンドウで左上にある「終了」をクリックします。「トラブル解決ナビ」に戻ります。 複数のユーザーアカウントでお使いの場合、必要に応じて、他のユーザーのデータもバックアップしてください。バックアップを行わないとデ...
バックアップ 99 お客様が作成したファイルやフォルダーを保存したい場合は、「かんたんバックアップレスキュー」ウィンドウの「項目の編集」をクリックし、「追加」をクリックすると、バックアップするファイルやフォルダーを追加することができます。8「保存データ格納先」が「D: ¥PE_BACKUP ¥[データを保存したいユーザー名]」になっているか確認します。バックアップしたデータはDドライブに保存されます。9「データの保存開始」をクリックします。10「かんたんバックアップレスキュー-保存開始」ウィンドウで保存項目を確認し、「開始」をクリックします。データのバックアップが始まります。しばらくお待ちください。11「かんたんバックアップレスキュー-保存結果」ウィンドウで「保存した項目」をスクロールして、すべての項目が保存できていることを確認したら、「閉じる」をクリックします。12「かんたんバックアップレスキュー」ウィンドウで左上にある「終了」をクリックします。「トラブル解決ナビ」に戻ります。 複数のユーザーアカウントでお使いの場合、必要に応じて、他のユーザーのデータもバックアップしてください。バックアップを行わないとデ...
102 ご購入時の状態に戻す●BIBLO LOOX でディスクを使ってリカバリする場合、ポータブルCD/DVDドライブをご用意くださいポータブル CD/DVD ドライブは、 「スーパーマルチドライブユニット(FMV-NSM53)」をお勧めします。ご購入時の状態に戻すリカバリを実行する準備ができたらリカバリを実行します。ハードディスクの C ドライブの内容がいったんすべて消去され、 リカバリ領域(または「リカバリデータディスク」)からWindowsやソフトウェアがインストールされてご購入時の状態に戻ります。 BIBLO LOOX Mシリーズの場合、 Eドライブのデータも削除されます。C ドライブを初期状態に戻す1パソコンの電源が切れた状態で、サポート(Support)ボタンを押します。 サポート(Support)ボタン非搭載機種をお使いの場合は次の手順で操作してください。1. キーボードの (BIBLO LOOX Uシリーズでは + )の位置を確認し、押せるように準備します。2. パソコンの電源を入れ、 FUJITSUのロゴ画面が表示されたら、すぐに (BIBLOLOOX Uシリーズでは + )を押します。軽...
102 ご購入時の状態に戻す●BIBLO LOOX でディスクを使ってリカバリする場合、ポータブルCD/DVDドライブをご用意くださいポータブル CD/DVD ドライブは、 「スーパーマルチドライブユニット(FMV-NSM53)」をお勧めします。ご購入時の状態に戻すリカバリを実行する準備ができたらリカバリを実行します。ハードディスクの C ドライブの内容がいったんすべて消去され、 リカバリ領域(または「リカバリデータディスク」)からWindowsやソフトウェアがインストールされてご購入時の状態に戻ります。 BIBLO LOOX Mシリーズの場合、 Eドライブのデータも削除されます。C ドライブを初期状態に戻す1パソコンの電源が切れた状態で、サポート(Support)ボタンを押します。 サポート(Support)ボタン非搭載機種をお使いの場合は次の手順で操作してください。1. キーボードの (BIBLO LOOX Uシリーズでは + )の位置を確認し、押せるように準備します。2. パソコンの電源を入れ、 FUJITSUのロゴ画面が表示されたら、すぐに (BIBLOLOOX Uシリーズでは + )を押します。軽...
ご購入時の状態に戻す 1033次の画面の操作をします。①「リカバリ」タブをクリックします。②「C ドライブのみご購入時の状態に戻す」を クリックします。③「実行」をクリックします。4「ご使用上の注意」の内容を確認し、次の画面の操作をします。①「同意する」をクリックして にします。 「ご使用上の注意」を下までスクロールすると、 「同意する」が選択できるようになります。②「次へ」をクリックします。 BIBLO LOOX U シリーズの場合、およびハードディスクにリカバリデータがない場合は、「CD/DVD ドライブに、 「リカバリデータディスク」または「リカバリデータディスク 1」を入れてください。」という画面が表示されます。画面の指示に従って操作してください。 BIBLO LOOX 以外の機種は「かんたんバックアップレスキュー」が搭載されています。「バックアップレスキュー」をクリックすると、「かんたんバックアップレスキュー」が起動します。バックアップしていないものがあるときは、「かんたんバックアップレスキュー」(→ P.97)でバックアップしてください。5警告画面で、「OK」をクリックします。復元の進行状況を...
ご購入時の状態に戻す 1033次の画面の操作をします。①「リカバリ」タブをクリックします。②「C ドライブのみご購入時の状態に戻す」を クリックします。③「実行」をクリックします。4「ご使用上の注意」の内容を確認し、次の画面の操作をします。①「同意する」をクリックして にします。 「ご使用上の注意」を下までスクロールすると、 「同意する」が選択できるようになります。②「次へ」をクリックします。 BIBLO LOOX U シリーズの場合、およびハードディスクにリカバリデータがない場合は、「CD/DVD ドライブに、 「リカバリデータディスク」または「リカバリデータディスク 1」を入れてください。」という画面が表示されます。画面の指示に従って操作してください。 BIBLO LOOX 以外の機種は「かんたんバックアップレスキュー」が搭載されています。「バックアップレスキュー」をクリックすると、「かんたんバックアップレスキュー」が起動します。バックアップしていないものがあるときは、「かんたんバックアップレスキュー」(→ P.97)でバックアップしてください。5警告画面で、「OK」をクリックします。復元の進行状況を...
バックアップ 855. バックアップバックアップとはWindows が起動しなくなった場合や、データを誤って紛失してしまった場合に備え、大切なデータのコピーを保存しておくことを「バックアップ」といいます。バックアップは大変重要ですので、忘れずに行うようにしてください。このパソコンのバックアップ機能■マイリカバリハードディスクのCドライブをまるごとバックアップします。パソコンにトラブルが発生したときに、C ドライブをまるごとバックアップしたときの状態に戻すことができます。パソコンのセットアップが完了した後、およびインターネットやEメールなどパソコンの設定を変更した後に「マイリカバリ」(→ P.85)をお使いになることをお勧めします。■FM かんたんバックアップ必要なデータだけをまとめて簡単にバックアップします。ファイルを選んでバックアップする方法では、ファイルやソフトウェアごとに何度も同じような操作をしなければいけません。「FM かんたんバックアップ」を使えば、一度の操作でデータをまとめてバックアップできます。また、2 回目以降は前回バックアップしたデータとの差分をバックアップするので、短時間でバックアップで...
バックアップ 855. バックアップバックアップとはWindows が起動しなくなった場合や、データを誤って紛失してしまった場合に備え、大切なデータのコピーを保存しておくことを「バックアップ」といいます。バックアップは大変重要ですので、忘れずに行うようにしてください。このパソコンのバックアップ機能■マイリカバリハードディスクのCドライブをまるごとバックアップします。パソコンにトラブルが発生したときに、C ドライブをまるごとバックアップしたときの状態に戻すことができます。パソコンのセットアップが完了した後、およびインターネットやEメールなどパソコンの設定を変更した後に「マイリカバリ」(→ P.85)をお使いになることをお勧めします。■FM かんたんバックアップ必要なデータだけをまとめて簡単にバックアップします。ファイルを選んでバックアップする方法では、ファイルやソフトウェアごとに何度も同じような操作をしなければいけません。「FM かんたんバックアップ」を使えば、一度の操作でデータをまとめてバックアップできます。また、2 回目以降は前回バックアップしたデータとの差分をバックアップするので、短時間でバックアップで...
- 1