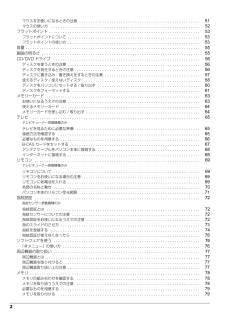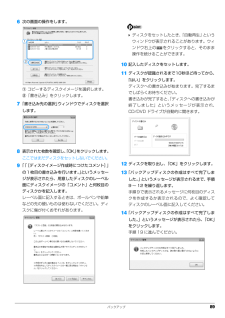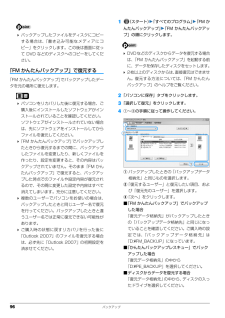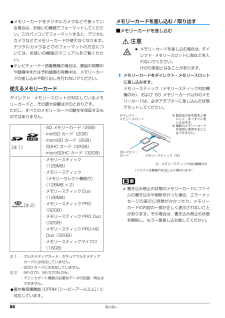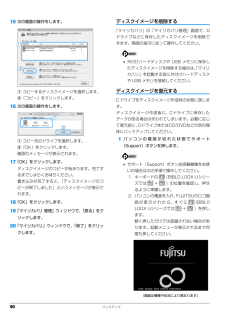Q&A
取扱説明書・マニュアル (文書検索対応分のみ)
"書き込み"2 件の検索結果
"書き込み"40 - 50 件目を表示
全般
質問者が納得メーカースペックを見ますと、全てのDVDメディアには対応していますので、普通は書き込みできなければおかしいのですけど、メディアとドライブとの相性が出る場合がたまにあります。太陽誘電、Victorなどで、国内生産しているメディアでしたら、信頼性は高いと思います。また、三菱化学メディアなども、信頼性の高いメディアですから、これらのメディアが認識されない場合、DVDドライブ側に不具合がある可能性もあります。また、国産メーカーでも最近は海外生産台湾、シンガポール、中国などで生産している場合も多いですから、メディアの...
5501日前view112
2 マウスをお使いになるときの注意 . . . . . . . . . . . . . . . . . . . . . . . . . . . . . . . . . . . . . . . . . . . . . . . . . . . . 51マウスの使い方 . . . . . . . . . . . . . . . . . . . . . . . . . . . . . . . . . . . . . . . . . . . . . . . . . . . . . . . . . . . . . . . . 52フラットポイント . . . . . . . . . . . . . . . . . . . . . . . . . . . . . . . . . . . . . . . . . . . . . . . . . . . . . . . . . . . . . . . . . 53フラットポイントについて . . . . . . . . . . . . . . . . . . . . . . . . . . . . . . . . . . . . . . . . . ....
2 マウスをお使いになるときの注意 . . . . . . . . . . . . . . . . . . . . . . . . . . . . . . . . . . . . . . . . . . . . . . . . . . . . 51マウスの使い方 . . . . . . . . . . . . . . . . . . . . . . . . . . . . . . . . . . . . . . . . . . . . . . . . . . . . . . . . . . . . . . . . 52フラットポイント . . . . . . . . . . . . . . . . . . . . . . . . . . . . . . . . . . . . . . . . . . . . . . . . . . . . . . . . . . . . . . . . . 53フラットポイントについて . . . . . . . . . . . . . . . . . . . . . . . . . . . . . . . . . . . . . . . . . ....
バックアップ 896次の画面の操作をします。① コピーするディスクイメージを選択します。②「書き込み」をクリックします。7「書き込み先の選択」ウィンドウでディスクを選択します。8表示された枚数を確認し、「OK」をクリックします。ここではまだディスクをセットしないでください。9「[ディスクイメージ作成時につけたコメント]」の1枚目の書き込みを行います。 」というメッセージが表示されたら、用意したディスクのレーベル面にディスクイメージの「コメント」と何枚目のディスクかを記入します。レーベル面に記入するときは、ボールペンや鉛筆などの先の硬いものは使わないでください。ディスクに傷が付くおそれがあります。 ディスクをセットしたとき、「自動再生」というウィンドウが表示されることがあります。ウィンドウ右上の をクリックすると、そのまま操作を続けることができます。10記入したディスクをセットします。11ディスクが認識されるまで10秒ほど待ってから、「はい」をクリックします。ディスクへの書き込みが始まります。完了するまでしばらくお待ちください。書き込みが完了すると、「ディスクへの書き込みが終了しました」というメッセージが表示...
バックアップ 896次の画面の操作をします。① コピーするディスクイメージを選択します。②「書き込み」をクリックします。7「書き込み先の選択」ウィンドウでディスクを選択します。8表示された枚数を確認し、「OK」をクリックします。ここではまだディスクをセットしないでください。9「[ディスクイメージ作成時につけたコメント]」の1枚目の書き込みを行います。 」というメッセージが表示されたら、用意したディスクのレーベル面にディスクイメージの「コメント」と何枚目のディスクかを記入します。レーベル面に記入するときは、ボールペンや鉛筆などの先の硬いものは使わないでください。ディスクに傷が付くおそれがあります。 ディスクをセットしたとき、「自動再生」というウィンドウが表示されることがあります。ウィンドウ右上の をクリックすると、そのまま操作を続けることができます。10記入したディスクをセットします。11ディスクが認識されるまで10秒ほど待ってから、「はい」をクリックします。ディスクへの書き込みが始まります。完了するまでしばらくお待ちください。書き込みが完了すると、「ディスクへの書き込みが終了しました」というメッセージが表示...
96 バックアップ バックアップしたファイルをディスクにコピーする場合は、「書き込み可能なメディアにコピー」をクリックします。この後は画面に従って DVD などのディスクへのコピーをしてください。「FM かんたんバックアップ」で復元する「FM かんたんバックアップ」 でバックアップしたデータを元の場所に復元します。 パソコンをリカバリした後に復元する場合、ご購入後にインストールしたソフトウェアがインストールされていることを確認してください。ソフトウェアがインストールされていない場合は、先にソフトウェアをインストールしてからファイルを復元してください。「FM かんたんバックアップ」 でバックアップしたときから復元するまでの間に、バックアップしたファイルを変更したり、新しくファイルを作ったり、設定を変更すると、その内容はバックアップされていません。そのまま「FM かんたんバックアップ」で復元すると、バックアップした時点でのファイルや設定内容が復元されるので、その間に変更した設定や内容はすべて消えてしまいます。充分に注意してください。 複数のユーザーでパソコンをお使いの場合は、バックアップしたときと同じユーザー名...
96 バックアップ バックアップしたファイルをディスクにコピーする場合は、「書き込み可能なメディアにコピー」をクリックします。この後は画面に従って DVD などのディスクへのコピーをしてください。「FM かんたんバックアップ」で復元する「FM かんたんバックアップ」 でバックアップしたデータを元の場所に復元します。 パソコンをリカバリした後に復元する場合、ご購入後にインストールしたソフトウェアがインストールされていることを確認してください。ソフトウェアがインストールされていない場合は、先にソフトウェアをインストールしてからファイルを復元してください。「FM かんたんバックアップ」 でバックアップしたときから復元するまでの間に、バックアップしたファイルを変更したり、新しくファイルを作ったり、設定を変更すると、その内容はバックアップされていません。そのまま「FM かんたんバックアップ」で復元すると、バックアップした時点でのファイルや設定内容が復元されるので、その間に変更した設定や内容はすべて消えてしまいます。充分に注意してください。 複数のユーザーでパソコンをお使いの場合は、バックアップしたときと同じユーザー名...
64 取り扱い●メモリーカードをデジタルカメラなどで使っている場合は、お使いの機器でフォーマットしてください。このパソコンでフォーマットすると、デジタルカメラなどでメモリーカードが使えなくなります。デジタルカメラなどでのフォーマットの方法については、お使いの機器のマニュアルをご覧ください。●テレビチューナー搭載機種の場合は、番組の視聴中や録画中または予約録画の待機中は、メモリーカードの差し込みや取り出しを行わないでください。使えるメモリーカードダイレクト・メモリースロットが対応しているメモリーカードと、その最大容量は次のとおりです。ただし、すべてのメモリーカードの動作を保証するものではありません。●著作権保護機能(CPRM[シーピーアールエム] )に対応しています。メモリーカードを差し込む / 取り出す■メモリーカードを差し込む注意1メモリーカードをダイレクト・メモリースロットに差し込みます。メモリースティック(メモリースティック対応機種のみ)、および SD メモリーカード以外のメモリーカードは、必ずアダプターに差し込んだ状態でセットしてください。 書き込み禁止の状態のメモリーカードにファイルの書き込みや削...
64 取り扱い●メモリーカードをデジタルカメラなどで使っている場合は、お使いの機器でフォーマットしてください。このパソコンでフォーマットすると、デジタルカメラなどでメモリーカードが使えなくなります。デジタルカメラなどでのフォーマットの方法については、お使いの機器のマニュアルをご覧ください。●テレビチューナー搭載機種の場合は、番組の視聴中や録画中または予約録画の待機中は、メモリーカードの差し込みや取り出しを行わないでください。使えるメモリーカードダイレクト・メモリースロットが対応しているメモリーカードと、その最大容量は次のとおりです。ただし、すべてのメモリーカードの動作を保証するものではありません。●著作権保護機能(CPRM[シーピーアールエム] )に対応しています。メモリーカードを差し込む / 取り出す■メモリーカードを差し込む注意1メモリーカードをダイレクト・メモリースロットに差し込みます。メモリースティック(メモリースティック対応機種のみ)、および SD メモリーカード以外のメモリーカードは、必ずアダプターに差し込んだ状態でセットしてください。 書き込み禁止の状態のメモリーカードにファイルの書き込みや削...
90 バックアップ15次の画面の操作をします。① コピーするディスクイメージを選択します。②「コピー」をクリックします。16次の画面の操作をします。① コピー先のドライブを選択します。②「OK」をクリックします。確認のメッセージが表示されます。17「OK」をクリックします。ディスクイメージのコピーが始まります。完了するまでしばらくお待ちください。書き込みが完了すると、「ディスクイメージのコピーが終了しました」というメッセージが表示されます。18「OK」をクリックします。19「マイリカバリ 管理」ウィンドウで、「戻る」をクリックします。20「マイリカバリ」ウィンドウで、「終了」をクリックします。ディスクイメージを削除する「マイリカバリ」の「マイリカバリ管理」画面で、Dドライブなどに保存したディスクイメージを削除できます。画面の指示に従って操作してください。 外付けハードディスクや USB メモリに保存したディスクイメージを削除する場合は、「マイリカバリ」を起動する前に外付けハードディスクや USB メモリを接続してください。ディスクイメージを復元するCドライブをディスクイメージ作成時の状態に戻します。ディスク...
90 バックアップ15次の画面の操作をします。① コピーするディスクイメージを選択します。②「コピー」をクリックします。16次の画面の操作をします。① コピー先のドライブを選択します。②「OK」をクリックします。確認のメッセージが表示されます。17「OK」をクリックします。ディスクイメージのコピーが始まります。完了するまでしばらくお待ちください。書き込みが完了すると、「ディスクイメージのコピーが終了しました」というメッセージが表示されます。18「OK」をクリックします。19「マイリカバリ 管理」ウィンドウで、「戻る」をクリックします。20「マイリカバリ」ウィンドウで、「終了」をクリックします。ディスクイメージを削除する「マイリカバリ」の「マイリカバリ管理」画面で、Dドライブなどに保存したディスクイメージを削除できます。画面の指示に従って操作してください。 外付けハードディスクや USB メモリに保存したディスクイメージを削除する場合は、「マイリカバリ」を起動する前に外付けハードディスクや USB メモリを接続してください。ディスクイメージを復元するCドライブをディスクイメージ作成時の状態に戻します。ディスク...
- 1