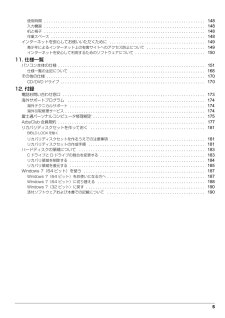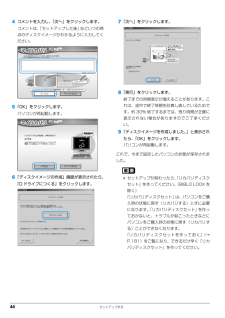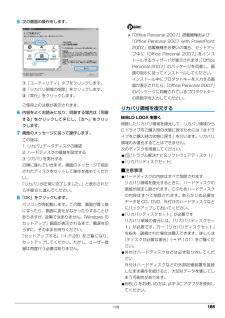Q&A
取扱説明書・マニュアル (文書検索対応分のみ)
"リカバリディスク"2 件の検索結果
"リカバリディスク"60 - 70 件目を表示
全般
質問者が納得一般にメーカー製パソコンはBIOS内にその機種特有のIDが入れてあり、メーカー用OSはそのIDで自動認証する仕組みになっています。マザーボードを変えない限り認証は不要です。これはリカバリーのみならずクリーンインストールでも同じです。筐体に貼付されているプロダクトキーは飾りと思っていいです。マイクロソフトでは貼付プロダクトキーの使用不能化を進めているそうです。
5186日前view153
全般
質問者が納得すいません。今一、状況がつかめないので、気になる点を。まず、初期化と、リカバリとおっしゃっておりますが、初期化というのは、ディスクのファイル等を消したのか、ハードディスクのパーティション等まで、全て何から何まで削除したのかで対応が異なってくると思います。前者の場合は、単に中身が消えているのみで、システムのファイル管理システムとかは健在のはずです。具体的には、FAT32以降のファイル管理システムは、その管理システムなどは単純に削除できない仕様になっている様です。私も以前、リカバリディスク(市販ソフトで作成した...
5415日前view125
ご購入時の状態に戻す 101ご購入時の状態に戻すリカバリをする前に気をつけておくことご購入時の状態に戻すリカバリをする前に、次の項目を確認してください。■BIBLO / BIBLO LOOX をお使いの方は、必ず AC アダプタを使用してください■外付けハードディスクなどの外部記憶装置は必ず取り外してくださいリカバリを行う前に必ず取り外してください。外付けハードディスクなどの外部記憶装置を接続したまま操作を続けると、大切なデータを壊してしまう可能性があります。■付属ディスプレイ、キーボード、マウス以外の周辺機器(プリンター、デジタルカメラ、スキャナーなどの装置)は取り外してくださいセットしたPCカードなどもすべて取り外してください。アンテナケーブルや LAN ケーブルなどもすべて抜いてください。接続したままだとマニュアルに記載されている手順と異なってしまう場合があります。BIBLO をお使いの方でUSBマウスが添付されている場合は、マウスも取り外してください。■メモリーカードは取り出してくださいメモリーカードをセットしていると、マニュアルに記載されている手順と異なってしまう場合があります。■ファイルコピー中...
ご購入時の状態に戻す 101ご購入時の状態に戻すリカバリをする前に気をつけておくことご購入時の状態に戻すリカバリをする前に、次の項目を確認してください。■BIBLO / BIBLO LOOX をお使いの方は、必ず AC アダプタを使用してください■外付けハードディスクなどの外部記憶装置は必ず取り外してくださいリカバリを行う前に必ず取り外してください。外付けハードディスクなどの外部記憶装置を接続したまま操作を続けると、大切なデータを壊してしまう可能性があります。■付属ディスプレイ、キーボード、マウス以外の周辺機器(プリンター、デジタルカメラ、スキャナーなどの装置)は取り外してくださいセットしたPCカードなどもすべて取り外してください。アンテナケーブルや LAN ケーブルなどもすべて抜いてください。接続したままだとマニュアルに記載されている手順と異なってしまう場合があります。BIBLO をお使いの方でUSBマウスが添付されている場合は、マウスも取り外してください。■メモリーカードは取り出してくださいメモリーカードをセットしていると、マニュアルに記載されている手順と異なってしまう場合があります。■ファイルコピー中...
5使用時間 . . . . . . . . . . . . . . . . . . . . . . . . . . . . . . . . . . . . . . . . . . . . . . . . . . . . . . . . . . . . . . . . . . . . . 148入力機器 . . . . . . . . . . . . . . . . . . . . . . . . . . . . . . . . . . . . . . . . . . . . . . . . . . . . . . . . . . . . . . . . . . . . . 148机と椅子 . . . . . . . . . . . . . . . . . . . . . . . . . . . . . . . . . . . . . . . . . . . . . . . . . . . . . . . . . . . . . . . . . . . . . 148作業スペース . . . . . . . . . . . . . . . . . . . . . . . . ...
5使用時間 . . . . . . . . . . . . . . . . . . . . . . . . . . . . . . . . . . . . . . . . . . . . . . . . . . . . . . . . . . . . . . . . . . . . . 148入力機器 . . . . . . . . . . . . . . . . . . . . . . . . . . . . . . . . . . . . . . . . . . . . . . . . . . . . . . . . . . . . . . . . . . . . . 148机と椅子 . . . . . . . . . . . . . . . . . . . . . . . . . . . . . . . . . . . . . . . . . . . . . . . . . . . . . . . . . . . . . . . . . . . . . 148作業スペース . . . . . . . . . . . . . . . . . . . . . . . . ...
44 セットアップする4コメントを入力し、「次へ」をクリックします。コメントは、「セットアップした後」などいつの時点のディスクイメージかわかるように入力してください。5「OK」をクリックします。パソコンが再起動します。6「ディスクイメージの作成」画面が表示されたら、「D ドライブにつくる」をクリックします。7「次へ」をクリックします。8「実行」をクリックします。終了までの時間表示が増えることがあります。これは、途中で終了時間を計算し直しているためです。約 30% 終了するまでは、残り時間が正確に表示されない場合がありますのでご了承ください。9「ディスクイメージを作成しました。」と表示されたら、「OK」をクリックします。パソコンが再起動します。これで、今まで設定したパソコンの状態が保存されました。 セットアップが終わったら、「リカバリディスクセット」を作ってください。(BIBLO LOOX を除く)「リカバリディスクセット」は、パソコンをご購入時の状態に戻す(リカバリする)ときに必要になります。「リカバリディスクセット」を作っておかないと、トラブルが起こったときなどにパソコンをご購入時の状態に戻す(リカバリす...
44 セットアップする4コメントを入力し、「次へ」をクリックします。コメントは、「セットアップした後」などいつの時点のディスクイメージかわかるように入力してください。5「OK」をクリックします。パソコンが再起動します。6「ディスクイメージの作成」画面が表示されたら、「D ドライブにつくる」をクリックします。7「次へ」をクリックします。8「実行」をクリックします。終了までの時間表示が増えることがあります。これは、途中で終了時間を計算し直しているためです。約 30% 終了するまでは、残り時間が正確に表示されない場合がありますのでご了承ください。9「ディスクイメージを作成しました。」と表示されたら、「OK」をクリックします。パソコンが再起動します。これで、今まで設定したパソコンの状態が保存されました。 セットアップが終わったら、「リカバリディスクセット」を作ってください。(BIBLO LOOX を除く)「リカバリディスクセット」は、パソコンをご購入時の状態に戻す(リカバリする)ときに必要になります。「リカバリディスクセット」を作っておかないと、トラブルが起こったときなどにパソコンをご購入時の状態に戻す(リカバリす...
付録 1855次の画面の操作をします。①「ユーティリティ」タブをクリックします。②「リカバリ領域の削除」をクリックします。③「実行」をクリックします。ご使用上の注意が表示されます。6内容をよくお読みになり、同意する場合は「同意する」をクリックして にし、「次へ」をクリックします。7画面のメッセージに従って操作します。この後は、1. リカバリデータディスクの確認2. ハードディスクの領域を設定する3. リカバリを実行するの順に進んでいきます。画面のメッセージで指定されたディスクをセットして操作を進めてください。「リカバリが正常に完了しました。」と表示されたら手順 8 に進んでください。8「OK」をクリックします。パソコンが再起動します。この間、画面が真っ暗になったり、画面に変化がなかったりすることがありますが、故障ではありません。「Windows のセットアップ」画面が表示されるまで、電源を切らずに、そのままお待ちください。「セットアップする」(→ P.28)をご覧になり、セットアップしてください。ただし、ユーザー登録は再度行う必要はありません。「Office Personal 2007」搭載機種および「Of...
付録 1855次の画面の操作をします。①「ユーティリティ」タブをクリックします。②「リカバリ領域の削除」をクリックします。③「実行」をクリックします。ご使用上の注意が表示されます。6内容をよくお読みになり、同意する場合は「同意する」をクリックして にし、「次へ」をクリックします。7画面のメッセージに従って操作します。この後は、1. リカバリデータディスクの確認2. ハードディスクの領域を設定する3. リカバリを実行するの順に進んでいきます。画面のメッセージで指定されたディスクをセットして操作を進めてください。「リカバリが正常に完了しました。」と表示されたら手順 8 に進んでください。8「OK」をクリックします。パソコンが再起動します。この間、画面が真っ暗になったり、画面に変化がなかったりすることがありますが、故障ではありません。「Windows のセットアップ」画面が表示されるまで、電源を切らずに、そのままお待ちください。「セットアップする」(→ P.28)をご覧になり、セットアップしてください。ただし、ユーザー登録は再度行う必要はありません。「Office Personal 2007」搭載機種および「Of...
付録 181リカバリディスクセットを作っておくBIBLO LOOX を除くこのパソコンには、トラブルに備えて、ハードディスクの「リカバリ領域」という場所に、ご購入時の C ドライブの中身が保存されています。パソコンにトラブルが起こったときは、このリカバリ領域から C ドライブをご購入時の状態に復元できます。しかし、なんらかの原因でリカバリ領域のデータが読み込めなくなると、パソコンにトラブルが起こってもご購入時の状態に戻すことができなくなります。そのため、パソコンご購入後はできるだけ早く、リカバリ領域のデータを DVD にバックアップしてください。リカバリディスクセットとは「マイリカバリ」を使って作成する次のディスクです。●リカバリデータディスク●ソフトウェアディスク 2●コンテンツディスクリカバリディスクセットを作るうえでの注意事項■BIBLO をお使いの方は、AC アダプタを使用してください■ディスクを用意してください●お使いになれるディスクDVD-R のみです。その他のディスクはお使いになれません。●必要なディスクの枚数ディスクイメージの容量によって異なります。●画面の指示に従ってディスクのレーベル面に...
付録 181リカバリディスクセットを作っておくBIBLO LOOX を除くこのパソコンには、トラブルに備えて、ハードディスクの「リカバリ領域」という場所に、ご購入時の C ドライブの中身が保存されています。パソコンにトラブルが起こったときは、このリカバリ領域から C ドライブをご購入時の状態に復元できます。しかし、なんらかの原因でリカバリ領域のデータが読み込めなくなると、パソコンにトラブルが起こってもご購入時の状態に戻すことができなくなります。そのため、パソコンご購入後はできるだけ早く、リカバリ領域のデータを DVD にバックアップしてください。リカバリディスクセットとは「マイリカバリ」を使って作成する次のディスクです。●リカバリデータディスク●ソフトウェアディスク 2●コンテンツディスクリカバリディスクセットを作るうえでの注意事項■BIBLO をお使いの方は、AC アダプタを使用してください■ディスクを用意してください●お使いになれるディスクDVD-R のみです。その他のディスクはお使いになれません。●必要なディスクの枚数ディスクイメージの容量によって異なります。●画面の指示に従ってディスクのレーベル面に...
- 1