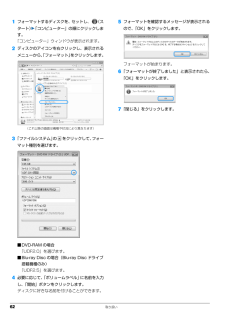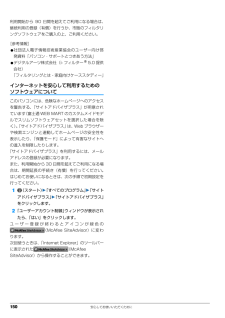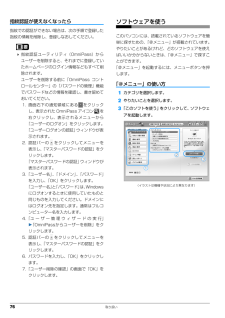Q&A
取扱説明書・マニュアル (文書検索対応分のみ)
"アイコン"1 件の検索結果
"アイコン"30 - 40 件目を表示
全般
質問者が納得接続ツールでしばらくすると切れる?自動接続は、接続ツールの設定の詳細で、Windowsが起動したときにソフトを起動、自動的に接続するの2つのチェックを入れる。自動接続という欄??????????どこの事?
5173日前view89
62 取り扱い1フォーマットするディスクを、セットし、 (スタート)「コンピューター」の順にクリックします。「コンピューター」ウィンドウが表示されます。2ディスクのアイコンを右クリックし、表示されるメニューから、「フォーマット」をクリックします。3「ファイルシステム」の をクリックして、フォーマット種別を選びます。■DVD-RAM の場合「UDF2.0」を選びます。■Blu-ray Disc の場合(Blu-ray Disc ドライブ搭載機種のみ)「UDF2.5」を選びます。4必要に応じて、「ボリュームラベル」に名前を入力し、「開始」ボタンをクリックします。ディスクに好きな名前を付けることができます。5フォーマットを確認するメッセージが表示されるので、「OK」をクリックします。フォーマットが始まります。6「フォーマットが終了しました」と表示されたら、「OK」をクリックします。7「閉じる」をクリックします。(これ以降の画面は機種や状況により異なります)
62 取り扱い1フォーマットするディスクを、セットし、 (スタート)「コンピューター」の順にクリックします。「コンピューター」ウィンドウが表示されます。2ディスクのアイコンを右クリックし、表示されるメニューから、「フォーマット」をクリックします。3「ファイルシステム」の をクリックして、フォーマット種別を選びます。■DVD-RAM の場合「UDF2.0」を選びます。■Blu-ray Disc の場合(Blu-ray Disc ドライブ搭載機種のみ)「UDF2.5」を選びます。4必要に応じて、「ボリュームラベル」に名前を入力し、「開始」ボタンをクリックします。ディスクに好きな名前を付けることができます。5フォーマットを確認するメッセージが表示されるので、「OK」をクリックします。フォーマットが始まります。6「フォーマットが終了しました」と表示されたら、「OK」をクリックします。7「閉じる」をクリックします。(これ以降の画面は機種や状況により異なります)
150 安心してお使いいただくために利用開始から 90 日間を超えてご利用になる場合は、継続利用の登録(有償)を行うか、市販のフィルタリングソフトウェアをご購入の上、ご利用ください。[参考情報]●社団法人電子情報技術産業協会のユーザー向け啓発資料「パソコン・サポートとつきあう方法」●デジタルアーツ株式会社(i- フィルター(R) 5.0提供会社)「フィルタリングとは - 家庭向けケーススタディー」インターネットを安心して利用するためのソフトウェアについてこのパソコンには、危険なホームページへのアクセスを警告する、「サイトアドバイザプラス」が用意されています(富士通 WEB MART のカスタムメイドモデルでスリムソフトウェアセットを選択した場合を除く)。「サイトアドバイザプラス」は、Web ブラウザーや検索エンジンと連動してホームページの安全性を表示したり、「保護モード」によって有害なサイトへの進入を制限したりします。「サイトアドバイザプラス」を利用するには、メールアドレスの登録が必要になります。また、利用開始から 30 日間を超えてご利用になる場合は、期間延長の手続き(有償)を行ってください。はじめてお使...
150 安心してお使いいただくために利用開始から 90 日間を超えてご利用になる場合は、継続利用の登録(有償)を行うか、市販のフィルタリングソフトウェアをご購入の上、ご利用ください。[参考情報]●社団法人電子情報技術産業協会のユーザー向け啓発資料「パソコン・サポートとつきあう方法」●デジタルアーツ株式会社(i- フィルター(R) 5.0提供会社)「フィルタリングとは - 家庭向けケーススタディー」インターネットを安心して利用するためのソフトウェアについてこのパソコンには、危険なホームページへのアクセスを警告する、「サイトアドバイザプラス」が用意されています(富士通 WEB MART のカスタムメイドモデルでスリムソフトウェアセットを選択した場合を除く)。「サイトアドバイザプラス」は、Web ブラウザーや検索エンジンと連動してホームページの安全性を表示したり、「保護モード」によって有害なサイトへの進入を制限したりします。「サイトアドバイザプラス」を利用するには、メールアドレスの登録が必要になります。また、利用開始から 30 日間を超えてご利用になる場合は、期間延長の手続き(有償)を行ってください。はじめてお使...
112 Q&A プログラムを強制終了した場合、プログラムでの作業内容を保存することはできません。省電力機能が実行されない●電源オプションの設定を確認してください。省電力機能について、詳しくは、 『補足情報』をご覧ください。ソフトウェアのインストールが正常に行われない●ウイルス検索ソフトを起動している場合、その影響が考えられます。ウイルス検索ソフトを終了させ、ソフトウェアのインストールができるか試してください。ウイルス検索ソフトを終了させてもインストールが正常に行われないときは、各ソフトウェアのサポート窓口にお問い合わせください。画面右下の通知領域にソフトウェアのアイコンが表示されない●Windows を起動した後、画面右下の通知領域に表示されるはずのソフトウェアのアイコンが表示されないことがあります。画面右下の通知領域にアイコンが表示されなかったソフトウェアをお使いになる場合は、次のいずれかの方法を実行してください。・ (スタート)「すべてのプログラム」の順にクリックし、表示されるメニューからソフトウェアを選択する・ (スタート) の 「再起動」の順にクリックし、Windows を再起動する・通知領域にある...
112 Q&A プログラムを強制終了した場合、プログラムでの作業内容を保存することはできません。省電力機能が実行されない●電源オプションの設定を確認してください。省電力機能について、詳しくは、 『補足情報』をご覧ください。ソフトウェアのインストールが正常に行われない●ウイルス検索ソフトを起動している場合、その影響が考えられます。ウイルス検索ソフトを終了させ、ソフトウェアのインストールができるか試してください。ウイルス検索ソフトを終了させてもインストールが正常に行われないときは、各ソフトウェアのサポート窓口にお問い合わせください。画面右下の通知領域にソフトウェアのアイコンが表示されない●Windows を起動した後、画面右下の通知領域に表示されるはずのソフトウェアのアイコンが表示されないことがあります。画面右下の通知領域にアイコンが表示されなかったソフトウェアをお使いになる場合は、次のいずれかの方法を実行してください。・ (スタート)「すべてのプログラム」の順にクリックし、表示されるメニューからソフトウェアを選択する・ (スタート) の 「再起動」の順にクリックし、Windows を再起動する・通知領域にある...
52 取り扱い●USB レーザーマウスは、次のようなものの表面では正しく動作しない場合があります。・鏡やガラスなど反射しやすいもの・光沢のあるもの・濃淡のはっきりした縞模様や柄のもの(木目調など)・網点の印刷物など、同じパターンが連続しているもの●このマウスは非接触でマウスの動きを検知しているため特にマウスパッドを必要としませんが、マウス本体は接触しているため、傷が付きやすい机やテーブルの上では、傷防止のためにマウスパッドなどを使用することをお勧めします。マウスの使い方ここでは、ご購入時に添付されているマウスの使い方について説明しています。 マウスの設定についてマウスの設定は、 (スタート)「コントロールパネル」「ハードウェアとサウンド」「デバイスとプリンター」の「マウス」の順にクリックすると表示されるマウスの設定画面で変更することができます。●スクロール機能やズーム機能は、使用するソフトウェアによって動作が異なる場合があります。■クリック左ボタンをカチッと 1 回押して、すぐ離すことです。また、右ボタンを 1 回カチッと押すことを「右クリック」といいます。■ダブルクリック左ボタンをカチカチッと 2 回素早...
52 取り扱い●USB レーザーマウスは、次のようなものの表面では正しく動作しない場合があります。・鏡やガラスなど反射しやすいもの・光沢のあるもの・濃淡のはっきりした縞模様や柄のもの(木目調など)・網点の印刷物など、同じパターンが連続しているもの●このマウスは非接触でマウスの動きを検知しているため特にマウスパッドを必要としませんが、マウス本体は接触しているため、傷が付きやすい机やテーブルの上では、傷防止のためにマウスパッドなどを使用することをお勧めします。マウスの使い方ここでは、ご購入時に添付されているマウスの使い方について説明しています。 マウスの設定についてマウスの設定は、 (スタート)「コントロールパネル」「ハードウェアとサウンド」「デバイスとプリンター」の「マウス」の順にクリックすると表示されるマウスの設定画面で変更することができます。●スクロール機能やズーム機能は、使用するソフトウェアによって動作が異なる場合があります。■クリック左ボタンをカチッと 1 回押して、すぐ離すことです。また、右ボタンを 1 回カチッと押すことを「右クリック」といいます。■ダブルクリック左ボタンをカチカチッと 2 回素早...
76 取り扱い指紋認証が使えなくなったら指紋での認証ができない場合は、次の手順で登録した指紋の情報を削除し、登録しなおしてください。 指紋認証ユーティリティ(OmniPass)からユーザーを削除すると、それまでに登録していたホームページのログイン情報などもすべて削除されます。ユーザーを削除する前に「OmniPass コントロールセンター」の「パスワードの管理」機能でパスワードなどの情報を確認し、書き留めておいてください。1. 画面右下の通知領域にある をクリックし、表示された OmniPass アイコン を右クリックし、表示されるメニューから「ユーザーのログオン」をクリックします。「ユーザーログオンの認証」ウィンドウが表示されます。 2. 認証バーの をクリックしてメニューを表示し、「マスターパスワードの認証」をクリックします。「マスターパスワードの認証」ウィンドウが表示されます。 3.「ユーザー名」、「ドメイン」、「パスワード」を入力し、「OK」をクリックします。「ユーザー名」と「パスワード」は、Windowsにログオンするときに使用していたものと同じものを入力してください。ドメインにはログオン先を指定し...
76 取り扱い指紋認証が使えなくなったら指紋での認証ができない場合は、次の手順で登録した指紋の情報を削除し、登録しなおしてください。 指紋認証ユーティリティ(OmniPass)からユーザーを削除すると、それまでに登録していたホームページのログイン情報などもすべて削除されます。ユーザーを削除する前に「OmniPass コントロールセンター」の「パスワードの管理」機能でパスワードなどの情報を確認し、書き留めておいてください。1. 画面右下の通知領域にある をクリックし、表示された OmniPass アイコン を右クリックし、表示されるメニューから「ユーザーのログオン」をクリックします。「ユーザーログオンの認証」ウィンドウが表示されます。 2. 認証バーの をクリックしてメニューを表示し、「マスターパスワードの認証」をクリックします。「マスターパスワードの認証」ウィンドウが表示されます。 3.「ユーザー名」、「ドメイン」、「パスワード」を入力し、「OK」をクリックします。「ユーザー名」と「パスワード」は、Windowsにログオンするときに使用していたものと同じものを入力してください。ドメインにはログオン先を指定し...
- 1