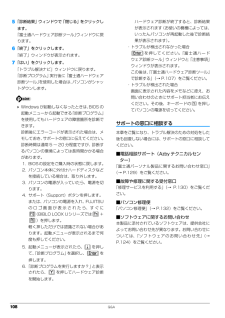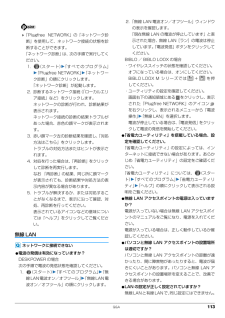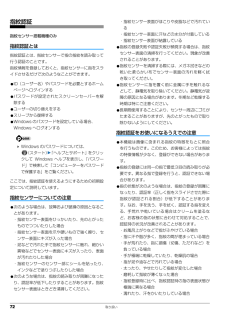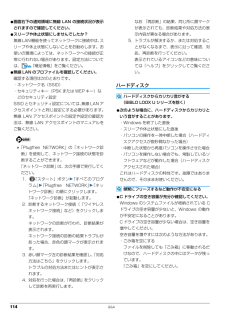Q&A
取扱説明書・マニュアル (文書検索対応分のみ)
"対処"3 件の検索結果
"対処"10 - 20 件目を表示
全般
質問者が納得一旦無線ルータを初期化して下記参考に「手動で接続」されてはどうですか。
http://buffalo.jp/pqa/wireless/whr-hp-g/
5410日前view16
全般
質問者が納得Fn キーを押しながら F10 キーを押して、PC のディスプレイと HDMI の両方に画面出力するように切り替えてください。TV が 1366x768 の解像度に対応していれば、これだけで TV にも映るようになるはずです。TV が FullHD パネルで、1080i や 1080p しか受け付けない場合は、壁紙上で右ボタンクリックから「個人設定」を選択し、次に「画面の設定」をクリックして、TV 側の解像度を 1920x1080 に切り替えてみてください。この場合、TV 側の設定は「このデスクトップをモニ...
5309日前view84
全般
質問者が納得パソコン本体については パワーポイントつき 各種設定こみで12万なら妥当な値段じゃないかと思います。設定だけで1~2万とられることが多いですから。問題は月額1500円というサービスです。このサービスは内容をよく確認されたほうがよいと思います。まずセキュリティについてですが、セキュリティソフトの提供だけで月額1300円だとしたら高すぎです。月額制のセキュリティソフトでは有名なフレッツウイルスクリアが月額420円、このくらいの値段が相場かと。おそらくなにか、24時間サポートとか延長保障とか他のサービス込みの値段...
5617日前view14
108 Q&A5「診断結果」ウィンドウで「閉じる」をクリックします。「富士通ハードウェア診断ツール」ウィンドウに戻ります。6「終了」をクリックします。「終了」ウィンドウが表示されます。7「はい」をクリックします。「トラブル解決ナビ」ウィンドウに戻ります。「診断プログラム」実行後に「富士通ハードウェア診断ツール」を使用した場合は、パソコンがシャットダウンします。 Windowsが起動しなくなったときは、 BIOSの起動メニューから起動できる「診断プログラム」を使用してもハードウェアの障害箇所を診断できます。診断後にエラーコードが表示された場合は、メモしておき、サポートの窓口に伝えてください。診断時間は通常 5 ~ 20 分程度ですが、診断するパソコンの環境によっては長時間かかる場合があります。1. BIOSの設定をご購入時の状態に戻します。2. パソコン本体に外付けハードディスクなどを接続している場合は、取り外します。3. パソコンの電源が入っていたら、電源を切ります。4. サポート(Support)ボタンを押します。または、パソコンの電源を入れ、FUJITSUのロゴ画面が表示されたら、すぐに(BIBLO L...
108 Q&A5「診断結果」ウィンドウで「閉じる」をクリックします。「富士通ハードウェア診断ツール」ウィンドウに戻ります。6「終了」をクリックします。「終了」ウィンドウが表示されます。7「はい」をクリックします。「トラブル解決ナビ」ウィンドウに戻ります。「診断プログラム」実行後に「富士通ハードウェア診断ツール」を使用した場合は、パソコンがシャットダウンします。 Windowsが起動しなくなったときは、 BIOSの起動メニューから起動できる「診断プログラム」を使用してもハードウェアの障害箇所を診断できます。診断後にエラーコードが表示された場合は、メモしておき、サポートの窓口に伝えてください。診断時間は通常 5 ~ 20 分程度ですが、診断するパソコンの環境によっては長時間かかる場合があります。1. BIOSの設定をご購入時の状態に戻します。2. パソコン本体に外付けハードディスクなどを接続している場合は、取り外します。3. パソコンの電源が入っていたら、電源を切ります。4. サポート(Support)ボタンを押します。または、パソコンの電源を入れ、FUJITSUのロゴ画面が表示されたら、すぐに(BIBLO L...
5. 通信 70補足情報■ 無線 LAN 製品ご使用時におけるセキュリティに関する注意 お客様の権利(プライバシー保護)に関する重要な事項です。 無線 LAN では、LAN ケーブルを使用する代わりに、電波を利用してパソコンなどと無線 LAN アクセスポイント(ワイヤレス LAN ステーション、ワイヤレスブロードバンドルーターなど)間で情報のやり取りを行うため、電波の届く範囲であれば自由に LAN 接続が可能であるという利点があります。その反面、電波はある範囲内であれば障害物(壁など)を越えてすべての場所に届くため、セキュリティに関する設定を行っていない場合、次のような問題が発生する可能性があります。 通信内容を盗み見られる 悪意ある第三者が、電波を故意に傍受し、・ID やパスワード又はクレジットカード番号などの個人情報 ・メールの内容 などの通信内容を盗み見られる可能性があります。 不正に侵入される 悪意ある第三者が、無断で個人や会社内のネットワークへアクセスし、・個人情報や機密情報を取り出す(情報漏洩)・特定の人物になりすまして通信し、不正な情報を流す(なりすまし)・傍受した通信内容を書き換えて発...
Q&A 113「Plugfree NETWORK」の「ネットワーク診断」を使用して、ネットワーク接続の状態を診断することができます。「ネットワーク診断」は、次の手順で実行してください。1. (スタート)「すべてのプログラム」「Plugfree NETWORK」「ネットワーク診断」の順にクリックします。「ネットワーク診断」が起動します。2. 診断するネットワーク接続 (「ローカルエリア接続」など)をクリックします。ネットワークの診断が行われ、診断結果が表示されます。ネットワーク接続の診断の結果トラブルがあった場合、赤色の顔マークが表示されます。3. 赤い顔マーク左の診断結果を確認し、 「対処方法はこちら」をクリックします。トラブルの対処方法またはヒントが表示されます。4. 対処を行った場合は、 「再診断」をクリックして診断を再実行します。なお 「再診断」の結果、同じ所に顔マークが表示されても、診断結果や対処方法の表示内容が異なる場合があります。5. トラブルが解決するか、または対処することがなくなるまで、表示に沿って確認、対処、再診断を行ってください。表示されているアイコンなどの意味については「ヘルプ」をク...
Q&A 113「Plugfree NETWORK」の「ネットワーク診断」を使用して、ネットワーク接続の状態を診断することができます。「ネットワーク診断」は、次の手順で実行してください。1. (スタート)「すべてのプログラム」「Plugfree NETWORK」「ネットワーク診断」の順にクリックします。「ネットワーク診断」が起動します。2. 診断するネットワーク接続 (「ローカルエリア接続」など)をクリックします。ネットワークの診断が行われ、診断結果が表示されます。ネットワーク接続の診断の結果トラブルがあった場合、赤色の顔マークが表示されます。3. 赤い顔マーク左の診断結果を確認し、 「対処方法はこちら」をクリックします。トラブルの対処方法またはヒントが表示されます。4. 対処を行った場合は、 「再診断」をクリックして診断を再実行します。なお 「再診断」の結果、同じ所に顔マークが表示されても、診断結果や対処方法の表示内容が異なる場合があります。5. トラブルが解決するか、または対処することがなくなるまで、表示に沿って確認、対処、再診断を行ってください。表示されているアイコンなどの意味については「ヘルプ」をク...
72 取り扱い指紋認証指紋センサー搭載機種のみ指紋認証とは指紋認証とは、指紋センサーで指の指紋を読み取って行う認証のことです。指紋情報を登録しておくと、指紋センサーに指をスライドさせるだけで次のようなことができます。●ID(ユーザー名)やパスワードを必要とするホームページへログインする●パスワードが設定されたスクリーンセーバーを解除する●ユーザーの切り替えをする●スリープから復帰する●Windows のパスワードを設定している場合、Windows へログオンする Windows のパスワードについては、(スタート)「ヘルプとサポート」をクリックして Windows ヘルプを表示し、 「パスワード」で検索して「コンピューターをパスワードで保護する」をご覧ください。ここでは、指紋認証を使えるようにするための初期設定について説明しています。指紋センサーについての注意●次のような場合は、故障および破損の原因となることがあります。・指紋センサー表面をひっかいたり、先のとがったものでつついたりした場合・指紋センサー表面を爪や硬いもので強く擦り、センサー表面にキズが入った場合・泥などで汚れた手で指紋センサーに触れ、細かい...
72 取り扱い指紋認証指紋センサー搭載機種のみ指紋認証とは指紋認証とは、指紋センサーで指の指紋を読み取って行う認証のことです。指紋情報を登録しておくと、指紋センサーに指をスライドさせるだけで次のようなことができます。●ID(ユーザー名)やパスワードを必要とするホームページへログインする●パスワードが設定されたスクリーンセーバーを解除する●ユーザーの切り替えをする●スリープから復帰する●Windows のパスワードを設定している場合、Windows へログオンする Windows のパスワードについては、(スタート)「ヘルプとサポート」をクリックして Windows ヘルプを表示し、 「パスワード」で検索して「コンピューターをパスワードで保護する」をご覧ください。ここでは、指紋認証を使えるようにするための初期設定について説明しています。指紋センサーについての注意●次のような場合は、故障および破損の原因となることがあります。・指紋センサー表面をひっかいたり、先のとがったものでつついたりした場合・指紋センサー表面を爪や硬いもので強く擦り、センサー表面にキズが入った場合・泥などで汚れた手で指紋センサーに触れ、細かい...
5. 通信 81補足情報Bluetooth ワイヤレステクノロジーをお使いになるうえでの注意ここでは、Bluetooth ワイヤレステクノロジーをお使いになるうえで注意していただきたいことについて説明しています。■ Bluetooth ワイヤレステクノロジーご使用時におけるセキュリティに関する注意 お客様の権利(プライバシー保護)に関する重要な事項です。Bluetooth ワイヤレステクノロジーでは、電波を利用して周辺機器や他のパソコンとの間で情報のやり取りを行うため、電波の届く範囲であれば自由に接続が可能であるという利点があります。その反面、電波はある範囲内であれば障害物(壁など)を越えてすべての場所に届くため、セキュリティに関する設定を行っていない場合、以下のような問題が発生する可能性があります。 通信内容を盗み見られる悪意ある第三者が、電波を故意に傍受し、ID やパスワード、その他の個人情報などの通信内容を盗み見る可能性があります。 不正に使用される悪意ある第三者が、無断で個人や会社内の周辺機器やパソコンへアクセスし、次の行為をされてしまうおそれがあります。・個人情報や機密情報を取り出す(情報漏洩)・...
114 Q&A●画面右下の通知領域に無線 LAN の接続状況が表示されますので確認してください。●スリープや休止状態にしませんでしたか?無線LAN機能を使ってネットワークに接続中は、 スリープや休止状態にしないことをお勧めします。お使いの環境によっては、ネットワークへの接続が正常に行われない場合があります。設定方法については、 『補足情報』をご覧ください。●無線 LAN のプロファイルを確認してください。確認する項目は次のとおりです。・ネットワーク名(SSID)・セキュリティキー(PSK または WEP キー)などのセキュリティ設定SSID とセキュリティ設定については、 無線 LAN アクセスポイントと同じ設定にする必要があります。無線 LAN アクセスポイントの設定や設定の確認方法は、無線 LAN アクセスポイントのマニュアルをご覧ください。「Plugfree NETWORK」の「ネットワーク診断」を使用して、ネットワーク接続の状態を診断することができます。「ネットワーク診断」は、次の手順で実行してください。1. 「スタート」ボタン 「すべてのプログラム」「Plugfree NETWORK」「ネット...
114 Q&A●画面右下の通知領域に無線 LAN の接続状況が表示されますので確認してください。●スリープや休止状態にしませんでしたか?無線LAN機能を使ってネットワークに接続中は、 スリープや休止状態にしないことをお勧めします。お使いの環境によっては、ネットワークへの接続が正常に行われない場合があります。設定方法については、 『補足情報』をご覧ください。●無線 LAN のプロファイルを確認してください。確認する項目は次のとおりです。・ネットワーク名(SSID)・セキュリティキー(PSK または WEP キー)などのセキュリティ設定SSID とセキュリティ設定については、 無線 LAN アクセスポイントと同じ設定にする必要があります。無線 LAN アクセスポイントの設定や設定の確認方法は、無線 LAN アクセスポイントのマニュアルをご覧ください。「Plugfree NETWORK」の「ネットワーク診断」を使用して、ネットワーク接続の状態を診断することができます。「ネットワーク診断」は、次の手順で実行してください。1. 「スタート」ボタン 「すべてのプログラム」「Plugfree NETWORK」「ネット...
- 1