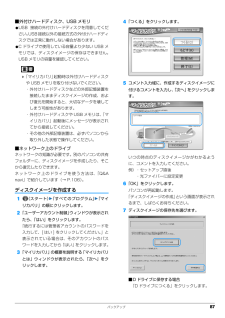Q&A
取扱説明書・マニュアル (文書検索対応分のみ)
"直後"2 件の検索結果
"直後"10 - 20 件目を表示
全般
質問者が納得私はそういう場合は再インストールしています。大事なデータは外付けのHDDに毎日差分バックアップしていますので気楽にOSから再インストールすることができます。CCleanerはレジストリをいじっているようですが感心しませんね。使わないほうがよいと思いますよ。
5151日前view83
全般
質問者が納得いくつか、ご確認を・・・・最後にディスククリーンアップをしたのは?最後に、ディスクデフラグを実行したのは?今、Cドライブの空き容量は?多分、この中にフリーズの原因があるような・・・・「補足回答」ディスククリーンアップ=もうPCの中で不要となったデータを、自動削除する作業インターネットで記録した画像やアドレス、ログや一時ファイル、もう、必要のないもので、普通にゴミ箱で削除出来ないデータを、きれいに抹消するための、システム標準プログラムです。ディスクデフラグ=HDDに書き込まれていくデータを、整理しなおす作業イ...
5159日前view89
取り扱い 55音量スピーカーやヘッドホンの音量は、キーボードなどで調節できます。 スピーカーが故障する原因となる場合があります音量はスピーカーから聞こえる音がひずまない範囲に設定・調整してください。■キーボードで音量を調節する調節中は、画面下部に音量を示すインジケーターが表示されます。●音量を小さくするを押しながら、 を押します。●音量を大きくするを押しながら、 を押します。●音を消すを押しながら、 を押します。「Mute」と表示され、画面右下の通知領域に が表示されます。もう一度押すと、画面下部に現在の音量を示すインジケーターが表示され、音が出るようになります。画面右下の通知領域にある( )でも調節できます。■音量調節ボタンで調節する(NF/G70、NF/G70N のみ)(-)側を押すと小さく、(+)側を押すと大きくなります。調節中は、画面下部に音量を示すインジケーターが表示されます。画面の明るさキーボードで、画面の明るさを調節できます。調節中は、画面下部に明るさを示すインジケーターが表示されます。●明るくするを押しながら を押す●暗くするを押しながら を押す 明るさの設定について・パソコンを再起動したり...
取り扱い 55音量スピーカーやヘッドホンの音量は、キーボードなどで調節できます。 スピーカーが故障する原因となる場合があります音量はスピーカーから聞こえる音がひずまない範囲に設定・調整してください。■キーボードで音量を調節する調節中は、画面下部に音量を示すインジケーターが表示されます。●音量を小さくするを押しながら、 を押します。●音量を大きくするを押しながら、 を押します。●音を消すを押しながら、 を押します。「Mute」と表示され、画面右下の通知領域に が表示されます。もう一度押すと、画面下部に現在の音量を示すインジケーターが表示され、音が出るようになります。画面右下の通知領域にある( )でも調節できます。■音量調節ボタンで調節する(NF/G70、NF/G70N のみ)(-)側を押すと小さく、(+)側を押すと大きくなります。調節中は、画面下部に音量を示すインジケーターが表示されます。画面の明るさキーボードで、画面の明るさを調節できます。調節中は、画面下部に明るさを示すインジケーターが表示されます。●明るくするを押しながら を押す●暗くするを押しながら を押す 明るさの設定について・パソコンを再起動したり...
バックアップ 87■外付けハードディスク、USB メモリ●USB 接続の外付けハードディスクを用意してください。USB接続以外の接続方式の外付けハードディスクでは正常に動作しない場合があります。●C ドライブで使用している容量より少ない USB メモリでは、ディスクイメージの保存はできません。USB メモリの容量を確認してください。「マイリカバリ」起動時は外付けハードディスクや USB メモリを取り付けないでください。・外付けハードディスクなどの外部記憶装置を接続したままディスクイメージの作成、および復元を開始すると、大切なデータを壊してしまう可能性があります。・外付けハードディスクや USB メモリは、「マイリカバリ」起動後にメッセージが表示されてから接続してください。・その他の外部記憶装置は、必ずパソコンから取り外した状態で操作してください。■ネットワーク上のドライブネットワークの知識が必要です。別のパソコンの共有フォルダーに、ディスクイメージを作成したり、そこから復元したりできます。ネットワーク上のドライブを使う方法は、「Q&Anavi」で紹介しています(→ P.106) 。ディスクイメージを作成する...
バックアップ 87■外付けハードディスク、USB メモリ●USB 接続の外付けハードディスクを用意してください。USB接続以外の接続方式の外付けハードディスクでは正常に動作しない場合があります。●C ドライブで使用している容量より少ない USB メモリでは、ディスクイメージの保存はできません。USB メモリの容量を確認してください。「マイリカバリ」起動時は外付けハードディスクや USB メモリを取り付けないでください。・外付けハードディスクなどの外部記憶装置を接続したままディスクイメージの作成、および復元を開始すると、大切なデータを壊してしまう可能性があります。・外付けハードディスクや USB メモリは、「マイリカバリ」起動後にメッセージが表示されてから接続してください。・その他の外部記憶装置は、必ずパソコンから取り外した状態で操作してください。■ネットワーク上のドライブネットワークの知識が必要です。別のパソコンの共有フォルダーに、ディスクイメージを作成したり、そこから復元したりできます。ネットワーク上のドライブを使う方法は、「Q&Anavi」で紹介しています(→ P.106) 。ディスクイメージを作成する...
Q&A 111●Windows 起動時にセーフモードになり「キーボードの選択」画面が表示された場合は、そのままセーフモードで起動してください。Windows を正常に終了できなかった場合、次回起動時に自動的にセーフモードになり、「キーボードの選択」画面が表示されることがあります。この場合、そのままセーフモードで起動し、起動が完了したらパソコンを再起動してください。●「富士通ハードウェア診断ツール」でパソコンの診断をしてください(→ P.107)。診断結果をメモして、お問い合わせのときにサポート担当者にお伝えください。ポインティングデバイスが使えないため、Windows を終了できない●キーボードを使ってWindowsを終了させることができます。1. を押します。「スタート」メニューが表示されます。2. または で を選択して、で決定を行うことでWindowsの終了操作を行います。ポインティングデバイスが故障している場合は、「故障や修理に関する受付窓口」にお問い合わせください。詳しくは、「修理サービスを利用する」(→P.130)をご覧ください。Windows が動かなくなり、電源が切れない●次の手順で Win...
Q&A 111●Windows 起動時にセーフモードになり「キーボードの選択」画面が表示された場合は、そのままセーフモードで起動してください。Windows を正常に終了できなかった場合、次回起動時に自動的にセーフモードになり、「キーボードの選択」画面が表示されることがあります。この場合、そのままセーフモードで起動し、起動が完了したらパソコンを再起動してください。●「富士通ハードウェア診断ツール」でパソコンの診断をしてください(→ P.107)。診断結果をメモして、お問い合わせのときにサポート担当者にお伝えください。ポインティングデバイスが使えないため、Windows を終了できない●キーボードを使ってWindowsを終了させることができます。1. を押します。「スタート」メニューが表示されます。2. または で を選択して、で決定を行うことでWindowsの終了操作を行います。ポインティングデバイスが故障している場合は、「故障や修理に関する受付窓口」にお問い合わせください。詳しくは、「修理サービスを利用する」(→P.130)をご覧ください。Windows が動かなくなり、電源が切れない●次の手順で Win...
Q&A 1057. Q&Aトラブル発生時の基本操作トラブルを解決するにはいくつかのポイントがあります。トラブル発生時に対応していただきたい順番に記載しています。次の手段でトラブルを解決してください。1 落ち着いて状況を確認する(→ P.105)2 マニュアルで調べる(→ P.106)3 インターネットで調べる(→ P.106)4「富士通ハードウェア診断ツール」を使う(→P.107)5 サポートの窓口に相談する(→ P.108)落ち着いて状況を確認するトラブルが発生したときは、落ち着いて、直前に行った操作や現在のパソコンの状況を確認しましょう。■メッセージなどが表示されたらメモしておく画面上にメッセージなどが表示されたら、メモしておいてください。マニュアルで該当するトラブルを検索する場合や、お問い合わせのときに役立ちます。■パソコンや周辺機器の電源を確認する電源が入らない、画面に何も表示されない、ネットワークに接続できない、などのトラブルが発生したら、まずパソコンや周辺機器の電源が入っているか確認してください。●電源ケーブルや周辺機器との接続ケーブルは正しいコネクタに接続されていますか?またゆるんだりしていま...
Q&A 1057. Q&Aトラブル発生時の基本操作トラブルを解決するにはいくつかのポイントがあります。トラブル発生時に対応していただきたい順番に記載しています。次の手段でトラブルを解決してください。1 落ち着いて状況を確認する(→ P.105)2 マニュアルで調べる(→ P.106)3 インターネットで調べる(→ P.106)4「富士通ハードウェア診断ツール」を使う(→P.107)5 サポートの窓口に相談する(→ P.108)落ち着いて状況を確認するトラブルが発生したときは、落ち着いて、直前に行った操作や現在のパソコンの状況を確認しましょう。■メッセージなどが表示されたらメモしておく画面上にメッセージなどが表示されたら、メモしておいてください。マニュアルで該当するトラブルを検索する場合や、お問い合わせのときに役立ちます。■パソコンや周辺機器の電源を確認する電源が入らない、画面に何も表示されない、ネットワークに接続できない、などのトラブルが発生したら、まずパソコンや周辺機器の電源が入っているか確認してください。●電源ケーブルや周辺機器との接続ケーブルは正しいコネクタに接続されていますか?またゆるんだりしていま...
56 取り扱いCD/DVD ドライブこのパソコンでは、CD や DVD、Blu-ray Disc(Blu-ray Disc ドライブ搭載機種のみ)などのディスクの再生や読み出し/書き込みを行うことができます。ディスクを使うときの注意 著作物の録音や複製に関する注意音楽や画像などの著作物は、著作権法で保護されています。録音・複製(データ形式の変換を含む)などは、お客様個人、またはご家庭内で楽しむ目的でのみ、行うことができます。音楽や画像をネットワーク上で配信するなど、上記目的を超える場合は、著作権者の許諾が必要です。 著作権を保護されたディスクはコピーできません ディスクの種類によっては、著作権保護のため、コピープロテクトがかかっている場合があります。このパソコンでは、著作権保護として、デスクランブル機能および相互認証機能が用意されています。著作権を保護されたデータなどをコピーしても、再生できません。 ●ディスクの再生中や書き込み/書き換え中は、振動や衝撃を与えないでください。●ディスクに頻繁にアクセスしたり、ディスクに書き込み/書き換えをする場合や、長時間再生する場合は、パソコンに AC アダプタを取り付...
56 取り扱いCD/DVD ドライブこのパソコンでは、CD や DVD、Blu-ray Disc(Blu-ray Disc ドライブ搭載機種のみ)などのディスクの再生や読み出し/書き込みを行うことができます。ディスクを使うときの注意 著作物の録音や複製に関する注意音楽や画像などの著作物は、著作権法で保護されています。録音・複製(データ形式の変換を含む)などは、お客様個人、またはご家庭内で楽しむ目的でのみ、行うことができます。音楽や画像をネットワーク上で配信するなど、上記目的を超える場合は、著作権者の許諾が必要です。 著作権を保護されたディスクはコピーできません ディスクの種類によっては、著作権保護のため、コピープロテクトがかかっている場合があります。このパソコンでは、著作権保護として、デスクランブル機能および相互認証機能が用意されています。著作権を保護されたデータなどをコピーしても、再生できません。 ●ディスクの再生中や書き込み/書き換え中は、振動や衝撃を与えないでください。●ディスクに頻繁にアクセスしたり、ディスクに書き込み/書き換えをする場合や、長時間再生する場合は、パソコンに AC アダプタを取り付...
- 1