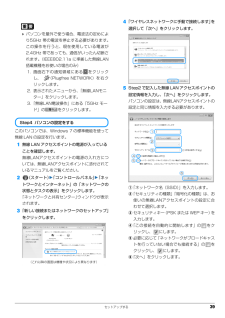Q&A
取扱説明書・マニュアル (文書検索対応分のみ)
"コントロールパネル"1 件の検索結果
"コントロールパネル"130 - 140 件目を表示
全般
質問者が納得osarukumasan様へ私はNFG70を使用しています。例の通り症状がでるか再度やってみましたが私のマシンは正常になっています。確かにもしそこが文字化けするなら他の画面でも文字化けの可能性はありますね。私が今まで使用している限りその様な事は再現していません。もしかしたら私のは対応済みのものなのでしょうか・・・アズビーも知らなかったとなるとosarukumasan様が見つけた事になりますよね。メーカーも助かったでしょうね。現状情報を持っていないのでいろいろ調べて分かりましたらまた掲示板に載せてみます。現状...
5616日前view16
取り扱い 81メモリ容量の確認1 パソコンの電源を入れます。 メモリが正しく取り付けられていないと、電源を入れたときに「拡張メモリエラー」または「メモリエラーです。」というメッセージや英語のメッセージが表示されたり、画面に何も表示されないことがあります。その場合は電源ボタンを 4 秒以上押して電源を切り、メモリを取り付け直してください。2(スタート)「コントロールパネル」の順にクリックします。「コントロールパネル」ウィンドウが表示されます。3「システムとセキュリティ」「システム」の順にクリックします。4「実装メモリ」欄に表示されたメモリ容量を確認します。Windows 7(32 ビット)でお使いの場合は、メインメモリを 4GB 以上搭載しても、OS が認識可能なメモリは 4.00GB となります。メモリ容量の数値が正しくない場合は、メモリがきちんと取り付けられているかを確認してください。5ウィンドウの右上にある をクリックして、ウィンドウを閉じます。お手入れここでは、このパソコンを快適にお使いいただくための、日ごろのお手入れについて説明しています。パソコン本体のお手入れ警告 リモコンのお手入れを行う場合はあ...
取り扱い 81メモリ容量の確認1 パソコンの電源を入れます。 メモリが正しく取り付けられていないと、電源を入れたときに「拡張メモリエラー」または「メモリエラーです。」というメッセージや英語のメッセージが表示されたり、画面に何も表示されないことがあります。その場合は電源ボタンを 4 秒以上押して電源を切り、メモリを取り付け直してください。2(スタート)「コントロールパネル」の順にクリックします。「コントロールパネル」ウィンドウが表示されます。3「システムとセキュリティ」「システム」の順にクリックします。4「実装メモリ」欄に表示されたメモリ容量を確認します。Windows 7(32 ビット)でお使いの場合は、メインメモリを 4GB 以上搭載しても、OS が認識可能なメモリは 4.00GB となります。メモリ容量の数値が正しくない場合は、メモリがきちんと取り付けられているかを確認してください。5ウィンドウの右上にある をクリックして、ウィンドウを閉じます。お手入れここでは、このパソコンを快適にお使いいただくための、日ごろのお手入れについて説明しています。パソコン本体のお手入れ警告 リモコンのお手入れを行う場合はあ...
セットアップする 39 パソコンを屋外で使う場合、電波法の定めにより5GHz 帯の電波を停止する必要があります。この操作を行うと、現在使用している電波が2.4GHz 帯であっても、通信がいったん切断されます。(IEEE802.11a に準拠した無線LAN搭載機種をお使いの場合のみ)1. 画面右下の通知領域にある をクリックし、 (Plugfree NETWORK)を右クリックします。2. 表示されたメニューから、 「無線LANモニター」をクリックします。3.「無線LAN電波操作」にある「5GHz モード」の をクリックします。このパソコンでは、Windows 7 の標準機能を使って無線 LAN の設定を行います。1無線 LAN アクセスポイントの電源が入っていることを確認します。無線LANアクセスポイントの電源の入れ方については、無線LANアクセスポイントに添付されているマニュアルをご覧ください。2(スタート)「コントロールパネル」「ネットワークとインターネット」の「ネットワークの状態とタスクの表示」をクリックします。「ネットワークと共有センター」ウィンドウが表示されます。3「新しい接続またはネットワークの...
セットアップする 39 パソコンを屋外で使う場合、電波法の定めにより5GHz 帯の電波を停止する必要があります。この操作を行うと、現在使用している電波が2.4GHz 帯であっても、通信がいったん切断されます。(IEEE802.11a に準拠した無線LAN搭載機種をお使いの場合のみ)1. 画面右下の通知領域にある をクリックし、 (Plugfree NETWORK)を右クリックします。2. 表示されたメニューから、 「無線LANモニター」をクリックします。3.「無線LAN電波操作」にある「5GHz モード」の をクリックします。このパソコンでは、Windows 7 の標準機能を使って無線 LAN の設定を行います。1無線 LAN アクセスポイントの電源が入っていることを確認します。無線LANアクセスポイントの電源の入れ方については、無線LANアクセスポイントに添付されているマニュアルをご覧ください。2(スタート)「コントロールパネル」「ネットワークとインターネット」の「ネットワークの状態とタスクの表示」をクリックします。「ネットワークと共有センター」ウィンドウが表示されます。3「新しい接続またはネットワークの...
1. フラットポイント(搭載機種のみ) 71. フラットポイント (搭載機種のみ)この章は、フラットポイント搭載機種の方のみお読みください。フラットポイントの使い方フラットポイントは、指先の操作でマウスポインターを動かすことのできる便利なポインティングデバイスです。指紋センサーを使って画面をスクロールすることもできます(指紋センサー搭載機種のみ) 。お使いの機種に搭載されているフラットポイントの種類は、 「仕様確認表」 (→ P.5)でご確認いただけます。フラットポイントの基本操作については、 『取扱説明書』-「取り扱い」-「フラットポイント」を ご覧ください。お使いの機種によって使い方や設定方法が異なります。フラットポイントがタイプ 1 の場合(→ P.7)フラットポイントがタイプ 2 の場合(→ P.10)フラットポイントがタイプ 1 の場合「コントロールパネル」の「マウス」で設定することで、フラットポイントをさらに便利に使えるようになります。■ 1 本指でのスクロールフラットポイントの操作面の右端や下端をなぞると画面やウィンドウのスクロールが行えます。 上下にスクロールしたい場合フラットポイントの操作面...
52 取り扱い●USB レーザーマウスは、次のようなものの表面では正しく動作しない場合があります。・鏡やガラスなど反射しやすいもの・光沢のあるもの・濃淡のはっきりした縞模様や柄のもの(木目調など)・網点の印刷物など、同じパターンが連続しているもの●このマウスは非接触でマウスの動きを検知しているため特にマウスパッドを必要としませんが、マウス本体は接触しているため、傷が付きやすい机やテーブルの上では、傷防止のためにマウスパッドなどを使用することをお勧めします。マウスの使い方ここでは、ご購入時に添付されているマウスの使い方について説明しています。 マウスの設定についてマウスの設定は、 (スタート)「コントロールパネル」「ハードウェアとサウンド」「デバイスとプリンター」の「マウス」の順にクリックすると表示されるマウスの設定画面で変更することができます。●スクロール機能やズーム機能は、使用するソフトウェアによって動作が異なる場合があります。■クリック左ボタンをカチッと 1 回押して、すぐ離すことです。また、右ボタンを 1 回カチッと押すことを「右クリック」といいます。■ダブルクリック左ボタンをカチカチッと 2 回素早...
52 取り扱い●USB レーザーマウスは、次のようなものの表面では正しく動作しない場合があります。・鏡やガラスなど反射しやすいもの・光沢のあるもの・濃淡のはっきりした縞模様や柄のもの(木目調など)・網点の印刷物など、同じパターンが連続しているもの●このマウスは非接触でマウスの動きを検知しているため特にマウスパッドを必要としませんが、マウス本体は接触しているため、傷が付きやすい机やテーブルの上では、傷防止のためにマウスパッドなどを使用することをお勧めします。マウスの使い方ここでは、ご購入時に添付されているマウスの使い方について説明しています。 マウスの設定についてマウスの設定は、 (スタート)「コントロールパネル」「ハードウェアとサウンド」「デバイスとプリンター」の「マウス」の順にクリックすると表示されるマウスの設定画面で変更することができます。●スクロール機能やズーム機能は、使用するソフトウェアによって動作が異なる場合があります。■クリック左ボタンをカチッと 1 回押して、すぐ離すことです。また、右ボタンを 1 回カチッと押すことを「右クリック」といいます。■ダブルクリック左ボタンをカチカチッと 2 回素早...
4. サウンド 59補足情報■ 再生する機器の音量を調節するここでは、例としてスピーカーの音量を調節する方法を説明します。1(スタート)「コントロールパネル」「ハードウェアとサウンド」の順にクリックし、「サウンド」の「システムが出す音の変更」をクリックします。「サウンド」ウィンドウが表示されます。2「再生」タブの「スピーカー」を右クリックし、表示されるメニューから「プロパティ」をクリックします。「スピーカーのプロパティ」ウィンドウが表示されます。3「レベル」タブをクリックします。4音量を調節したい項目で、音量つまみを左右にドラッグして、適切な音量に調節します。・ :スピーカーから音が聞こえます。・ :スピーカーから音が聞こえません(ミュートになっています) 。・ 「バランス」 :左右の音量のバランスを調節できます。5「OK」をクリックします。「スピーカーのプロパティ」ウィンドウが閉じます。6「OK」をクリックします。「サウンド」ウィンドウが閉じます。(これ以降の画面は機種や状況により異なります)
50 取り扱いバッテリの寿命を延ばすご購入時のバッテリの満充電量は 100%に設定されています。バッテリの満充電量を低く抑える「バッテリーユーティリティ」を使い満充電量を 80%に抑えることで、バッテリの消耗を抑え、バッテリの寿命を延ばすことができます。バッテリの満充電量を 80%充電モードに変更する方法は次のとおりです。1(スタート)「コントロールパネル」の順にクリックします。 「コントロールパネル」ウィンドウが表示されます。 2画面右上の「カテゴリ」をクリックし、「大きいアイコン」をクリックします。「すべてのコントロールパネル項目」ウィンドウが表示されます。 3「バッテリーユーティリティ」「変更」をクリックします。 「ユーザーアカウント制御」ウィンドウが表示されたら、「はい」をクリックします。 4「80%充電モード」を選択し、 「OK」「OK」をクリックします。内蔵バッテリパックの交換方法警告バッテリを長期間使用すると充電する能力が低下するため、バッテリ稼働時間が短くなります。稼働時間が極端に短くなってきたら、新しいバッテリパックに交換してください。使用できるバッテリパックについては、製品情報ページ(h...
50 取り扱いバッテリの寿命を延ばすご購入時のバッテリの満充電量は 100%に設定されています。バッテリの満充電量を低く抑える「バッテリーユーティリティ」を使い満充電量を 80%に抑えることで、バッテリの消耗を抑え、バッテリの寿命を延ばすことができます。バッテリの満充電量を 80%充電モードに変更する方法は次のとおりです。1(スタート)「コントロールパネル」の順にクリックします。 「コントロールパネル」ウィンドウが表示されます。 2画面右上の「カテゴリ」をクリックし、「大きいアイコン」をクリックします。「すべてのコントロールパネル項目」ウィンドウが表示されます。 3「バッテリーユーティリティ」「変更」をクリックします。 「ユーザーアカウント制御」ウィンドウが表示されたら、「はい」をクリックします。 4「80%充電モード」を選択し、 「OK」「OK」をクリックします。内蔵バッテリパックの交換方法警告バッテリを長期間使用すると充電する能力が低下するため、バッテリ稼働時間が短くなります。稼働時間が極端に短くなってきたら、新しいバッテリパックに交換してください。使用できるバッテリパックについては、製品情報ページ(h...
- 1