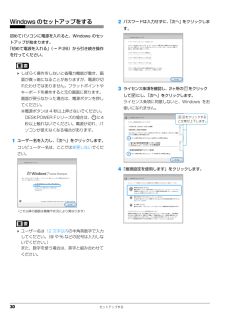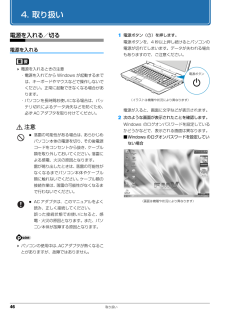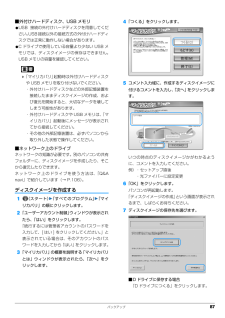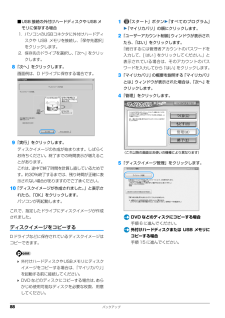Q&A
取扱説明書・マニュアル (文書検索対応分のみ)
"パスワード"1 件の検索結果
"パスワード"140 - 150 件目を表示
全般
質問者が納得回線は光で、ルータでなくモデムのタイプですか?簡単~ツールを使わず、ブラウザでルータにログインして手動で設定してください。多分それで設定できます。状況も、それで確認できます。-----補足へのご回答まず、LANケーブルを2本用意します。次に、ルータに電源を入れて、とりあえずWANとモデムをケーブルを繋ぎます次に、PCとルータの後ろのPC用のポートをケーブルで繋ぎます。PCでブラウザを起動します(IEでOKです)アドレスに、http://192.168.2.1/を入れます。(Logitecの場合、付いてくる大...
5477日前view156
セットアップする 37インターネットの設定をするインターネットに接続したい方は、ここで設定を行ってください。■お使いの状況に合わせて必要な準備をしてくださいすでにインターネットが使える場合と、初めてインターネットを使う場合では、インターネットに接続するために必要な準備が異なります。ご自分の状況に合わせてお読みください。●プロバイダーと契約している場合プロバイダーと契約しており、インターネットが使える環境をお持ちの方は、パソコンにインターネットに接続するための設定をしてください。インターネットに接続するための設定方法については、ご契約のプロバイダーにご確認ください。●初めてインターネットを使う場合インターネットに接続するには、プロバイダーとの契約が必要です。プロバイダーとは、インターネットに接続するためのサービスを提供している企業や団体です。プロバイダーと契約すると、インターネットに接続するために必要な設定の情報などが送られてきます。プロバイダーの指示に従って、パソコンの設定をしてください。 無線LANでインターネットに接続する場合は、「無線LANでインターネットに接続する」 (→P.37)をご覧ください。 ...
セットアップする 37インターネットの設定をするインターネットに接続したい方は、ここで設定を行ってください。■お使いの状況に合わせて必要な準備をしてくださいすでにインターネットが使える場合と、初めてインターネットを使う場合では、インターネットに接続するために必要な準備が異なります。ご自分の状況に合わせてお読みください。●プロバイダーと契約している場合プロバイダーと契約しており、インターネットが使える環境をお持ちの方は、パソコンにインターネットに接続するための設定をしてください。インターネットに接続するための設定方法については、ご契約のプロバイダーにご確認ください。●初めてインターネットを使う場合インターネットに接続するには、プロバイダーとの契約が必要です。プロバイダーとは、インターネットに接続するためのサービスを提供している企業や団体です。プロバイダーと契約すると、インターネットに接続するために必要な設定の情報などが送られてきます。プロバイダーの指示に従って、パソコンの設定をしてください。 無線LANでインターネットに接続する場合は、「無線LANでインターネットに接続する」 (→P.37)をご覧ください。 ...
1目 次本書をお読みになる前に本書の表記 . . . . . . . . . . . . . . . . . . . . . . . . . . . . . . . . . . . . . . . . . . . . . . . . . . . 2商標および著作権について . . . . . . . . . . . . . . . . . . . . . . . . . . . . . . . . . . . . . . . 4仕様確認表 . . . . . . . . . . . . . . . . . . . . . . . . . . . . . . . . . . . . . . . . . . . . . . . . . . . 51. フラットポイント(搭載機種のみ)フラットポイントの使い方 . . . . . . . . . . . . . . . . . . . . . . . . . . . . . . . . . . . . . . . 7フラットポイントの有効/無効の切り替え . . . . . . . . . . . . . . . . . . ....
30 セットアップするWindows のセットアップをする初めてパソコンに電源を入れると、Windows のセットアップが始まります。「初めて電源を入れる」(→ P.26)から引き続き操作を行ってください。 しばらく操作をしないと省電力機能が働き、画面が真っ暗になることがありますが、電源が切れたわけではありません。フラットポイントやキーボードを操作すると元の画面に戻ります。画面が戻らなかった場合は、電源ボタンを押してください。※電源ボタンは 4 秒以上押さないでください。 DESKPOWER Fシリーズの場合は、 に4 秒以上触れないでください。電源が切れ、パ ソコンが使えなくなる場合があります。1ユーザー名を入力し、「次へ」をクリックします。コンピューター名は、ここでは変更しないでください。 ユーザー名は12 文字以内の半角英数字で入力してください。(@ や % などの記号は入力しないでください。)また、数字を使う場合は、英字と組み合わせてください。2パスワードは入力せずに、「次へ」をクリックします。3ライセンス条項を確認し、2ヶ所の をクリックして にし、「次へ」をクリックします。ライセンス条項に同意し...
30 セットアップするWindows のセットアップをする初めてパソコンに電源を入れると、Windows のセットアップが始まります。「初めて電源を入れる」(→ P.26)から引き続き操作を行ってください。 しばらく操作をしないと省電力機能が働き、画面が真っ暗になることがありますが、電源が切れたわけではありません。フラットポイントやキーボードを操作すると元の画面に戻ります。画面が戻らなかった場合は、電源ボタンを押してください。※電源ボタンは 4 秒以上押さないでください。 DESKPOWER Fシリーズの場合は、 に4 秒以上触れないでください。電源が切れ、パ ソコンが使えなくなる場合があります。1ユーザー名を入力し、「次へ」をクリックします。コンピューター名は、ここでは変更しないでください。 ユーザー名は12 文字以内の半角英数字で入力してください。(@ や % などの記号は入力しないでください。)また、数字を使う場合は、英字と組み合わせてください。2パスワードは入力せずに、「次へ」をクリックします。3ライセンス条項を確認し、2ヶ所の をクリックして にし、「次へ」をクリックします。ライセンス条項に同意し...
46 取り扱い4. 取り扱い電源を入れる/切る電源を入れる 電源を入れるときの注意・電源を入れてから Windows が起動するまでは、キーボードやマウスなどで操作しないでください。正常に起動できなくなる場合があります。・パソコンを長時間お使いになる場合は、バッテリ切れによるデータ消失などを防ぐため、必ず AC アダプタを取り付けてください。注意 パソコンの使用中は、ACアダプタが熱くなることがありますが、故障ではありません。1電源ボタン( )を押します。電源ボタンを、4 秒以上押し続けるとパソコンの電源が切れてしまいます。データが失われる場合もありますので、ご注意ください。電源が入ると、画面に文字などが表示されます。2次のような画面が表示されたことを確認します。Windows のログオンパスワードを設定しているかどうかなどで、表示される画面は異なります。■Windows のログオンパスワードを設定していない場合 落雷の可能性がある場合は、あらかじめパソコン本体の電源を切り、その後電源コードをコンセントから抜き、ケーブル類を取り外しておいてください。落雷による感電、火災の原因となります。雷が鳴り出したときは...
46 取り扱い4. 取り扱い電源を入れる/切る電源を入れる 電源を入れるときの注意・電源を入れてから Windows が起動するまでは、キーボードやマウスなどで操作しないでください。正常に起動できなくなる場合があります。・パソコンを長時間お使いになる場合は、バッテリ切れによるデータ消失などを防ぐため、必ず AC アダプタを取り付けてください。注意 パソコンの使用中は、ACアダプタが熱くなることがありますが、故障ではありません。1電源ボタン( )を押します。電源ボタンを、4 秒以上押し続けるとパソコンの電源が切れてしまいます。データが失われる場合もありますので、ご注意ください。電源が入ると、画面に文字などが表示されます。2次のような画面が表示されたことを確認します。Windows のログオンパスワードを設定しているかどうかなどで、表示される画面は異なります。■Windows のログオンパスワードを設定していない場合 落雷の可能性がある場合は、あらかじめパソコン本体の電源を切り、その後電源コードをコンセントから抜き、ケーブル類を取り外しておいてください。落雷による感電、火災の原因となります。雷が鳴り出したときは...
バックアップ 87■外付けハードディスク、USB メモリ●USB 接続の外付けハードディスクを用意してください。USB接続以外の接続方式の外付けハードディスクでは正常に動作しない場合があります。●C ドライブで使用している容量より少ない USB メモリでは、ディスクイメージの保存はできません。USB メモリの容量を確認してください。「マイリカバリ」起動時は外付けハードディスクや USB メモリを取り付けないでください。・外付けハードディスクなどの外部記憶装置を接続したままディスクイメージの作成、および復元を開始すると、大切なデータを壊してしまう可能性があります。・外付けハードディスクや USB メモリは、「マイリカバリ」起動後にメッセージが表示されてから接続してください。・その他の外部記憶装置は、必ずパソコンから取り外した状態で操作してください。■ネットワーク上のドライブネットワークの知識が必要です。別のパソコンの共有フォルダーに、ディスクイメージを作成したり、そこから復元したりできます。ネットワーク上のドライブを使う方法は、「Q&Anavi」で紹介しています(→ P.106) 。ディスクイメージを作成する...
バックアップ 87■外付けハードディスク、USB メモリ●USB 接続の外付けハードディスクを用意してください。USB接続以外の接続方式の外付けハードディスクでは正常に動作しない場合があります。●C ドライブで使用している容量より少ない USB メモリでは、ディスクイメージの保存はできません。USB メモリの容量を確認してください。「マイリカバリ」起動時は外付けハードディスクや USB メモリを取り付けないでください。・外付けハードディスクなどの外部記憶装置を接続したままディスクイメージの作成、および復元を開始すると、大切なデータを壊してしまう可能性があります。・外付けハードディスクや USB メモリは、「マイリカバリ」起動後にメッセージが表示されてから接続してください。・その他の外部記憶装置は、必ずパソコンから取り外した状態で操作してください。■ネットワーク上のドライブネットワークの知識が必要です。別のパソコンの共有フォルダーに、ディスクイメージを作成したり、そこから復元したりできます。ネットワーク上のドライブを使う方法は、「Q&Anavi」で紹介しています(→ P.106) 。ディスクイメージを作成する...
88 バックアップ■USB 接続の外付けハードディスクや USB メモリに保存する場合1. パソコンのUSBコネクタに外付けハードディスクや USB メモリを接続し、 「保存先選択」をクリックします。2. 保存先のドライブを選択し、 「次へ」をクリックします。8「次へ」をクリックします。画面例は、D ドライブに保存する場合です。9「実行」をクリックします。ディスクイメージの作成が始まります。しばらくお待ちください。終了までの時間表示が増えることがあります。これは、途中で終了時間を計算し直しているためです。約30%終了するまでは、残り時間が正確に表示されない場合がありますのでご了承ください。10「ディスクイメージが作成されました。」と表示されたら、「OK」をクリックします。パソコンが再起動します。これで、指定したドライブにディスクイメージが作成されました。ディスクイメージをコピーするDドライブなどに保存されているディスクイメージはコピーできます。 外付けハードディスクやUSBメモリにディスクイメージをコピーする場合は、「マイリカバリ」を起動する前に接続してください。 DVDなどのディスクにコピーする場合は、 ...
- 1