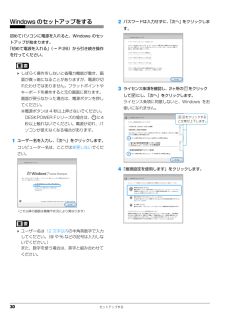Q&A
取扱説明書・マニュアル (文書検索対応分のみ)
"電源ボタン"3 件の検索結果
"電源ボタン"140 - 150 件目を表示
全般
質問者が納得私はそういう場合は再インストールしています。大事なデータは外付けのHDDに毎日差分バックアップしていますので気楽にOSから再インストールすることができます。CCleanerはレジストリをいじっているようですが感心しませんね。使わないほうがよいと思いますよ。
5152日前view83
全般
質問者が納得いくつか、ご確認を・・・・最後にディスククリーンアップをしたのは?最後に、ディスクデフラグを実行したのは?今、Cドライブの空き容量は?多分、この中にフリーズの原因があるような・・・・「補足回答」ディスククリーンアップ=もうPCの中で不要となったデータを、自動削除する作業インターネットで記録した画像やアドレス、ログや一時ファイル、もう、必要のないもので、普通にゴミ箱で削除出来ないデータを、きれいに抹消するための、システム標準プログラムです。ディスクデフラグ=HDDに書き込まれていくデータを、整理しなおす作業イ...
5160日前view89
全般
質問者が納得これは起動プログラムのセットアップ時に出る画面で、通常電源をいれた直後F2キーを押すと出ます。電源キーしか入れて無いのならば接触不良が考えられますのでエアダスターなどでクリーニングしてみてください。それでだめならショップ行きになりますね。
5413日前view163
16 各部の名称と働き■NF/G60T、NF/G60NT、NF/G50、NF/G50N、NF/G40、NF/G40N の場合1 フラットポイントマウスポインターを操作します(→ P.53)。2 スピーカーパソコンの音声を出力します。3 リモコン受光部 [ 注 ]リモコンからの赤外線を受光します(→ P.71)。4 液晶ディスプレイ入力した内容や、パソコン内のデータなどを表示します。5 サポートボタン・Windows 起動時「FMV サポートナビ」を起動し、 「 Q & A 」や「 日頃のメンテナンス」などのサポート機能を簡単に始めることができます。・シャットダウン時Windows が起動しないときにも、 「ハードウェア診断」や「マイリカバリ」などトラブル解決に役立つサポート機能を使うことが出来ます。(※休止状態やスリープ中の場合には「FMV サポートナビ」が起動します。)6 メニューボタン「@メニュー」を起動します(→ P.76)。7 状態表示 LEDパソコンの状態を表示します(→ P.22)。8 電源ボタン( )パソコンの電源を入れたり、スリープ/復帰(レジューム)させます(→ P.46)。注:テレビチュ...
16 各部の名称と働き■NF/G60T、NF/G60NT、NF/G50、NF/G50N、NF/G40、NF/G40N の場合1 フラットポイントマウスポインターを操作します(→ P.53)。2 スピーカーパソコンの音声を出力します。3 リモコン受光部 [ 注 ]リモコンからの赤外線を受光します(→ P.71)。4 液晶ディスプレイ入力した内容や、パソコン内のデータなどを表示します。5 サポートボタン・Windows 起動時「FMV サポートナビ」を起動し、 「 Q & A 」や「 日頃のメンテナンス」などのサポート機能を簡単に始めることができます。・シャットダウン時Windows が起動しないときにも、 「ハードウェア診断」や「マイリカバリ」などトラブル解決に役立つサポート機能を使うことが出来ます。(※休止状態やスリープ中の場合には「FMV サポートナビ」が起動します。)6 メニューボタン「@メニュー」を起動します(→ P.76)。7 状態表示 LEDパソコンの状態を表示します(→ P.22)。8 電源ボタン( )パソコンの電源を入れたり、スリープ/復帰(レジューム)させます(→ P.46)。注:テレビチュ...
ご購入時の状態に戻す 101ご購入時の状態に戻すリカバリをする前に気をつけておくことご購入時の状態に戻すリカバリをする前に、次の項目を確認してください。■BIBLO / BIBLO LOOX をお使いの方は、必ず AC アダプタを使用してください■外付けハードディスクなどの外部記憶装置は必ず取り外してくださいリカバリを行う前に必ず取り外してください。外付けハードディスクなどの外部記憶装置を接続したまま操作を続けると、大切なデータを壊してしまう可能性があります。■付属ディスプレイ、キーボード、マウス以外の周辺機器(プリンター、デジタルカメラ、スキャナーなどの装置)は取り外してくださいセットしたPCカードなどもすべて取り外してください。アンテナケーブルや LAN ケーブルなどもすべて抜いてください。接続したままだとマニュアルに記載されている手順と異なってしまう場合があります。BIBLO をお使いの方でUSBマウスが添付されている場合は、マウスも取り外してください。■メモリーカードは取り出してくださいメモリーカードをセットしていると、マニュアルに記載されている手順と異なってしまう場合があります。■ファイルコピー中...
ご購入時の状態に戻す 101ご購入時の状態に戻すリカバリをする前に気をつけておくことご購入時の状態に戻すリカバリをする前に、次の項目を確認してください。■BIBLO / BIBLO LOOX をお使いの方は、必ず AC アダプタを使用してください■外付けハードディスクなどの外部記憶装置は必ず取り外してくださいリカバリを行う前に必ず取り外してください。外付けハードディスクなどの外部記憶装置を接続したまま操作を続けると、大切なデータを壊してしまう可能性があります。■付属ディスプレイ、キーボード、マウス以外の周辺機器(プリンター、デジタルカメラ、スキャナーなどの装置)は取り外してくださいセットしたPCカードなどもすべて取り外してください。アンテナケーブルや LAN ケーブルなどもすべて抜いてください。接続したままだとマニュアルに記載されている手順と異なってしまう場合があります。BIBLO をお使いの方でUSBマウスが添付されている場合は、マウスも取り外してください。■メモリーカードは取り出してくださいメモリーカードをセットしていると、マニュアルに記載されている手順と異なってしまう場合があります。■ファイルコピー中...
14 各部の名称と働き1. 各部の名称と働きパソコン本体前面■NF/G70、NF/G70N の場合1 指紋センサー指をスライドさせることで、次の機能を使うことができます。・指紋認証(→ P.72)・画面のスクロール2 フラットポイントマウスポインターを操作します(→ P.53)。3 スピーカーパソコンの音声を出力します。4 ワンタッチボタン5 液晶ディスプレイ入力した内容や、パソコン内のデータなどを表示します。6 状態表示 LED7 サポートボタン8 電源ボタン( )パソコンの電源を入れたり、スリープ/復帰(レジューム)させます。145387632(イラストは機種や状況により異なります)
14 各部の名称と働き1. 各部の名称と働きパソコン本体前面■NF/G70、NF/G70N の場合1 指紋センサー指をスライドさせることで、次の機能を使うことができます。・指紋認証(→ P.72)・画面のスクロール2 フラットポイントマウスポインターを操作します(→ P.53)。3 スピーカーパソコンの音声を出力します。4 ワンタッチボタン5 液晶ディスプレイ入力した内容や、パソコン内のデータなどを表示します。6 状態表示 LED7 サポートボタン8 電源ボタン( )パソコンの電源を入れたり、スリープ/復帰(レジューム)させます。145387632(イラストは機種や状況により異なります)
26 セットアップ前の準備をするAC アダプタを接続するセットアップを始める前に、AC アダプタを取り付けます。ゆるんだり抜けたりしないように、しっかり接続してください。1AC アダプタに AC ケーブルを接続します。2パソコン本体の DC-IN コネクタに接続します。3電源プラグをコンセントに接続します。初めて電源を入れるここからの作業は、半日以上時間に余裕があるときに作業されることをお勧めします。1ラッチを押してロックを外します。2パソコン本体と液晶ディスプレイ上部の中央の両方に手を添えて開きます。3電源ボタンを押します。■NF/G70、NF/G70N の場合■NF/G60T、NF/G60NT、NF/G50、NF/G50N、NF/G40、NF/G40N の場合電源を入れると、画面が何度か変化します。「Windows のセットアップ」 画面が表示されるまでお待ちください。①③AC アダプタ②DC-IN コネクタAC ケーブルラッチ電源ボタン電源ボタン
26 セットアップ前の準備をするAC アダプタを接続するセットアップを始める前に、AC アダプタを取り付けます。ゆるんだり抜けたりしないように、しっかり接続してください。1AC アダプタに AC ケーブルを接続します。2パソコン本体の DC-IN コネクタに接続します。3電源プラグをコンセントに接続します。初めて電源を入れるここからの作業は、半日以上時間に余裕があるときに作業されることをお勧めします。1ラッチを押してロックを外します。2パソコン本体と液晶ディスプレイ上部の中央の両方に手を添えて開きます。3電源ボタンを押します。■NF/G70、NF/G70N の場合■NF/G60T、NF/G60NT、NF/G50、NF/G50N、NF/G40、NF/G40N の場合電源を入れると、画面が何度か変化します。「Windows のセットアップ」 画面が表示されるまでお待ちください。①③AC アダプタ②DC-IN コネクタAC ケーブルラッチ電源ボタン電源ボタン
30 セットアップするWindows のセットアップをする初めてパソコンに電源を入れると、Windows のセットアップが始まります。「初めて電源を入れる」(→ P.26)から引き続き操作を行ってください。 しばらく操作をしないと省電力機能が働き、画面が真っ暗になることがありますが、電源が切れたわけではありません。フラットポイントやキーボードを操作すると元の画面に戻ります。画面が戻らなかった場合は、電源ボタンを押してください。※電源ボタンは 4 秒以上押さないでください。 DESKPOWER Fシリーズの場合は、 に4 秒以上触れないでください。電源が切れ、パ ソコンが使えなくなる場合があります。1ユーザー名を入力し、「次へ」をクリックします。コンピューター名は、ここでは変更しないでください。 ユーザー名は12 文字以内の半角英数字で入力してください。(@ や % などの記号は入力しないでください。)また、数字を使う場合は、英字と組み合わせてください。2パスワードは入力せずに、「次へ」をクリックします。3ライセンス条項を確認し、2ヶ所の をクリックして にし、「次へ」をクリックします。ライセンス条項に同意し...
30 セットアップするWindows のセットアップをする初めてパソコンに電源を入れると、Windows のセットアップが始まります。「初めて電源を入れる」(→ P.26)から引き続き操作を行ってください。 しばらく操作をしないと省電力機能が働き、画面が真っ暗になることがありますが、電源が切れたわけではありません。フラットポイントやキーボードを操作すると元の画面に戻ります。画面が戻らなかった場合は、電源ボタンを押してください。※電源ボタンは 4 秒以上押さないでください。 DESKPOWER Fシリーズの場合は、 に4 秒以上触れないでください。電源が切れ、パ ソコンが使えなくなる場合があります。1ユーザー名を入力し、「次へ」をクリックします。コンピューター名は、ここでは変更しないでください。 ユーザー名は12 文字以内の半角英数字で入力してください。(@ や % などの記号は入力しないでください。)また、数字を使う場合は、英字と組み合わせてください。2パスワードは入力せずに、「次へ」をクリックします。3ライセンス条項を確認し、2ヶ所の をクリックして にし、「次へ」をクリックします。ライセンス条項に同意し...
- 1