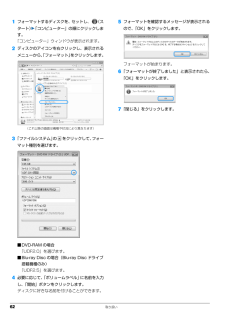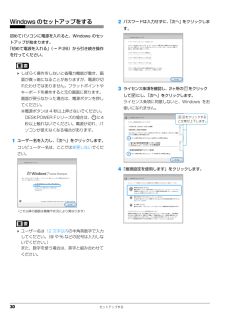Q&A
取扱説明書・マニュアル (文書検索対応分のみ)
"コンピューター"2 件の検索結果
"コンピューター"20 - 30 件目を表示
全般
質問者が納得本製品は、対応OS Windows2000 / XP / Vista となっておりwindows7で使用するには、windows7用のドライバ必要なのでは、使用したドライバは、windows7用でしたか?もしwindows7用でないのでしたらメーカーのHPで探してみては、いかがでしょうか。
5244日前view42
全般
質問者が納得自動再生画面が現れなくても、PCでスタート→コンピュータ→ポータブルデバイスにApple iPhoneがありますので、そこをクリックしていくと、写真があるファイルにたどり着きます。
4841日前view108
100 ご購入時の状態に戻す6. ご購入時の状態に戻すご購入時の状態に戻す必要があるか再確認C ドライブをご購入時の状態に戻すリカバリをすると、今まで作成した C ドライブ内のデータや設定がすべて削除されてしまいます。そのためリカバリ後には、セットアップを行ったり、必要に応じてソフトウェアをインストールしたり、現在お使いの状態に戻すには大変手間がかかります。継続してパソコンをお使いになる場合、ご購入時の状態に戻すリカバリを行う必要はほとんどありません。通常は「マイリカバリ」で保存しているディスクイメージを使ってパソコンを復元すれば解決します。本当にご購入時の状態に戻す必要があるか下の図でもう一度確認してください。ご購入時の状態に戻すリカバリの準備バックアップをするリカバリを行うと、C ドライブのデータはすべて削除されます。重要と思われるデータは、お客様の責任において、Dドライブ、CD や DVD など別の媒体にバックアップをしてください。なお、バックアップできない設定情報やファイルがあった場所などは、リカバリ後のことを考えて、メモなどに控えておくと良いでしょう。バックアップをしないでリカバリを行い、お客様個...
100 ご購入時の状態に戻す6. ご購入時の状態に戻すご購入時の状態に戻す必要があるか再確認C ドライブをご購入時の状態に戻すリカバリをすると、今まで作成した C ドライブ内のデータや設定がすべて削除されてしまいます。そのためリカバリ後には、セットアップを行ったり、必要に応じてソフトウェアをインストールしたり、現在お使いの状態に戻すには大変手間がかかります。継続してパソコンをお使いになる場合、ご購入時の状態に戻すリカバリを行う必要はほとんどありません。通常は「マイリカバリ」で保存しているディスクイメージを使ってパソコンを復元すれば解決します。本当にご購入時の状態に戻す必要があるか下の図でもう一度確認してください。ご購入時の状態に戻すリカバリの準備バックアップをするリカバリを行うと、C ドライブのデータはすべて削除されます。重要と思われるデータは、お客様の責任において、Dドライブ、CD や DVD など別の媒体にバックアップをしてください。なお、バックアップできない設定情報やファイルがあった場所などは、リカバリ後のことを考えて、メモなどに控えておくと良いでしょう。バックアップをしないでリカバリを行い、お客様個...
36 セットアップする■アップデート機能を有効にするインターネットに接続したら、「ウイルスバスター」のアップデート機能を使用し、常に最新の状態に保つことをお勧めします。「ウイルスバスター」をアップデートするには、「オンラインユーザ登録」をする必要があります。次の手順に従って、設定してください。1デスクトップの (ウイルスバスター2010)をクリックします。2「ウイルスバスター」のトップ画面の「現在の状況」にある「有効にする」をクリックします。3表示される画面の指示に従って操作します。■ネットワークに接続する場合の設定ネットワークに接続する場合は、コンピューター外部からの不正アクセスや攻撃からパソコンを守るために、パーソナルファイアウォール機能をお使いになることをお勧めします。「ウイルスバスター 2010」のパーソナルファイアウォール機能をお使いになる場合は、プロファイル(通信環境設定)の設定を行ってください。1デスクトップの (ウイルスバスター2010)をクリックします。2「ウイルスバスター」のトップ画面の「パーソナルファイアウォール」をクリックします。3「パーソナルファイアウォール」の「設定」をクリックし...
36 セットアップする■アップデート機能を有効にするインターネットに接続したら、「ウイルスバスター」のアップデート機能を使用し、常に最新の状態に保つことをお勧めします。「ウイルスバスター」をアップデートするには、「オンラインユーザ登録」をする必要があります。次の手順に従って、設定してください。1デスクトップの (ウイルスバスター2010)をクリックします。2「ウイルスバスター」のトップ画面の「現在の状況」にある「有効にする」をクリックします。3表示される画面の指示に従って操作します。■ネットワークに接続する場合の設定ネットワークに接続する場合は、コンピューター外部からの不正アクセスや攻撃からパソコンを守るために、パーソナルファイアウォール機能をお使いになることをお勧めします。「ウイルスバスター 2010」のパーソナルファイアウォール機能をお使いになる場合は、プロファイル(通信環境設定)の設定を行ってください。1デスクトップの (ウイルスバスター2010)をクリックします。2「ウイルスバスター」のトップ画面の「パーソナルファイアウォール」をクリックします。3「パーソナルファイアウォール」の「設定」をクリックし...
62 取り扱い1フォーマットするディスクを、セットし、 (スタート)「コンピューター」の順にクリックします。「コンピューター」ウィンドウが表示されます。2ディスクのアイコンを右クリックし、表示されるメニューから、「フォーマット」をクリックします。3「ファイルシステム」の をクリックして、フォーマット種別を選びます。■DVD-RAM の場合「UDF2.0」を選びます。■Blu-ray Disc の場合(Blu-ray Disc ドライブ搭載機種のみ)「UDF2.5」を選びます。4必要に応じて、「ボリュームラベル」に名前を入力し、「開始」ボタンをクリックします。ディスクに好きな名前を付けることができます。5フォーマットを確認するメッセージが表示されるので、「OK」をクリックします。フォーマットが始まります。6「フォーマットが終了しました」と表示されたら、「OK」をクリックします。7「閉じる」をクリックします。(これ以降の画面は機種や状況により異なります)
62 取り扱い1フォーマットするディスクを、セットし、 (スタート)「コンピューター」の順にクリックします。「コンピューター」ウィンドウが表示されます。2ディスクのアイコンを右クリックし、表示されるメニューから、「フォーマット」をクリックします。3「ファイルシステム」の をクリックして、フォーマット種別を選びます。■DVD-RAM の場合「UDF2.0」を選びます。■Blu-ray Disc の場合(Blu-ray Disc ドライブ搭載機種のみ)「UDF2.5」を選びます。4必要に応じて、「ボリュームラベル」に名前を入力し、「開始」ボタンをクリックします。ディスクに好きな名前を付けることができます。5フォーマットを確認するメッセージが表示されるので、「OK」をクリックします。フォーマットが始まります。6「フォーマットが終了しました」と表示されたら、「OK」をクリックします。7「閉じる」をクリックします。(これ以降の画面は機種や状況により異なります)
30 セットアップするWindows のセットアップをする初めてパソコンに電源を入れると、Windows のセットアップが始まります。「初めて電源を入れる」(→ P.26)から引き続き操作を行ってください。 しばらく操作をしないと省電力機能が働き、画面が真っ暗になることがありますが、電源が切れたわけではありません。フラットポイントやキーボードを操作すると元の画面に戻ります。画面が戻らなかった場合は、電源ボタンを押してください。※電源ボタンは 4 秒以上押さないでください。 DESKPOWER Fシリーズの場合は、 に4 秒以上触れないでください。電源が切れ、パ ソコンが使えなくなる場合があります。1ユーザー名を入力し、「次へ」をクリックします。コンピューター名は、ここでは変更しないでください。 ユーザー名は12 文字以内の半角英数字で入力してください。(@ や % などの記号は入力しないでください。)また、数字を使う場合は、英字と組み合わせてください。2パスワードは入力せずに、「次へ」をクリックします。3ライセンス条項を確認し、2ヶ所の をクリックして にし、「次へ」をクリックします。ライセンス条項に同意し...
30 セットアップするWindows のセットアップをする初めてパソコンに電源を入れると、Windows のセットアップが始まります。「初めて電源を入れる」(→ P.26)から引き続き操作を行ってください。 しばらく操作をしないと省電力機能が働き、画面が真っ暗になることがありますが、電源が切れたわけではありません。フラットポイントやキーボードを操作すると元の画面に戻ります。画面が戻らなかった場合は、電源ボタンを押してください。※電源ボタンは 4 秒以上押さないでください。 DESKPOWER Fシリーズの場合は、 に4 秒以上触れないでください。電源が切れ、パ ソコンが使えなくなる場合があります。1ユーザー名を入力し、「次へ」をクリックします。コンピューター名は、ここでは変更しないでください。 ユーザー名は12 文字以内の半角英数字で入力してください。(@ や % などの記号は入力しないでください。)また、数字を使う場合は、英字と組み合わせてください。2パスワードは入力せずに、「次へ」をクリックします。3ライセンス条項を確認し、2ヶ所の をクリックして にし、「次へ」をクリックします。ライセンス条項に同意し...
5. 通信 69補足情報3「システムのプロパティ」ウィンドウで「変更」をクリックして、 「フルコンピューター名」または「ワークグループ」を変更します。●フルコンピューター名ネットワーク上で、パソコンを識別するための名前です。設定するときは、他のパソコンと重複しないように、半角英数字 15 文字以内で名前を付けてください。機種名やパソコンの使用者名などをフルコンピューター名に設定すると、識別しやすくなります。●ワークグループネットワークにつながったパソコンの集まりを表します。複数のパソコンに共通のワークグループの名前を付けると、同じネットワークにつながっている「仲間」として、ネットワーク上でファイルやプリンターの共有が行えます。ワークグループは、半角英数字 15 文字以内で好きな名前を付けることができます。通常、ネットワークを組むときは、各パソコンに同じワークグループを設定してください。4「OK」をクリックします。再起動を確認するメッセージが表示された場合は、 画面の指示に従って再起動してください。無線 LAN無線 LAN 搭載機種のみ無線 LAN でインターネットに接続する方法については、 『取扱説明書』-「...
5. 通信 70補足情報■ 無線 LAN 製品ご使用時におけるセキュリティに関する注意 お客様の権利(プライバシー保護)に関する重要な事項です。 無線 LAN では、LAN ケーブルを使用する代わりに、電波を利用してパソコンなどと無線 LAN アクセスポイント(ワイヤレス LAN ステーション、ワイヤレスブロードバンドルーターなど)間で情報のやり取りを行うため、電波の届く範囲であれば自由に LAN 接続が可能であるという利点があります。その反面、電波はある範囲内であれば障害物(壁など)を越えてすべての場所に届くため、セキュリティに関する設定を行っていない場合、次のような問題が発生する可能性があります。 通信内容を盗み見られる 悪意ある第三者が、電波を故意に傍受し、・ID やパスワード又はクレジットカード番号などの個人情報 ・メールの内容 などの通信内容を盗み見られる可能性があります。 不正に侵入される 悪意ある第三者が、無断で個人や会社内のネットワークへアクセスし、・個人情報や機密情報を取り出す(情報漏洩)・特定の人物になりすまして通信し、不正な情報を流す(なりすまし)・傍受した通信内容を書き換えて発...
- 1