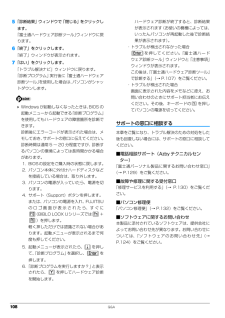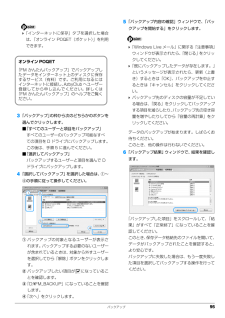Q&A
取扱説明書・マニュアル (文書検索対応分のみ)
"結果"1 件の検索結果
"結果"20 - 30 件目を表示
全般
質問者が納得購入した、家電量販店へ持って行って、修理に出してみるのもいいとは思いますが、オーディオの設定で、何がいじっていませんか?まずはオーディオの設定を見て、問題が解決すれば、いいのですが、それでも無理なら、家電量販店へ持って行って、修理依頼をしたらいいでしょう。
5458日前view134
バックアップ 99 お客様が作成したファイルやフォルダーを保存したい場合は、「かんたんバックアップレスキュー」ウィンドウの「項目の編集」をクリックし、「追加」をクリックすると、バックアップするファイルやフォルダーを追加することができます。8「保存データ格納先」が「D: ¥PE_BACKUP ¥[データを保存したいユーザー名]」になっているか確認します。バックアップしたデータはDドライブに保存されます。9「データの保存開始」をクリックします。10「かんたんバックアップレスキュー-保存開始」ウィンドウで保存項目を確認し、「開始」をクリックします。データのバックアップが始まります。しばらくお待ちください。11「かんたんバックアップレスキュー-保存結果」ウィンドウで「保存した項目」をスクロールして、すべての項目が保存できていることを確認したら、「閉じる」をクリックします。12「かんたんバックアップレスキュー」ウィンドウで左上にある「終了」をクリックします。「トラブル解決ナビ」に戻ります。 複数のユーザーアカウントでお使いの場合、必要に応じて、他のユーザーのデータもバックアップしてください。バックアップを行わないとデ...
バックアップ 99 お客様が作成したファイルやフォルダーを保存したい場合は、「かんたんバックアップレスキュー」ウィンドウの「項目の編集」をクリックし、「追加」をクリックすると、バックアップするファイルやフォルダーを追加することができます。8「保存データ格納先」が「D: ¥PE_BACKUP ¥[データを保存したいユーザー名]」になっているか確認します。バックアップしたデータはDドライブに保存されます。9「データの保存開始」をクリックします。10「かんたんバックアップレスキュー-保存開始」ウィンドウで保存項目を確認し、「開始」をクリックします。データのバックアップが始まります。しばらくお待ちください。11「かんたんバックアップレスキュー-保存結果」ウィンドウで「保存した項目」をスクロールして、すべての項目が保存できていることを確認したら、「閉じる」をクリックします。12「かんたんバックアップレスキュー」ウィンドウで左上にある「終了」をクリックします。「トラブル解決ナビ」に戻ります。 複数のユーザーアカウントでお使いの場合、必要に応じて、他のユーザーのデータもバックアップしてください。バックアップを行わないとデ...
バックアップ 975「復元内容の確認」ウィンドウで、「復元を開始する」をクリックします。「復元を行うとバックアップ時のデータで上書きされ、バックアップ時の状態に戻ります。復元を続けますか?」というメッセージが表示されます。6「OK」をクリックします。7データの復元が始まります。しばらくお待ちください。このとき、他の操作は行わないでください。また、スリープや休止状態にしないでください。スリープや休止状態にすると、復元が正常に行われない場合があります。8「復元結果」ウィンドウで、結果を確認します。「復元した項目」をスクロールして、「結果」がすべて「正常終了」になっていることを確認してください。 ファイルが復元されなかった場合に考えられる原因・「復元データ格納先」を間違って指定したバックアップしたときの「バックアップデータ格納先」と同じものを指定してください。・ファイルがバックアップされていなかった9「復元結果」ウィンドウで、「戻る」をクリックします。Windows の再起動をうながすメッセージが表示された場合は、「OK」をクリックして Windowsを再起動してください。この場合次の手順 10 は必要ありません...
バックアップ 975「復元内容の確認」ウィンドウで、「復元を開始する」をクリックします。「復元を行うとバックアップ時のデータで上書きされ、バックアップ時の状態に戻ります。復元を続けますか?」というメッセージが表示されます。6「OK」をクリックします。7データの復元が始まります。しばらくお待ちください。このとき、他の操作は行わないでください。また、スリープや休止状態にしないでください。スリープや休止状態にすると、復元が正常に行われない場合があります。8「復元結果」ウィンドウで、結果を確認します。「復元した項目」をスクロールして、「結果」がすべて「正常終了」になっていることを確認してください。 ファイルが復元されなかった場合に考えられる原因・「復元データ格納先」を間違って指定したバックアップしたときの「バックアップデータ格納先」と同じものを指定してください。・ファイルがバックアップされていなかった9「復元結果」ウィンドウで、「戻る」をクリックします。Windows の再起動をうながすメッセージが表示された場合は、「OK」をクリックして Windowsを再起動してください。この場合次の手順 10 は必要ありません...
108 Q&A5「診断結果」ウィンドウで「閉じる」をクリックします。「富士通ハードウェア診断ツール」ウィンドウに戻ります。6「終了」をクリックします。「終了」ウィンドウが表示されます。7「はい」をクリックします。「トラブル解決ナビ」ウィンドウに戻ります。「診断プログラム」実行後に「富士通ハードウェア診断ツール」を使用した場合は、パソコンがシャットダウンします。 Windowsが起動しなくなったときは、 BIOSの起動メニューから起動できる「診断プログラム」を使用してもハードウェアの障害箇所を診断できます。診断後にエラーコードが表示された場合は、メモしておき、サポートの窓口に伝えてください。診断時間は通常 5 ~ 20 分程度ですが、診断するパソコンの環境によっては長時間かかる場合があります。1. BIOSの設定をご購入時の状態に戻します。2. パソコン本体に外付けハードディスクなどを接続している場合は、取り外します。3. パソコンの電源が入っていたら、電源を切ります。4. サポート(Support)ボタンを押します。または、パソコンの電源を入れ、FUJITSUのロゴ画面が表示されたら、すぐに(BIBLO L...
108 Q&A5「診断結果」ウィンドウで「閉じる」をクリックします。「富士通ハードウェア診断ツール」ウィンドウに戻ります。6「終了」をクリックします。「終了」ウィンドウが表示されます。7「はい」をクリックします。「トラブル解決ナビ」ウィンドウに戻ります。「診断プログラム」実行後に「富士通ハードウェア診断ツール」を使用した場合は、パソコンがシャットダウンします。 Windowsが起動しなくなったときは、 BIOSの起動メニューから起動できる「診断プログラム」を使用してもハードウェアの障害箇所を診断できます。診断後にエラーコードが表示された場合は、メモしておき、サポートの窓口に伝えてください。診断時間は通常 5 ~ 20 分程度ですが、診断するパソコンの環境によっては長時間かかる場合があります。1. BIOSの設定をご購入時の状態に戻します。2. パソコン本体に外付けハードディスクなどを接続している場合は、取り外します。3. パソコンの電源が入っていたら、電源を切ります。4. サポート(Support)ボタンを押します。または、パソコンの電源を入れ、FUJITSUのロゴ画面が表示されたら、すぐに(BIBLO L...
Q&A 111●Windows 起動時にセーフモードになり「キーボードの選択」画面が表示された場合は、そのままセーフモードで起動してください。Windows を正常に終了できなかった場合、次回起動時に自動的にセーフモードになり、「キーボードの選択」画面が表示されることがあります。この場合、そのままセーフモードで起動し、起動が完了したらパソコンを再起動してください。●「富士通ハードウェア診断ツール」でパソコンの診断をしてください(→ P.107)。診断結果をメモして、お問い合わせのときにサポート担当者にお伝えください。ポインティングデバイスが使えないため、Windows を終了できない●キーボードを使ってWindowsを終了させることができます。1. を押します。「スタート」メニューが表示されます。2. または で を選択して、で決定を行うことでWindowsの終了操作を行います。ポインティングデバイスが故障している場合は、「故障や修理に関する受付窓口」にお問い合わせください。詳しくは、「修理サービスを利用する」(→P.130)をご覧ください。Windows が動かなくなり、電源が切れない●次の手順で Win...
Q&A 111●Windows 起動時にセーフモードになり「キーボードの選択」画面が表示された場合は、そのままセーフモードで起動してください。Windows を正常に終了できなかった場合、次回起動時に自動的にセーフモードになり、「キーボードの選択」画面が表示されることがあります。この場合、そのままセーフモードで起動し、起動が完了したらパソコンを再起動してください。●「富士通ハードウェア診断ツール」でパソコンの診断をしてください(→ P.107)。診断結果をメモして、お問い合わせのときにサポート担当者にお伝えください。ポインティングデバイスが使えないため、Windows を終了できない●キーボードを使ってWindowsを終了させることができます。1. を押します。「スタート」メニューが表示されます。2. または で を選択して、で決定を行うことでWindowsの終了操作を行います。ポインティングデバイスが故障している場合は、「故障や修理に関する受付窓口」にお問い合わせください。詳しくは、「修理サービスを利用する」(→P.130)をご覧ください。Windows が動かなくなり、電源が切れない●次の手順で Win...
バックアップ 95「インターネットに保存」タブを選択した場合は、「オンライン POQET(ポケット)」を利用できます。3「バックアップ」の枠から次のどちらかのボタンを選んでクリックします。■「すべてのユーザーと項目をバックアップ」すべてのユーザーのバックアップ可能なすべての項目を D ドライブにバックアップします。この後は、手順 5 に進んでください。■「選択してバックアップ」バックアップするユーザーと項目を選んで Dドライブにバックアップします。4「選択してバックアップ」を選択した場合は、①~④の手順に従って操作してください。①バックアップの対象となるユーザーが表示されます。バックアップする必要のないユーザーが含まれているときは、対象から外すユーザーを選択してから「解除」ボタンをクリックします。②バックアップしたい項目が になっていることを確認します。③「D:\FM_BACKUP」になっていることを確認します。④「次へ」をクリックします。5「バックアップ内容の確認」ウィンドウで、「バックアップを開始する」をクリックします。「Windows Live メール」に関する「注意事項」ウィンドウが表示されたら、「...
バックアップ 95「インターネットに保存」タブを選択した場合は、「オンライン POQET(ポケット)」を利用できます。3「バックアップ」の枠から次のどちらかのボタンを選んでクリックします。■「すべてのユーザーと項目をバックアップ」すべてのユーザーのバックアップ可能なすべての項目を D ドライブにバックアップします。この後は、手順 5 に進んでください。■「選択してバックアップ」バックアップするユーザーと項目を選んで Dドライブにバックアップします。4「選択してバックアップ」を選択した場合は、①~④の手順に従って操作してください。①バックアップの対象となるユーザーが表示されます。バックアップする必要のないユーザーが含まれているときは、対象から外すユーザーを選択してから「解除」ボタンをクリックします。②バックアップしたい項目が になっていることを確認します。③「D:\FM_BACKUP」になっていることを確認します。④「次へ」をクリックします。5「バックアップ内容の確認」ウィンドウで、「バックアップを開始する」をクリックします。「Windows Live メール」に関する「注意事項」ウィンドウが表示されたら、「...
- 1