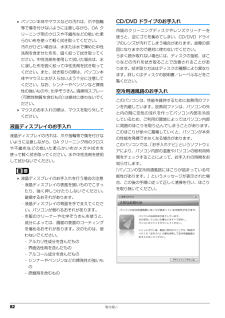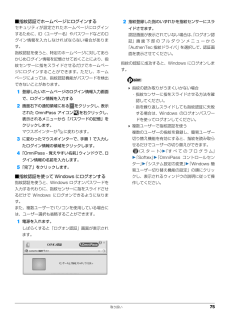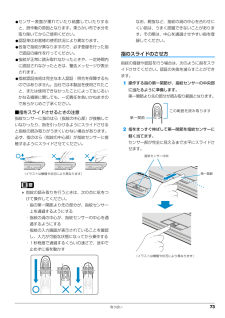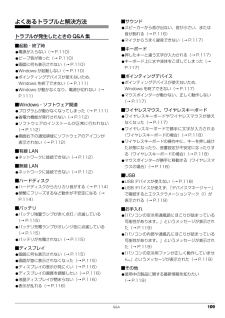Q&A
取扱説明書・マニュアル (文書検索対応分のみ)
"うま"1 件の検索結果
"うま"30 - 40 件目を表示
全般
質問者が納得標準バッテリ稼働時間:1.3時間ですので通常の使用でも1時間は持たないですよ。またCPUの使用率を設定を最大にしていると30分程度です。バッテリー駆動時間を長くしたいのでしたら電源設定を変更するといいですよ。
5454日前view45
82 取り扱い パソコン本体やマウスなどの汚れは、爪や指輪等で傷を付けないように注意しながら、OA クリーニング用のクロスや不織布などの乾いた柔らかい布を使って軽く拭き取ってください。汚れがひどい場合は、水または水で薄めた中性洗剤を含ませた布を、固く絞って拭き取ってください。中性洗剤を使用して拭いた場合は、水に浸した布を固く絞って中性洗剤を拭き取ってください。また、拭き取りの際は、パソコン本体やマウスに水が入らないよう十分に注意してください。なお、シンナーやベンジンなど揮発性の強いものや、化学ぞうきん、清掃用スプレー(可燃性物質を含むもの)は絶対に使わないでください。 マウスのお手入れの際は、マウスを取り外してください。液晶ディスプレイのお手入れ液晶ディスプレイの汚れは、爪や指輪等で傷を付けないように注意しながら、OA クリーニング用のクロスや不織布などの乾いた柔らかい布かメガネ拭きを使って軽く拭き取ってください。水や中性洗剤を使用して拭かないでください。 液晶ディスプレイのお手入れを行う場合の注意・液晶ディスプレイの表面を固いものでこすったり、強く押しつけたりしないでください。破損するおそれがあります。・...
82 取り扱い パソコン本体やマウスなどの汚れは、爪や指輪等で傷を付けないように注意しながら、OA クリーニング用のクロスや不織布などの乾いた柔らかい布を使って軽く拭き取ってください。汚れがひどい場合は、水または水で薄めた中性洗剤を含ませた布を、固く絞って拭き取ってください。中性洗剤を使用して拭いた場合は、水に浸した布を固く絞って中性洗剤を拭き取ってください。また、拭き取りの際は、パソコン本体やマウスに水が入らないよう十分に注意してください。なお、シンナーやベンジンなど揮発性の強いものや、化学ぞうきん、清掃用スプレー(可燃性物質を含むもの)は絶対に使わないでください。 マウスのお手入れの際は、マウスを取り外してください。液晶ディスプレイのお手入れ液晶ディスプレイの汚れは、爪や指輪等で傷を付けないように注意しながら、OA クリーニング用のクロスや不織布などの乾いた柔らかい布かメガネ拭きを使って軽く拭き取ってください。水や中性洗剤を使用して拭かないでください。 液晶ディスプレイのお手入れを行う場合の注意・液晶ディスプレイの表面を固いものでこすったり、強く押しつけたりしないでください。破損するおそれがあります。・...
78 取り扱いメモリお使いの機種によっては、メモリ容量を増やすことで、パソコンの処理能力などを上げることができます。メモリの組み合わせを確認する□ご購入時のメモリの組み合わせこのパソコンには、メモリを取り付ける場所(スロット)が 2 つ搭載されています。ご購入時のメモリの組み合わせは次のようになっています。お使いの機種によっては、メモリ容量を増やすことで、パソコンの処理能力などを上げることができます。なお、搭載可能なメモリの最大容量は次のとおりです。●NF/G70、NF/G70N、NF/G50、NF/G50N の場合・Windows 7(32 ビット)で使用する場合:4GB・Windows 7(64 ビット)で使用する場合:8GB●NF/G60T、NF/G60NT、NF/G40、NF/G40Nの場合は、4GB まで搭載することが可能です。メモリの組み合わせについては「メモリの組み合わせ例」をご覧ください。□メモリの組み合わせ例メモリを取り付けたり交換したりする場合は、次の表のように組み合わせてください。これ以外の組み合わせにすると、パソコンが正常に動作しない場合があります。次の表の★印がある組み合わせではデ...
78 取り扱いメモリお使いの機種によっては、メモリ容量を増やすことで、パソコンの処理能力などを上げることができます。メモリの組み合わせを確認する□ご購入時のメモリの組み合わせこのパソコンには、メモリを取り付ける場所(スロット)が 2 つ搭載されています。ご購入時のメモリの組み合わせは次のようになっています。お使いの機種によっては、メモリ容量を増やすことで、パソコンの処理能力などを上げることができます。なお、搭載可能なメモリの最大容量は次のとおりです。●NF/G70、NF/G70N、NF/G50、NF/G50N の場合・Windows 7(32 ビット)で使用する場合:4GB・Windows 7(64 ビット)で使用する場合:8GB●NF/G60T、NF/G60NT、NF/G40、NF/G40Nの場合は、4GB まで搭載することが可能です。メモリの組み合わせについては「メモリの組み合わせ例」をご覧ください。□メモリの組み合わせ例メモリを取り付けたり交換したりする場合は、次の表のように組み合わせてください。これ以外の組み合わせにすると、パソコンが正常に動作しない場合があります。次の表の★印がある組み合わせではデ...
1. フラットポイント(搭載機種のみ) 9補足情報 2 本指で弾くフラットポイントの操作面に 2 本の指を置き、すばやくはらいます。右にはらうと、次の画像を表示したり、Internet Explorer などの「進む」と同様の動きをしたりします。左にはらうと、前の画像を表示したり、Internet Explorer などの「戻る」と同様の動きをしたりします。うまく反応しない場合は、2 本の指を少し離してください。■ 各機能を使えるように設定する1 本指でのスクロール機能やジェスチャー機能は、 「コントロールパネル」の「マウス」で設定します お使いになるソフトウェアによっては、 1本指でのスクロール機能やジェスチャー機能が使えない場合があります。1(スタート)「コントロールパネル」「ハードウェアとサウンド」の順にクリックし、「デバイスとプリンター」の「マウス」をクリックします。「マウスのプロパティ」ウィンドウが表示されます。2「マウスのプロパティ」ウィンドウの「デバイス設定」タブ 「設定」をクリックします。「デバイス設定」ウィンドウが開きます。
取り扱い 75■指紋認証でホームページにログインするセキュリティが設定されたホームページにログインするために、ID(ユーザー名)やパスワードなどのログイン情報を入力しなければならない場合があります。指紋認証を使うと、特定のホームページに対してあらかじめログイン情報を記憶させておくことにより、指紋センサーに指をスライドさせるだけでホームページにログインすることができます。ただし、ホームページによっては、指紋認証機能がパスワードを検出できないことがあります。1登録したいホームページのログイン情報入力画面で、ログイン情報を入力する2画面右下の通知領域にある をクリックし、表示された OmniPass アイコン を右クリックし、表示されるメニューから「パスワードの記憶」をクリックします。マウスポインターが に変わります。 3に変わったマウスポインターで、手順 1 で入力したログイン情報の領域をクリックします。 4「OmniPass - 覚えやすい名前」 ウィンドウで、ログイン情報の名前を入力します。5「完了」をクリックします。■指紋認証を使って Windows にログオンする指紋認証を使うと、Windows ログオ...
取り扱い 75■指紋認証でホームページにログインするセキュリティが設定されたホームページにログインするために、ID(ユーザー名)やパスワードなどのログイン情報を入力しなければならない場合があります。指紋認証を使うと、特定のホームページに対してあらかじめログイン情報を記憶させておくことにより、指紋センサーに指をスライドさせるだけでホームページにログインすることができます。ただし、ホームページによっては、指紋認証機能がパスワードを検出できないことがあります。1登録したいホームページのログイン情報入力画面で、ログイン情報を入力する2画面右下の通知領域にある をクリックし、表示された OmniPass アイコン を右クリックし、表示されるメニューから「パスワードの記憶」をクリックします。マウスポインターが に変わります。 3に変わったマウスポインターで、手順 1 で入力したログイン情報の領域をクリックします。 4「OmniPass - 覚えやすい名前」 ウィンドウで、ログイン情報の名前を入力します。5「完了」をクリックします。■指紋認証を使って Windows にログオンする指紋認証を使うと、Windows ログオ...
取り扱い 73●センサー表面が濡れていたり結露していたりすると、誤作動の原因となります。柔らかい布で水分を取り除いてからご使用ください。●認証率はお客様の使用状況により異なります。●各指で指紋が異なりますので、必ず登録を行った指で認証の操作を行ってください。●指紋が正常に読み取れなかったときや、一定時間内に認証されなかったときは、警告メッセージが表示されます。●指紋認証技術は完全な本人認証・照合を保障するものではありません。当社では本製品を使用されたこと、または使用できなかったことによって生じるいかなる損害に関しても、一切責任を負いかねますのであらかじめご了承ください。■指をスライドさせるときの注意指紋センサーに指のはら(指紋の中心部)が接触していなかったり、指を引っかけるようにスライドさせると指紋の読み取りがうまくいかない場合があります。必ず、指のはら(指紋の中心部)が指紋センサーに接触するようにスライドさせてください。 指紋の読み取りを行うときは、次の点に気をつけて操作してください。・指の第一関節より先の部分が、指紋センサー上を通過するようにする・指紋の渦の中心が、指紋センサーの中心を通過するようにする...
取り扱い 73●センサー表面が濡れていたり結露していたりすると、誤作動の原因となります。柔らかい布で水分を取り除いてからご使用ください。●認証率はお客様の使用状況により異なります。●各指で指紋が異なりますので、必ず登録を行った指で認証の操作を行ってください。●指紋が正常に読み取れなかったときや、一定時間内に認証されなかったときは、警告メッセージが表示されます。●指紋認証技術は完全な本人認証・照合を保障するものではありません。当社では本製品を使用されたこと、または使用できなかったことによって生じるいかなる損害に関しても、一切責任を負いかねますのであらかじめご了承ください。■指をスライドさせるときの注意指紋センサーに指のはら(指紋の中心部)が接触していなかったり、指を引っかけるようにスライドさせると指紋の読み取りがうまくいかない場合があります。必ず、指のはら(指紋の中心部)が指紋センサーに接触するようにスライドさせてください。 指紋の読み取りを行うときは、次の点に気をつけて操作してください。・指の第一関節より先の部分が、指紋センサー上を通過するようにする・指紋の渦の中心が、指紋センサーの中心を通過するようにする...
Q&A 109よくあるトラブルと解決方法トラブルが発生したときの Q&A 集■起動・終了時●電源が入らない(→ P.110)●ビープ音が鳴った(→ P.110)●画面に何も表示されない(→ P.110)●Windows が起動しない(→ P.110)●ポインティングデバイスが使えないため、Windows を終了できない(→ P.111)●Windows が動かなくなり、電源が切れない(→P.111)■Windows・ソフトウェア関連●プログラムが動かなくなってしまった(→ P.111)●省電力機能が実行されない(→ P.112)●ソフトウェアのインストールが正常に行われない(→ P.112)●画面右下の通知領域にソフトウェアのアイコンが表示されない(→ P.112)■有線 LAN●ネットワークに接続できない(→ P.112)■無線 LAN●ネットワークに接続できない(→ P.112)■ハードディスク●ハードディスクからカリカリ音がする(→ P.114)●頻繁にフリーズするなど動作が不安定になる(→P.114)■バッテリ●バッテリ残量ランプが赤く点灯/点滅している(→ P.115)●バッテリ充電ランプがオレン...
- 1