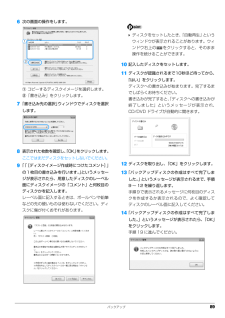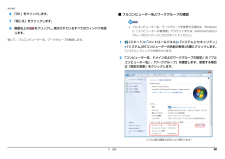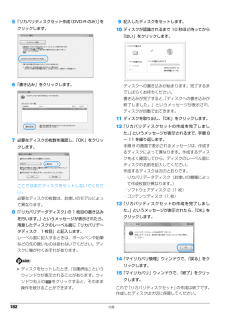Q&A
取扱説明書・マニュアル (文書検索対応分のみ)
"右上" 一致するキーワードは見つかりませんでした。
"右上"30 - 40 件目を表示
バックアップ 896次の画面の操作をします。① コピーするディスクイメージを選択します。②「書き込み」をクリックします。7「書き込み先の選択」ウィンドウでディスクを選択します。8表示された枚数を確認し、「OK」をクリックします。ここではまだディスクをセットしないでください。9「[ディスクイメージ作成時につけたコメント]」の1枚目の書き込みを行います。 」というメッセージが表示されたら、用意したディスクのレーベル面にディスクイメージの「コメント」と何枚目のディスクかを記入します。レーベル面に記入するときは、ボールペンや鉛筆などの先の硬いものは使わないでください。ディスクに傷が付くおそれがあります。 ディスクをセットしたとき、「自動再生」というウィンドウが表示されることがあります。ウィンドウ右上の をクリックすると、そのまま操作を続けることができます。10記入したディスクをセットします。11ディスクが認識されるまで10秒ほど待ってから、「はい」をクリックします。ディスクへの書き込みが始まります。完了するまでしばらくお待ちください。書き込みが完了すると、「ディスクへの書き込みが終了しました」というメッセージが表示...
バックアップ 896次の画面の操作をします。① コピーするディスクイメージを選択します。②「書き込み」をクリックします。7「書き込み先の選択」ウィンドウでディスクを選択します。8表示された枚数を確認し、「OK」をクリックします。ここではまだディスクをセットしないでください。9「[ディスクイメージ作成時につけたコメント]」の1枚目の書き込みを行います。 」というメッセージが表示されたら、用意したディスクのレーベル面にディスクイメージの「コメント」と何枚目のディスクかを記入します。レーベル面に記入するときは、ボールペンや鉛筆などの先の硬いものは使わないでください。ディスクに傷が付くおそれがあります。 ディスクをセットしたとき、「自動再生」というウィンドウが表示されることがあります。ウィンドウ右上の をクリックすると、そのまま操作を続けることができます。10記入したディスクをセットします。11ディスクが認識されるまで10秒ほど待ってから、「はい」をクリックします。ディスクへの書き込みが始まります。完了するまでしばらくお待ちください。書き込みが完了すると、「ディスクへの書き込みが終了しました」というメッセージが表示...
取り扱い 81メモリ容量の確認1 パソコンの電源を入れます。 メモリが正しく取り付けられていないと、電源を入れたときに「拡張メモリエラー」または「メモリエラーです。」というメッセージや英語のメッセージが表示されたり、画面に何も表示されないことがあります。その場合は電源ボタンを 4 秒以上押して電源を切り、メモリを取り付け直してください。2(スタート)「コントロールパネル」の順にクリックします。「コントロールパネル」ウィンドウが表示されます。3「システムとセキュリティ」「システム」の順にクリックします。4「実装メモリ」欄に表示されたメモリ容量を確認します。Windows 7(32 ビット)でお使いの場合は、メインメモリを 4GB 以上搭載しても、OS が認識可能なメモリは 4.00GB となります。メモリ容量の数値が正しくない場合は、メモリがきちんと取り付けられているかを確認してください。5ウィンドウの右上にある をクリックして、ウィンドウを閉じます。お手入れここでは、このパソコンを快適にお使いいただくための、日ごろのお手入れについて説明しています。パソコン本体のお手入れ警告 リモコンのお手入れを行う場合はあ...
取り扱い 81メモリ容量の確認1 パソコンの電源を入れます。 メモリが正しく取り付けられていないと、電源を入れたときに「拡張メモリエラー」または「メモリエラーです。」というメッセージや英語のメッセージが表示されたり、画面に何も表示されないことがあります。その場合は電源ボタンを 4 秒以上押して電源を切り、メモリを取り付け直してください。2(スタート)「コントロールパネル」の順にクリックします。「コントロールパネル」ウィンドウが表示されます。3「システムとセキュリティ」「システム」の順にクリックします。4「実装メモリ」欄に表示されたメモリ容量を確認します。Windows 7(32 ビット)でお使いの場合は、メインメモリを 4GB 以上搭載しても、OS が認識可能なメモリは 4.00GB となります。メモリ容量の数値が正しくない場合は、メモリがきちんと取り付けられているかを確認してください。5ウィンドウの右上にある をクリックして、ウィンドウを閉じます。お手入れここでは、このパソコンを快適にお使いいただくための、日ごろのお手入れについて説明しています。パソコン本体のお手入れ警告 リモコンのお手入れを行う場合はあ...
Q&A 111●Windows 起動時にセーフモードになり「キーボードの選択」画面が表示された場合は、そのままセーフモードで起動してください。Windows を正常に終了できなかった場合、次回起動時に自動的にセーフモードになり、「キーボードの選択」画面が表示されることがあります。この場合、そのままセーフモードで起動し、起動が完了したらパソコンを再起動してください。●「富士通ハードウェア診断ツール」でパソコンの診断をしてください(→ P.107)。診断結果をメモして、お問い合わせのときにサポート担当者にお伝えください。ポインティングデバイスが使えないため、Windows を終了できない●キーボードを使ってWindowsを終了させることができます。1. を押します。「スタート」メニューが表示されます。2. または で を選択して、で決定を行うことでWindowsの終了操作を行います。ポインティングデバイスが故障している場合は、「故障や修理に関する受付窓口」にお問い合わせください。詳しくは、「修理サービスを利用する」(→P.130)をご覧ください。Windows が動かなくなり、電源が切れない●次の手順で Win...
Q&A 111●Windows 起動時にセーフモードになり「キーボードの選択」画面が表示された場合は、そのままセーフモードで起動してください。Windows を正常に終了できなかった場合、次回起動時に自動的にセーフモードになり、「キーボードの選択」画面が表示されることがあります。この場合、そのままセーフモードで起動し、起動が完了したらパソコンを再起動してください。●「富士通ハードウェア診断ツール」でパソコンの診断をしてください(→ P.107)。診断結果をメモして、お問い合わせのときにサポート担当者にお伝えください。ポインティングデバイスが使えないため、Windows を終了できない●キーボードを使ってWindowsを終了させることができます。1. を押します。「スタート」メニューが表示されます。2. または で を選択して、で決定を行うことでWindowsの終了操作を行います。ポインティングデバイスが故障している場合は、「故障や修理に関する受付窓口」にお問い合わせください。詳しくは、「修理サービスを利用する」(→P.130)をご覧ください。Windows が動かなくなり、電源が切れない●次の手順で Win...
50 取り扱いバッテリの寿命を延ばすご購入時のバッテリの満充電量は 100%に設定されています。バッテリの満充電量を低く抑える「バッテリーユーティリティ」を使い満充電量を 80%に抑えることで、バッテリの消耗を抑え、バッテリの寿命を延ばすことができます。バッテリの満充電量を 80%充電モードに変更する方法は次のとおりです。1(スタート)「コントロールパネル」の順にクリックします。 「コントロールパネル」ウィンドウが表示されます。 2画面右上の「カテゴリ」をクリックし、「大きいアイコン」をクリックします。「すべてのコントロールパネル項目」ウィンドウが表示されます。 3「バッテリーユーティリティ」「変更」をクリックします。 「ユーザーアカウント制御」ウィンドウが表示されたら、「はい」をクリックします。 4「80%充電モード」を選択し、 「OK」「OK」をクリックします。内蔵バッテリパックの交換方法警告バッテリを長期間使用すると充電する能力が低下するため、バッテリ稼働時間が短くなります。稼働時間が極端に短くなってきたら、新しいバッテリパックに交換してください。使用できるバッテリパックについては、製品情報ページ(h...
50 取り扱いバッテリの寿命を延ばすご購入時のバッテリの満充電量は 100%に設定されています。バッテリの満充電量を低く抑える「バッテリーユーティリティ」を使い満充電量を 80%に抑えることで、バッテリの消耗を抑え、バッテリの寿命を延ばすことができます。バッテリの満充電量を 80%充電モードに変更する方法は次のとおりです。1(スタート)「コントロールパネル」の順にクリックします。 「コントロールパネル」ウィンドウが表示されます。 2画面右上の「カテゴリ」をクリックし、「大きいアイコン」をクリックします。「すべてのコントロールパネル項目」ウィンドウが表示されます。 3「バッテリーユーティリティ」「変更」をクリックします。 「ユーザーアカウント制御」ウィンドウが表示されたら、「はい」をクリックします。 4「80%充電モード」を選択し、 「OK」「OK」をクリックします。内蔵バッテリパックの交換方法警告バッテリを長期間使用すると充電する能力が低下するため、バッテリ稼働時間が短くなります。稼働時間が極端に短くなってきたら、新しいバッテリパックに交換してください。使用できるバッテリパックについては、製品情報ページ(h...
5. 通信 68補足情報6「OK」をクリックします。7「閉じる」をクリックします。8画面右上の をクリックし、表示されているすべてのウィンドウを閉じます。続いて、フルコンピューター名、ワークグループを確認します。■ フルコンピューター名とワークグループの確認 フルコンピューター名、ワークグルー プを変更する場合は 、Windowsに「コンピューターの管理者」アカウントまたは「Administrators」グループのメンバーとしてログオンしてください。 1(スタート)「コントロールパネル」「システムとセキュリティ」「システム」の 「コンピューターの名前の参照」の順にクリックします。「システム」ウィンドウが表示されます。2「コンピューター名、ドメインおよびワークグループの設定」の「フルコンピューター名」、「ワークグループ」を確認します。変更する場合は「設定の変更」をクリックします。(これ以降の画面は状況により異なります)
182 付録5「リカバリディスクセット作成(DVD-R のみ)」をクリックします。6「書き込み」をクリックします。7必要なディスクの枚数を確認し、「OK」をクリックします。ここではまだディスクをセットしないでください。必要なディスクの枚数は、お使いのモデルによって異なります。8「「リカバリデータディスク」の 1 枚目の書き込みを行います。」というメッセージが表示されたら、用意したディスクのレーベル面に「リカバリデータディスク 1 枚目」と記入します。レーベル面に記入するときは、ボールペンや鉛筆などの先の硬いものは扱わないでください。ディスクに傷が付くおそれがあります。 ディスクをセットしたとき、「自動再生」というウィンドウが表示されることがあります。ウィンドウ右上の をクリックすると、そのまま操作を続けることができます。9記入したディスクをセットします。10ディスクが認識されるまで 10 秒ほど待ってから「はい」をクリックします。ディスクへの書き込みが始まります。完了するまでしばらくお待ちください。書き込みが完了すると、「ディスクへの書き込みが終了しました。」というメッセージが表示され、ディスクが自動で出て...