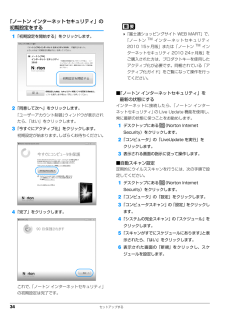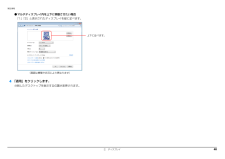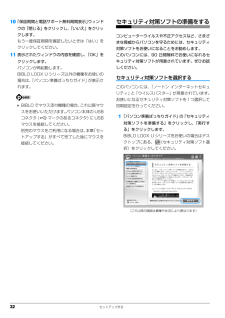Q&A
取扱説明書・マニュアル (文書検索対応分のみ)
"デスクトップ"4 件の検索結果
"デスクトップ"420 - 430 件目を表示
全般
質問者が納得私はそういう場合は再インストールしています。大事なデータは外付けのHDDに毎日差分バックアップしていますので気楽にOSから再インストールすることができます。CCleanerはレジストリをいじっているようですが感心しませんね。使わないほうがよいと思いますよ。
5095日前view83
全般
質問者が納得言っちゃ悪いがどんなに音質がいいと宣伝してるノートPCでも、しょせんノートですので・・・音を出すには空気を振動させなくてはいけない低音を出すには、大きなスピーカーで空気を揺らさなくてはいけないそれだけのことノートには限界がある外部スピーカーやヘッドフォンを使えば数千円の出費で劇的に向上します
5106日前view115
全般
質問者が納得いくつか、ご確認を・・・・最後にディスククリーンアップをしたのは?最後に、ディスクデフラグを実行したのは?今、Cドライブの空き容量は?多分、この中にフリーズの原因があるような・・・・「補足回答」ディスククリーンアップ=もうPCの中で不要となったデータを、自動削除する作業インターネットで記録した画像やアドレス、ログや一時ファイル、もう、必要のないもので、普通にゴミ箱で削除出来ないデータを、きれいに抹消するための、システム標準プログラムです。ディスクデフラグ=HDDに書き込まれていくデータを、整理しなおす作業イ...
5103日前view89
全般
質問者が納得個人設定>デスクトップの背景
で、複数枚の背景を選択すると
「画像の変更する間隔」で10秒~1日の間で可変できます。
4906日前view111
36 セットアップする■アップデート機能を有効にするインターネットに接続したら、「ウイルスバスター」のアップデート機能を使用し、常に最新の状態に保つことをお勧めします。「ウイルスバスター」をアップデートするには、「オンラインユーザ登録」をする必要があります。次の手順に従って、設定してください。1デスクトップの (ウイルスバスター2010)をクリックします。2「ウイルスバスター」のトップ画面の「現在の状況」にある「有効にする」をクリックします。3表示される画面の指示に従って操作します。■ネットワークに接続する場合の設定ネットワークに接続する場合は、コンピューター外部からの不正アクセスや攻撃からパソコンを守るために、パーソナルファイアウォール機能をお使いになることをお勧めします。「ウイルスバスター 2010」のパーソナルファイアウォール機能をお使いになる場合は、プロファイル(通信環境設定)の設定を行ってください。1デスクトップの (ウイルスバスター2010)をクリックします。2「ウイルスバスター」のトップ画面の「パーソナルファイアウォール」をクリックします。3「パーソナルファイアウォール」の「設定」をクリックし...
36 セットアップする■アップデート機能を有効にするインターネットに接続したら、「ウイルスバスター」のアップデート機能を使用し、常に最新の状態に保つことをお勧めします。「ウイルスバスター」をアップデートするには、「オンラインユーザ登録」をする必要があります。次の手順に従って、設定してください。1デスクトップの (ウイルスバスター2010)をクリックします。2「ウイルスバスター」のトップ画面の「現在の状況」にある「有効にする」をクリックします。3表示される画面の指示に従って操作します。■ネットワークに接続する場合の設定ネットワークに接続する場合は、コンピューター外部からの不正アクセスや攻撃からパソコンを守るために、パーソナルファイアウォール機能をお使いになることをお勧めします。「ウイルスバスター 2010」のパーソナルファイアウォール機能をお使いになる場合は、プロファイル(通信環境設定)の設定を行ってください。1デスクトップの (ウイルスバスター2010)をクリックします。2「ウイルスバスター」のトップ画面の「パーソナルファイアウォール」をクリックします。3「パーソナルファイアウォール」の「設定」をクリックし...
34 セットアップする「ノートン インターネットセキュリティ」の初期設定をする1「初期設定を開始する」をクリックします。 2「同意して次へ」をクリックします。「ユーザーアカウント制御」ウィンドウが表示されたら、「はい」をクリックします。3「今すぐにアクティブ化」をクリックします。初期設定が始まります。しばらくお待ちください。4「完了」をクリックします。これで、「ノートン インターネットセキュリティ」の初期設定は完了です。「富士通ショッピングサイト WEB MART」で、「ノートンTM インターネットセキュリティ2010 15ヶ月版」または「ノートンTM インターネットセキュリティ 2010 24ヶ月版」をご購入された方は、プロダクトキーを使用したアクティブ化が必要です。同梱されている「アクティブ化ガイド」をご覧になって操作を行ってください。■「ノートン インターネットセキュリティ」を最新の状態にするインターネットに接続したら、「ノートン インターネットセキュリティ」の Live Update 機能を使用し、常に最新の状態に保つことをお勧めします。1デスクトップにある (Norton Internet Sec...
34 セットアップする「ノートン インターネットセキュリティ」の初期設定をする1「初期設定を開始する」をクリックします。 2「同意して次へ」をクリックします。「ユーザーアカウント制御」ウィンドウが表示されたら、「はい」をクリックします。3「今すぐにアクティブ化」をクリックします。初期設定が始まります。しばらくお待ちください。4「完了」をクリックします。これで、「ノートン インターネットセキュリティ」の初期設定は完了です。「富士通ショッピングサイト WEB MART」で、「ノートンTM インターネットセキュリティ2010 15ヶ月版」または「ノートンTM インターネットセキュリティ 2010 24ヶ月版」をご購入された方は、プロダクトキーを使用したアクティブ化が必要です。同梱されている「アクティブ化ガイド」をご覧になって操作を行ってください。■「ノートン インターネットセキュリティ」を最新の状態にするインターネットに接続したら、「ノートン インターネットセキュリティ」の Live Update 機能を使用し、常に最新の状態に保つことをお勧めします。1デスクトップにある (Norton Internet Sec...
2. ディスプレイ 23補足情報外部ディスプレイやデジタルテレビの接続外部ディスプレイやデジタルテレ ビを接続するとできることパソコン本体に外部ディスプレイを接続することができます。HDMI 出力端子搭載機種は、デジタルテレビも接続することができます。パソコン本体に外部ディスプレイやデジタルテレビを接続することで、次のことができます。 表示するディスプレイを切り替える。 2 つのディスプレイに同時に表示する。 2 つのディスプレイで 1 つのデスクトップを表示する(マルチモニター機能) 。ここでは、外部ディスプレイを接続する手順について説明しています。 Blu-ray Disc の映像について(Blu-ray Disc ドライブ搭載機種のみ)Blu-ray Discの映像は、外部ディスプレイコネクタに接続した外部ディスプレイには表示させることはできません。 OSがWindows 7 Starterの方は、マルチモニター機能が使用できません。お使いのパソコンのプレインストール OS は、 『取扱説明書』の「仕様一覧」をご確認ください。必要なものを用意する 外部ディスプレイやデジタルテレビ外部ディスプレイやデ...
2. ディスプレイ 36補足情報3「ディスプレイ」の一覧で「マルチ ディスプレイ」をクリックし、 「動作モード」の をクリックして「拡張デスクトップ」を選択します。4「主ディスプレイ」が「内蔵ディスプレイ」、 「2 番目のディスプレイ」が「PC モニター」であることを確認します。設定が異なっている場合は をクリックして正しく設定してください。5「適用」をクリックしディスプレイを切り替えます。6デスクトップの変更を確認するメッセージが表示されたら「OK」をクリックし、すべてのウィンドウを閉じます。 「主ディスプレイ」 、 「2 番目のディスプレイ」の解像度やリフレッシュレートなどの詳細な設定は、左の一覧の「ディスプレイ設定」をクリックして表示される設定項目から変更することができます。□タイプ 2 のグラフィックアクセラレータ搭載機種の場合1外部ディスプレイをパソコン本体にある外部ディスプレイコネクタに接続します。2デスクトップの何もないところを右クリックし、表示されるメニューから、 「グラフィック プロパティ」をクリックします。「Intel(R) Graphics Media Accelerator Driv...
2. ディスプレイ 40補足情報●マルチディスプレイ内を上下に移動させたい場合「1」 「2」と表示されたディスプレイを縦に並べます。4「適用」をクリックします。分割したデスクトップを表示する位置が変更されます。上下に並べます。(画面は機種や状況により異なります)
2. ディスプレイ 26補足情報ディスプレイの表示についてディスプレイの表示は、次のように切り替えることができます。 1 つのディスプレイで表示する・パソコン本体の液晶ディスプレイ・接続した外部ディスプレイ・接続したデジタルテレビ(HDMI 出力端子搭載機種のみ) 2 つのディスプレイで同時に表示する・パソコン本体の液晶ディスプレイと、接続した外部ディスプレイ・パソコン本体の液晶ディスプレイと、接続したデジタルテレビ(HDMI 出力端子搭載機種のみ) 2 つのディスプレイで 1 つのデスクトップを表示する2 つのディスプレイで 1 つのデスクトップを表示する方法については、 「マルチモニター機能を使う」 (→ P.34)をご覧ください。 動画再生中に、表示するディスプレイを切り替えないでください。 Blu-ray Disc(Blu-ray Disc ドライブ搭載機種のみ)の映像は、パソコンの液晶ディスプレイおよび HDMI 出力端子に接続したデジタルテレビにのみ表示できます(HDMI 出力端子搭載機種のみ) 。 テレビを見ているときや録画中は、表示するディスプレイを切り替えないでください(テレビチューナ...
32 セットアップする10「保証期間と電話サポート無料期間表示」ウィンドウの「閉じる」をクリックし、「いいえ」をクリックします。もう一度保証期間を確認したいときは「はい」をクリックしてください。11表示されたウィンドウの内容を確認し、「OK」をクリックします。パソコンが再起動します。BIBLO LOOX U シリーズ以外の機種をお使いの場合は、「パソコン準備ばっちりガイド」が表示されます。 BIBLO でマウス添付機種の場合、 これ以降マウスをお使いいただけます。パソコン本体の USBコネクタ( マークのあるコネクタ) にUSBマウスを接続してください。別売のマウスをご利用になる場合は、本章「セットアップする」がすべて完了した後にマウスを接続してください。セキュリティ対策ソフトの準備をするコンピューターウイルスや不正アクセスなど、さまざまな脅威からパソコンを守るためには、セキュリティ対策ソフトをお使いになることをお勧めします。このパソコンには、90 日間無料でお使いになれるセキュリティ対策ソフトが用意されています。ぜひお試しください。セキュリティ対策ソフトを選択するこのパソコンには、「ノートン インターネッ...
32 セットアップする10「保証期間と電話サポート無料期間表示」ウィンドウの「閉じる」をクリックし、「いいえ」をクリックします。もう一度保証期間を確認したいときは「はい」をクリックしてください。11表示されたウィンドウの内容を確認し、「OK」をクリックします。パソコンが再起動します。BIBLO LOOX U シリーズ以外の機種をお使いの場合は、「パソコン準備ばっちりガイド」が表示されます。 BIBLO でマウス添付機種の場合、 これ以降マウスをお使いいただけます。パソコン本体の USBコネクタ( マークのあるコネクタ) にUSBマウスを接続してください。別売のマウスをご利用になる場合は、本章「セットアップする」がすべて完了した後にマウスを接続してください。セキュリティ対策ソフトの準備をするコンピューターウイルスや不正アクセスなど、さまざまな脅威からパソコンを守るためには、セキュリティ対策ソフトをお使いになることをお勧めします。このパソコンには、90 日間無料でお使いになれるセキュリティ対策ソフトが用意されています。ぜひお試しください。セキュリティ対策ソフトを選択するこのパソコンには、「ノートン インターネッ...
- 1